Dopo il lancio sullo Store di iTunes, Adobe Reader è immediatamente divenuto uno dei lettori per iPad più usati e amati. Chiunque abbia familiarità con il software desktop di Adobe Reader troverà, probabilmente, che l'applicazione per iPad sia addirittura migliore. Senza dubbio si tratta di un'ottima alternativa a iBooks. Continuate a leggere per scoprire come usare Acrobat Reader per leggere eBook in PDF su iPad e per scoprire la migliore alternativa all'app Adobe: PDFelement per iOS.
PDFelement per iOS è la migliore alternativa gratuita ad Adobe Reader per iPad e iPhone. Quest'app permette di leggere, modificare, annotare, convertire, firmare e organizzare i PDF, e possiede persino una funzione che permette di trasformare foto appena scattate in documenti PDF.

PDFelement per iOS permette di controllare i PDF in qualsiasi luogo e momento. Con quest'app potrete leggere e modificare i vostri PDF ovunque vi troviate, nonché trasferirli con facilità sul vostro computer. L'app è dotata di supporto per servizi Cloud, eccellente per consentire una condivisione multipiattaforma su Windows, iOS e Mac. Le funzioni dell'app consentono di incrementare la propria produttività e risparmiare tempo prezioso.
Come Leggere i PDF con Adobe Reader per iPad
Primo Passaggio. Apertura del PDF con iPad
Da Email: Se avete bisogno di aprire e leggere un allegato in PDF con Adobe Reader per iPad, vi sarà sufficiente toccare il documento. Dopodiché vedrete apparire una schermata che vi permetterà di scegliere tra Apri, Apri in una Nuova Pagina e Copia. Premete Apri o Apri in una nuova Pagina per aprire il PDF. Toccate un punto qualsiasi di una pagina del PDF per far apparire l'opzione Apri con e selezionate Adobe Reader dal menu a discesa.
Con Safari: Per comodità, può capitare di scaricare documenti PDF direttamente da Internet. Internet, inutile negarlo, è un'ottima risorsa per il download di eBook in PDF. Una volta trovato il documento PDF che volete, basta premerci su per aprirlo con Safari. Fatto ciò, aprite il PDF con Adobe Reader usando il menu Apri con.
Da altre app: è necessario che l'app che volete usare possieda la funzione Apri con, come neu.Annotate+PDF, per esempio. Aprite il PDF con l'app e poi toccatelo per attivare l'opzione Apri con. Infine, scegliete Adobe Reader dal menu a discesa.
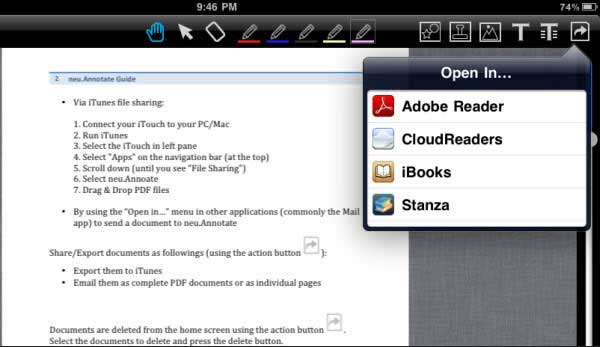
Secondo Passaggio. Lettura del PDF con Adobe Reader per iPad
Cambio della modalità di lettura: Toccate la prima icona sulla barra degli strumenti per selezionare una delle modalità di lettura: Continua, a Pagina Singola o Automatica. Continua indica la lettura delle pagine del PDF una per una e per navigare dalla pagina corrente alla successiva in questa modalità, è sufficiente scorrere verso il basso. A Pagina Singola implica la necessità di scorrere avanti e indietro per cambiare pagina. In fondo a ogni pagina sarà presente una barra di scorrimento con cui interagire per cambiare pagina.
Zoom avanti e Zoom Indietro: Il modo più semplice per zoomare avanti e indietro sul PDF consiste nel pizzicare lo schermo per estendere o ridurre l'ingrandimento.
Invio e Stampa del PDF: Dalla barra degli strumenti, toccate l'icona dell'email o quella della stampa. Per stampare il PDF, è necessario aver installato una Stampante.
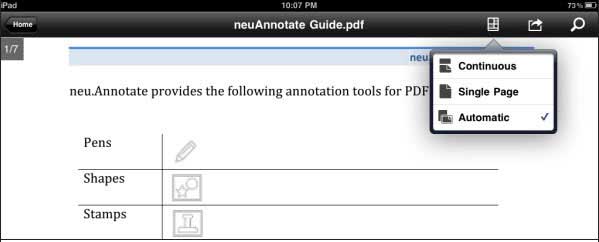
Come Leggere i PDF Facilmente con il Computer
Se il PDF che intendete leggere su iPad consiste di un libro di testo, un contratto o una relazione, potreste aver bisogno di inserire annotazioni o di apporre una firma, non trovate? Ebbene potete eseguire queste operazioni con facilità usando un programma per PDF con un ottimo rapporto qualità-prezzo: PDFelement, che permette di aggiungere note, caselle di testo e ogni tipo di forma ai documenti PDF.
PDFelement - Editor PDF basato sull'AI
Modifica, unisci, converti, comprimi e firma PDF in modo semplice.
PDFelement è una soluzione per PDF ottimamente progettata, specializzata nella modifica dei PDF, nell'annotazione dei PDF, nella conversione dei PDF, nella firma dei PDF, nella protezione dei PDF e altro ancora. La funzione OCR integrata nel software consente di trasformare PDF-immagine e PDF scannerizzati in documenti editabili, ricercabili e selezionabili. PDFelement è anche ricco di funzioni di sicurezza, che comprendono l'aggiunta di firme digitali, l'inserimento di password e l'applicazione di restrizioni ai PDF.
1. Lettura Pratica e Confortevole dei PDF
Per prima cosa, aprite il vostro PDF con PDFelement. Fatto ciò, selezionate la scheda Visualizza e scegliete una delle 5 diverse modalità di lettura a disposizione: Singola, Singola Continua, Doppia, Doppia Continua, Schermo Intero. Eseguite la selezione sulla base della modalità che vi risulta più comoda.
Per regolare l'ingrandimento dei contenuti, cliccate sui pulsanti Ingrandisci e Rimpicciolisci. Se necessario, potete anche acquisire un'istantanea del documento cliccando sull'apposito pulsante.

2. Come Aggiungere Segnalibri ai PDF
Sempre dal menu Visualizza, cliccate sull'icona Segnalibro per visualizzare tutti i segnalibri già presenti disposti all'interno dell'apposito riquadro. Cliccate su Aggiungi per inserire un nuovo segnalibro. Cliccate col tasto destro su un segnalibro esistente per modificarlo.

3. Annotazione dei PDF
Per aggiungere commenti ai PDF dovrete cliccare sulla scheda Annotazione, dove troverete tutti gli strumenti messi a disposizione dal software. Cliccate su Nota per aggiungere un post-it al documento, o su Evidenzia Area per evidenziare una parte specifica del testo. Cliccando su Timbri potrete inserire uno dei numerosi timbri predefiniti oppure crearne uno personalizzato.

 100% sicuro | Senza pubblicità |
100% sicuro | Senza pubblicità |


Salvatore Marin
staff Editor