InDesign di Adobe è una delle più note e usate applicazioni per creare e modificare immagini grafiche, nonché creare tutte quelle tipologie di design che vediamo ogni giorno sul retro dei libri o sui poster. Se state pensando di creare la copertina di un libro, insomma, è probabile che dobbiate modificare documenti PDF con InDesign. Oltre che di aprire e modificare i documenti PDF, InDesign permette anche soltanto di linkarli. Niente paura se il PDF in questione è scannerizzato, perché potrete facilmente renderlo editabile per poi modificarlo con InDesign su Mac OS X (anche 10.15). Continuate a leggere per scoprire come rendere editabili i PDF con InDesign per Mac.
- # 1: Il Miglior Modo per Modificare i PDF con InDesign su Mac
- # 2: La Migliore Alternativa a InDesign
Come Modificare i PDF con InDesign per Mac
Seguite la procedura in basso per modificare un PDF con InDesign per Mac:
- Prima di continuare, è fondamentale che sappiate aprire i PDF con Adobe InDesign, non trattandosi di una procedura esattamente semplicissima.
- Avviate il programma sul computer, quindi cliccate su “File” e poi su “Inserisci”.
- A questo punto, selezionate il documento PDF che volete modificare con InDesign.
- Una volta aperto il documento con InDesign, non vi resta che procedere con la modifica. Muovendo il cursore, noterete due cerchi apparire sulla pagina.
- Potete spostare il PDF come se fosse un’immagine, e modificarlo in ogni modo che riteniate opportuno. Quando avete concluso le modifiche, salvate il PDF usando l’opzione Esporta di Adobe InDesign.
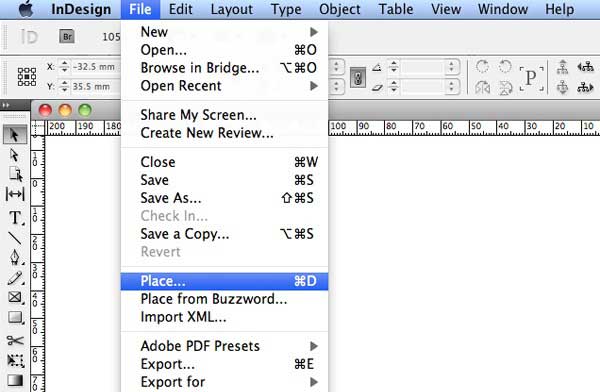
Svantaggi dell’Uso Adobe InDesign per Modificare PDF:
- Adobe InDesign non permette di modificare la lunghezza e le dimensioni dei PDF.
- Non è possibile modificare il testo già contenuto nei PDF, sebbene sia possibile rimuoverlo e aggiungerne di nuovo.
- Adobe InDesign non permette di convertire i documenti PDF in altri formati di file.
- Non è presente la funzione OCR per trasformare i documenti scannerizzati in file editabili.
- Adobe InDesign non permette di creare documenti PDF a partire da documenti Word o di altro formato.
Come Usare la Migliore Alternativa a InDesign per Modificare i PDF
PDFelement è senza dubbio la migliore alternativa ad InDesign per la modifica dei PDF. Come il nome stesso suggerisce, il software permette di modificare e gestire ogni elemento costituente i documenti PDF. Esattamente come con InDesign, anche con PDFelement è possibile rimuovere il testo presente, sostituirlo con altro testo oppure aggiungerne di nuovo.
Quello che rende PDFelement unico è la possibilità di regolare i font, le dimensioni e l’allineamento del testo contenuto nei PDF. Il software permette anche di modificare le immagini, ritagliandole senza bisogno di utilizzare strumenti di terze parti.
E non è finita qui. PDFelement permette anche di disegnare diverse tipologie di forme, di aggiungere timbri personalizzati, di inserire immagini provenienti da più fonti e di ruotare o ridimensionare quelle già presenti nei documenti. A differenza di InDesign, PDFelement permette anche di gestire liberamente le pagine dei PDF. E una volta completate le modifiche, i documenti possono essere salvati regolarmente, come nuovi PDF o in altri formati.
PDFelement è compatibile con macOS 10.12, macOS High Sierra 10.13, macOS Mojave 10.14 e macOS Catalina 10.15. Insomma, non c’è da preoccuparsi per quanto riguarda la compatibilità. Continuate a leggere per consultare una guida dettagliata alla modifica dei PDF con quest’Alternativa a InDesign per Mac:
Primo Passaggio. Apertura del PDF
Avviate PDFelement sul vostro Mac e trascinate il PDF da aprire all’interno della finestra del programma. In alternativa, cliccate su “Apri File” e selezionate il PDF desiderato.

Secondo Passaggio. Modifica del Testo del PDF
Cliccate sul pulsante “Testo” per apportare modifiche ai contenuti testuali. Potrete modificare il testo esistente, aggiungerne di nuovo, ecc.

Terzo Passaggio. Modifica delle Immagini dei PDF
Cliccate sul pulsante “Immagini” e selezionate l’icona “Aggiungi Immagine” presente sulla barra degli strumenti per aggiungere una o più immagini. Fatto ciò, cliccate su un’immagine qualsiasi per accedere alle opzioni di editing. Potrete ruotare, ritagliare, spostare, estrarre o cancellare liberamente ogni immagine.

Quarto Passaggio. Modifica delle Pagine dei PDF
Non solo testo e immagini! PDFelement permette di spostare, sostituire, ruotare o aggiungere intere pagine. Cliccate sul pulsante “Organizza Pagine” posto in alto a destra del menu e selezionate le opzioni che vi interessano. Configurate la funzionalità secondo le vostre esigenze e modificate le pagine di conseguenza.
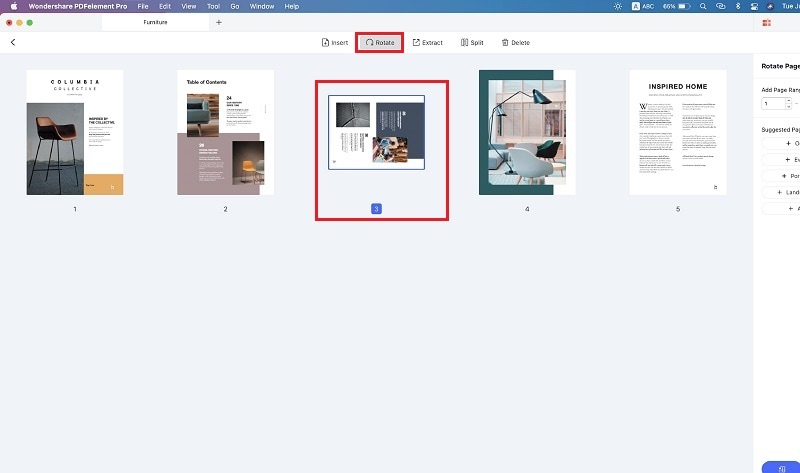
 100% sicuro garantito | senza pubblicità | prova gratuitia delle funzioni AI
100% sicuro garantito | senza pubblicità | prova gratuitia delle funzioni AI



Salvatore Marin
staff Editor
Comment(s)