Come sappiamo, la nuova app Note su Mac ti permette di scrivere note più ricche e smart. In altre parole, puoi aggiungere foto, video, URL e dati della posizione. Puoi anche aggiungere le liste di controllo alle tue ricche note. L'app Note porta anche alcune nuove funzioni relative ai PDF. Ma molti di noi non sanno come gestire i PDF con Note su Mac prima d'ora. Questo sarà il tuo modo migliore per ottenere la risposta con PDFelement.
Passi per Modificare i PDF Usando PDFelement
Per modificare i PDF su macOS 11, 10.15, 10.14, è meglio usare un editor PDF professionale. Il nostro consiglio è PDFelement, che è uno strumento smart che permette agli utenti di salvare le pagine web, i jpg e i file di testo come documenti PDF e modificare e annotare generalmente i PDF su Mac. Scopriamo le caratteristiche che PDFelement Express ha che lo trasformano in una delle migliori scelte nel mercato se non la migliore.
Passo 1. Apri i File PDF
PDFelement può aprire vari documenti PDF in un secondo, puoi iniziare a proavre la fluidità.

Passo 2. Modifica Testo, Immagini, e Pagine
Questo favoloso software può soddisfare pienamente i requisiti per la modifica dei documenti PDF. Clicca il tasto "Testo" sulla barra degli strumenti superiore. Se vuoi modificare l'immagine, clicca il tasto "Immagine" sulla barra degli strumenti superiore.
Clicca l'icona "Organizza Pagine" in alto a sinistra, puoi trovare l'opzione che ti serve per modificare le pagine PDF, come aggiunta, rotazione, eliminazione, estrazione, e altro ancora.

Passo 3. Annota i PDF per Evidenziare i Contenuti
Clicca il tasto "Marcatura" per mostrare tutti gli strumenti, che contengoo tutti gli strumenti necessari per le annotazioni: Note Adesive, Casella di Testo, Richiamo, Commento di Testo, Forme, Disegni a Mano libera (con Matita e Gomma).
Per evidenziare, sottolineare, o barrare i testi sul tuo PDF, puoi cliccare gli strumenti corrispondenti sul menu ribbon a sinistra.
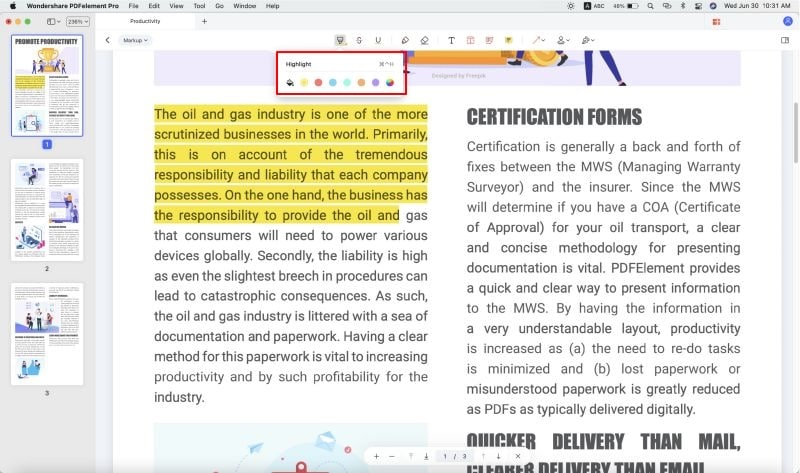
Come Lavorare con i PDF usando Note su Mac
Passo 1. Inserisci i PDF nelle Note
Come menzionato prima, puoi aggiungere i file PDF alle tue Note. Per farlo, prima crea una nota. Poi trova il tuo PDF dal Finder e trascinalo direttamente nelle tue Note.
Quando aggiungi un file PDF a una nuova nota, compare come allegato nela tua nota e l'app in se non ti permette di visualizzare pienamente il documento PDF. Invece, quando fai doppio click sul file PDF allegato su Note, il visualizzatore PDF predefinito di El Capitan avvia L'App Anteprima
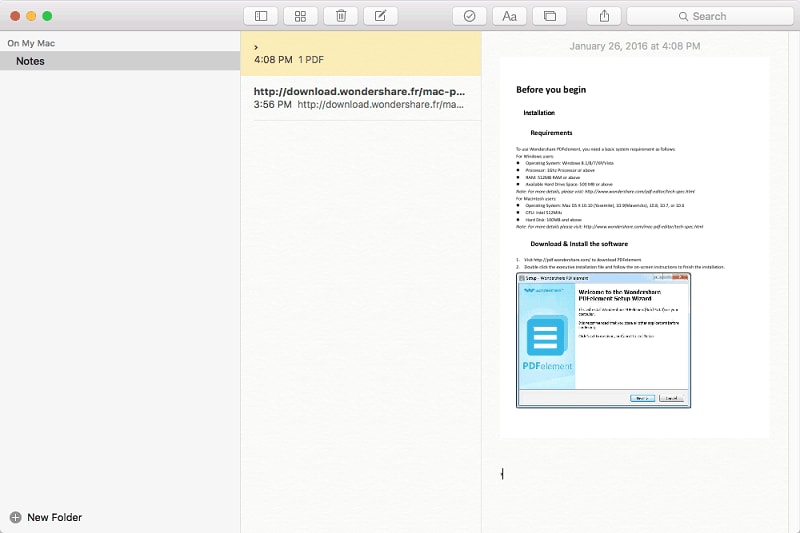
Passo 2. Esporta le Note in PDF
Per condividere, clicca sul tasto "Condividi" dal pannello principale e scegli le altre applicazioni o servizi. Puoi anche esportare le tue note in un file PDF. Per esportare, scegli "File" ed "Esporta in PDF".
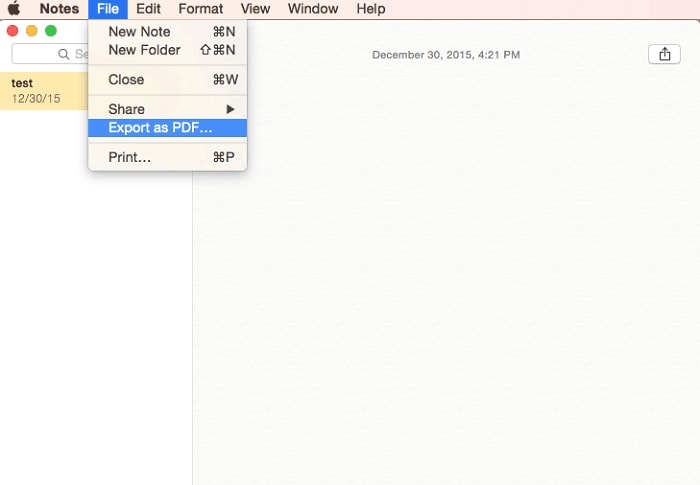
 100% sicuro garantito | senza pubblicità | prova gratuitia delle funzioni AI
100% sicuro garantito | senza pubblicità | prova gratuitia delle funzioni AI

Salvatore Marin
staff Editor
Comment(s)