Alcuni utenti PDF desiderano aggiungere un collegamento ai file PDF per fornire informazioni più dettagliate su un elemento specifico o per collegare un elemento con le informazioni correlate. In questo articolo, condivideremo una guida su come aggiungere un collegamento ipertestuale al PDF con PDFelement.
Steps to Add Link to PDF
Primo Passaggio. Apri il file di PDF
Clicca due volte sull'icona di avvio veloce per aprire il programma dal desktop, quindi carica il tuo documento PDF cliccando sul pulsante Apri nella schermata Home. In alternativa, trascina il documento nell'interfaccia di PDFelement.

Secondo Passaggio. Crea collegamento per PDF
Clicca sul menu Modifica di questo programma Windows per PDF, quindi clicca su Collegamento. Sposta il cursore sul PDF e seleziona il testo a cui vuoi apporre il collegamento. Vedrai apparire una nuova schermata, puoi impostare l'aspetto e l'azione del collegamento ipertestuale. Fatto ciò, clicca sul pulsante Imposta Collegamento per completare l'operazione.

Aspetto del collegamento
- Tipo Link: permette di decidere se impostare il collegamento come visibile o invisibile all’interno del PDF.
- Colore: permette di impostare il colore del riquadro del collegamento.
- Stile Evidenziazione: selezionando Nessuno l’aspetto del collegamento resterà invariato. Inverti permette di modificare il colore dell’area del collegamento invertendolo. Rilievo dona al collegamento l’aspetto di un rettangolo in rilievo. Contorno permette di modificare il colore del contorno quando si clicca sul collegamento.
- Stile Linea: permette di modificare lo stile della linea del collegamento, scegliendo tra continua, tratteggiata e sottolineata.
- Spessore Linea: la linea può essere sottile, media o spessa.
Azione di collegamento
- Vai a pagina: Dopo aver scelto questa opzione, fare clic sul pulsante Imposta collegamento. Riceverai una finestra di notifica per impostare l'ancora e la visualizzazione. Quindi puoi scorrere fino all'area della pagina di destinazione e utilizzare lo strumento zoom per impostare la visualizzazione preferita. Quindi fare clic sul pulsante Conferma nella finestra a comparsa per aggiungere il collegamento ipertestuale.
- Vai a pagina: Dopo aver scelto questa opzione, immettere il numero di pagina corretto a cui si desidera collegarsi e fare clic sul pulsante Imposta collegamento.
- Apri pagina web: Immettere l'URL della pagina Web nella casella da inserire. Questa è l'opzione su come creare un collegamento URL per un documento PDF.
- Apri file: Fare clic sul pulsante di ... per sfogliare un documento sul computer. Puoi scegliere qualsiasi formato del documento sul tuo computer, incluso il formato PDF. Se è già collegato a un altro documento PDF, quando fai clic sul collegamento, verrà aperto anche il documento PDF collegato in PDFelement. Questo è il metodo su come creare un collegamento per aprire un file PDF.
Terzo Passaggio . Salvare dopo aver aggiunto il collegamento al PDF
Dopo aver inserito un collegamento ipertestuale nel PDF, è possibile salvare direttamente il documento PDF. Oppure, se desideri cambiare o modificare PDF, puoi modificare qualsiasi elemento nel nostro PDF come desideri.

Aggiungere Collegamenti ai PDF senza Acrobat
PDFelement è il metodo migliore per aggiungere un collegamento ipertestuale a un file PDF senza utilizzare Acrobat poiché non solo supporta la possibilità di aggiungere collegamenti ipertestuali a PDF, ma fornisce anche tutti gli strumenti necessari per modificare i file PDF. Dalla creazione di nuovi file PDF per la modifica, l'annotazione, la conversione e la stampa, tutte le funzioni sono incorporate direttamente in un unico strumento. E puoi anche aggiungere intestazioni e piè di pagina al PDF per una documentazione più formale, come documenti e dissertazioni.
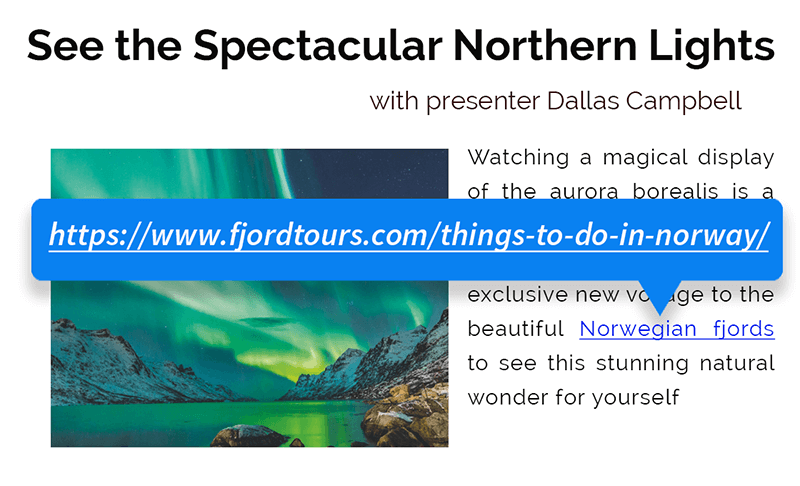
 100% sicuro | Senza pubblicità |
100% sicuro | Senza pubblicità |


Salvatore Marin
staff Editor