Stai lavorando su un progetto che ha più pagine ed hai bisogno di memorizzarlo in un formato digitale standard. È indubbio che il formato migliore da utilizzare è il formato PDF che consente di visualizzare i file da qualsiasi dispositivo senza modificarne il contenuto a meno che non lo si faccia appositamente. Per eseguire la scansione di più pagine, hai bisogno di uno scanner efficiente che ti darà risultati perfetti. Quindi, qual è il miglior scanner per creare PDF da scanner Mac? Nel caso in cui non ne fossi a conoscenza, beh, questo articolo ti guiderà su come scansionare in PDF su Mac 11 Big Sur con PDFelement per Mac.
Passaggi per la scansione in PDF su Mac
Come creare un file PDF da scanner su Mac? Bastano pochi clic sul tuo computer per creare file PDF dallo scanner su Mac con PDFelement per Mac. Con i clic giusti, potrai semplicemente capire come muoverti tenendo a mente i seguenti passaggi:
Passo 1: Avviare la creazione di PDF da scanner
Avviare PDFelement per Mac per iniziare a creare un file PDF dallo scanner Mac. Basta cliccare "File">"Create">"PDF da scanner" nel menu in alto (menu Home) sul Mac. In questo modo si attiverà automaticamente la funzione "Crea da Sscanner".
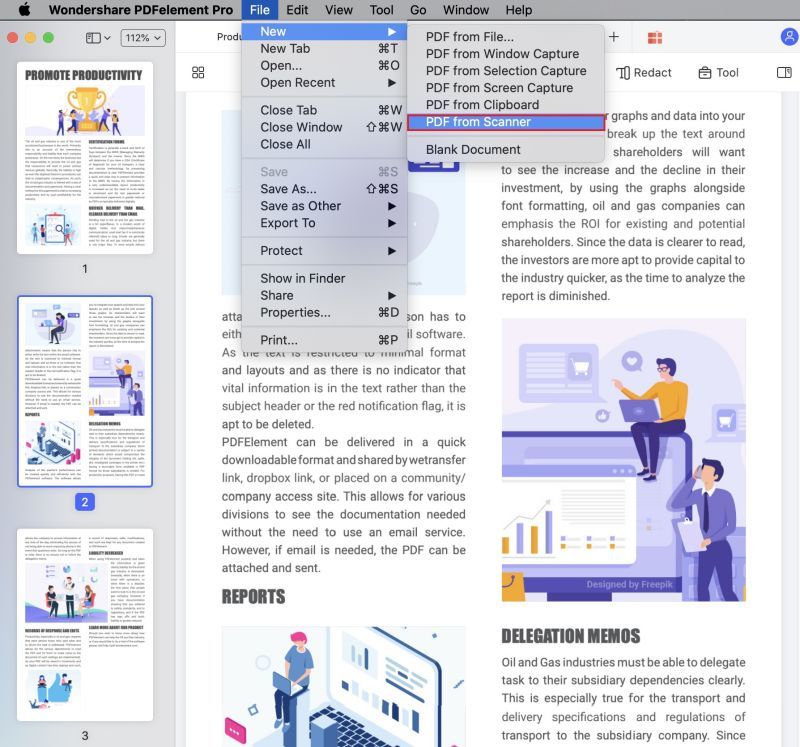
Passo 2: Scegliere uno scanner
Come eseguire la scansione di più pagine in un PDF su Mac? Il primo passo è scegliere lo scanner o il dispositivo che desideri utilizzare. Quindi, impostare le pagine e le altre opzioni di cui hai bisogno. Quindi cliccare "Scansione" per avviare la scansione.
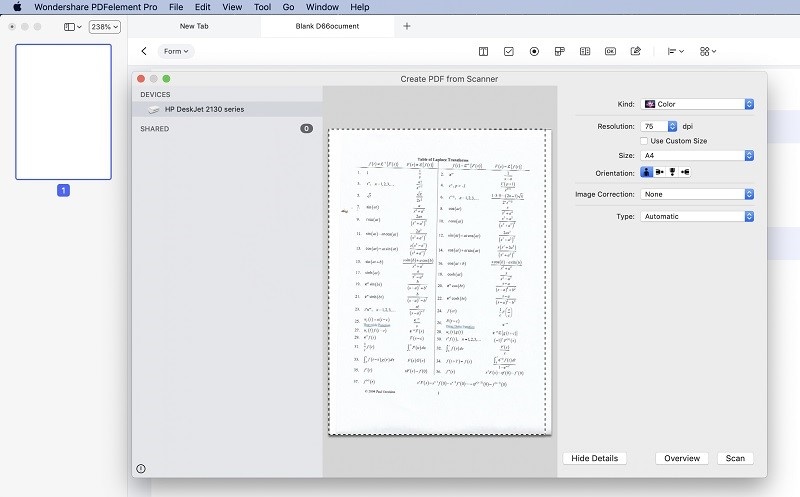
Passo 3: Salvare i file PDF scansionati
Dopo la scansione, il file PDF che hai creato verrà aperto direttamente nel programma e potrai salvarlo sul tuo computer. Dopo aver utilizzato i passaggi precedenti per eseguire la scansione in PDF sul tuo Mac, se ti stai chiedendo come unire i documenti scansionati in un PDF su Mac, consulta questo articolo su come unire i PDF su Mac.
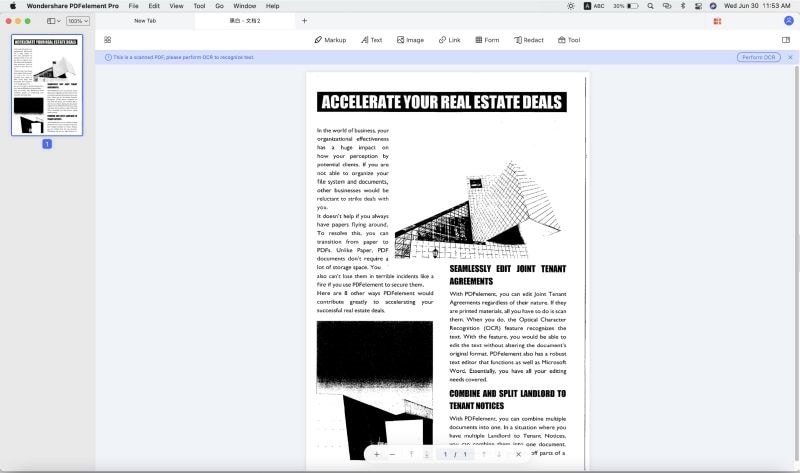
Il miglior strumento per eseguire la scansione in PDF su Mac
Per creare un file PDF da uno scanner Mac è necessario un programma adatto che esegua efficacemente la scansione e produca un documento PDF di alta qualità. A questo proposito, esistono molti strumenti, ma il miglior programma da utilizzare è PDFelement per Mac. È un dato di fatto, PDFelement per Mac ha dimostrato di essere un editor PDF tutto in uno in grado di eseguire diverse funzioni nel mondo del PDF. Tra la pletora di funzioni PDF, è il miglior strumento per creare documenti PDF con uno scanner.
Inoltre, PDFelement per Mac, come suggerisce il nome, si è dimostrato migliore della maggior parte dei programmi di visualizzazione PDF. Può eseguire altre funzioni come l'unione di più pagine in un singolo PDF e può modificare, annotare, convertire moduli e persino estrarre dati dai file PDF. Ha anche funzionalità OCR che consentono di modificare i documenti scansionati.
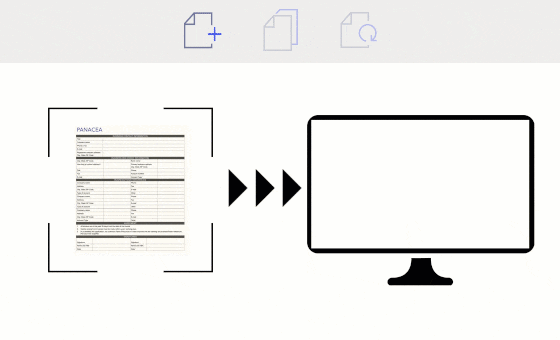
Suggerimenti per la creazione di file PDF da scanner su Mac
Il mondo si sta digitalizzando sotto quasi tutti i punti di vista e gli uffici che utilizzano meno carta sono la novità. La digitalizzazione dei documenti è diventata una tendenza. Pertanto, la scansione e il salvataggio di file PDF su Mac è un'ottima opzione. Qui ci sono due suggerimenti per guidare l'utente attraverso il processo.
- Puoi rendere il tuo file PDF scansionato ricercabile. Questo sarà fondamentale nel caso in cui il file sia lungo, in quanto questo renderà la ricerca dei contenuti priva di problemi.
- Se necessario, e possibile rifinire il testo. Ad esempio, alcuni numeri assomiglieranno alle lettere dei documenti scansionati, quindi dovrai modificarli nelle impostazioni di PDFelement per Mac durante la conversione.
In conclusione, i documenti possono essere archiviati e conservati offline, ma sarà necessario convertirli in PDF per poterli utilizzare digitalmente. Quindi, perché non provare a utilizzare PDFelement per Mac per ottenere i file scansionati in PDF?
 100% sicuro garantito | senza pubblicità | prova gratuitia delle funzioni AI
100% sicuro garantito | senza pubblicità | prova gratuitia delle funzioni AI

Salvatore Marin
staff Editor
Comment(s)