Devi stampare un file PDF? Forse hai bisogno di scansionare un documento, fare qualche cambiamento, e dopo stampare il documento modificato. Puoi fare ciò usando il giusto software di editing PDF. Un buon software PDF ti permette di stampare i PDF nel software. Gli utenti Apple possono facilmente vedere l'Anteprima di stampa su Mac. Ma prima, devi imparare come vedere l'Anteprima di stampa su Mac incluso macOS 11.
Come Stampare i PDF con l'Alternativa ad Anteprima
Come menzionato precedentemente, Anteprima è un programma nativo per macOS per visualizzare immagini e file PDF. Le sue funzioni sono un po' limitate, ma include l'abilità di stampare i PDF. Tuttavia, per compiti più avanzati, avrai bisogno di software più avanzati, visto che ad Anteprima mancano un sacco di funzionalità. Un'opzione è PDFelement, una soluzione PDF completa che ti renderà la vita più semplice. Ecco alcune caratteristiche:
Passo 1: Inizia a Stampare
Apri il file che vuoi stampare cliccando su "File" > "Stampa". In alternativa, puoi usare la tastiera e cliccare "Command + P". Ciò attiverà la finestra del comando stampa.

Passo 2: Imposta le Opzioni di Stampa
Comparirà una finestra a comparsa. Seleziona la stampante che vuoi usare, il numero di copie che devi stampare, e opzioni di personalizzazione simili. Per esempio, puoi personalizzare la dimensione della carta, orientamento, scala, e altro. Mentre cambi le impostazioni, comparirà un'anteprima del documento stampato.
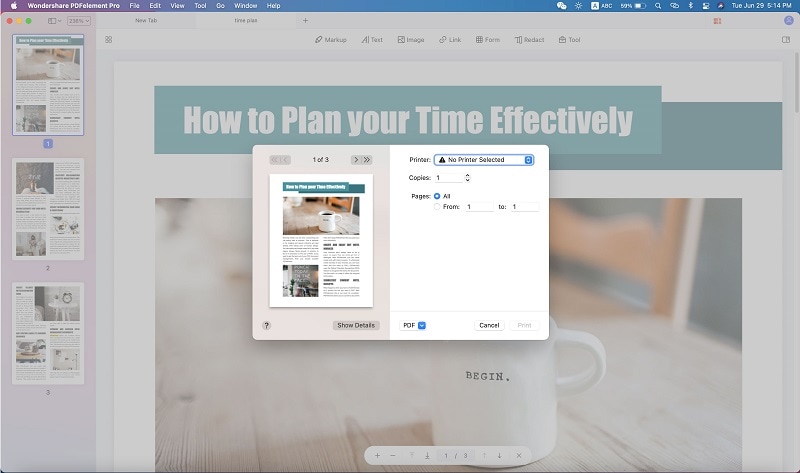
Se vuoi vedere più dettagli, clicca il tasto "Mostra Dettagli" nella finestra di Stampa. Le copie sono il numero di copie che vuoi stampare, Pagine ti permette di personalizzare le pagine che vuoi stampare, Dimensione pagina ti permette di scegliere tra A4, A5, lettera US, o altro, mentre l'Orientamento può essere verticale o orizzontale. Ultimo ma non per importanza, puoi selezionare la stampante per stampare i commenti e i moduli nel PDF.
Passo 3: Stampa i PDF con l'Alternativa ad Anteprima
Se vuoi impostare opzioni più dettagliate per la stampa, clicca "Mostra Dettagli". Se sei soddisfatto dell'Anteprima del documento stampato, clicca su "Stampa". Otterrai così la copia cartacea.

- Un'ampia gamma di strumenti di editing sia per testo che per immagini, inclusa l'abilità di cambiare stile font, dimensione, e testo. Mentre per le immagini, puoi ritagliare, ruotare, estrarre, e altro.
- Converte qualsiasi file in un file PDF e viceversa. Se hai bisogno di convertire più file, la conversione di gruppo ti permette di fare anche quello.
- Strumenti di annotazione standard come note, commenti, evidenziamento, arricchiti con molti strumenti di disegno personale.
- Proteggi i tuoi documenti con la crittografia password, inoltre oscura le parti sensibili del documento.
- Aggiungi le firme elettroniche al documento e crea moduli compilabili.
Come Stampare su Anteprima per Mac
Anteprima, un software PDF nativo su macOS ti permette di stampare alcune se non tutte le pagine in un PDF, stampare le immagini sullo stesso foglio di carta, e così via. Ecco come stampare con Anteprima per Mac:
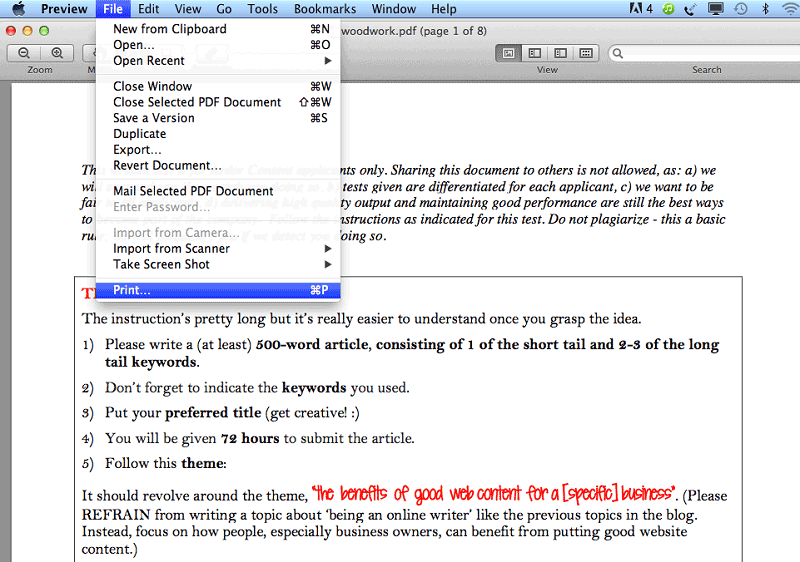
- Apri il file PDF o l'immagine che vuoi stampare. Se hai bisogno di stampare più di un file, aprili tutti su Anteprima.
- Vai su "Vista" > "Anteprime"e dopo fai command click sulle anteprime per le pagine che vuois tampare. Questo è se vuoi stampare solo alcune pagine selezionate.
- Vai su "FIle" > "Stampa", e scegli le opzioni di stampa. Se non vedi le opzioni, clicca su "Mostra Dettagli". Per stampare la stessa immagine o pagina più volte, clicca su "copie per pagina"; e dopo seleziona un numero. Per ridimensionare un'immagine, clicca su "Scala" e dopo inserisci una percentuale. Se hai bisogno di stampare solo delle anteprime selezionate, vai su "Seleziona Pagine" nella barra laterale. Scegli una scala alla quale adattarla se hai bisogno di riempire più carta possibile.
- Clicca su "Stampa" dopo che hai modificato le impostazioni e le opzioni.
 100% sicuro garantito | senza pubblicità | prova gratuitia delle funzioni AI
100% sicuro garantito | senza pubblicità | prova gratuitia delle funzioni AI

Salvatore Marin
staff Editor
Comment(s)