Tecnicamente parlando, Anteprima per Mac OS è un’applicazione usata per visualizzare un’ampia gamma di formati di file, nonché per modificare documenti PDF. Se non hai ancora familiarità con Anteprima, continua a leggere quest’articolo per scoprire di cosa si tratta e imparare ad utilizzare quest’app sul tuo Mac.
La Migliore Alternativa ad Anteprima per Mac
Se sei alla ricerca di un editor di PDF più efficace e potente di Anteprima, che sia compatibile con sistemi Mac, ti consiglio di provare PDFelement per Mac. Oltre a possedere tutte le funzioni comprese in Anteprima, offre un gran numero di opzioni aggiuntive. Usando questo programma potrai modificare testo, immagini e pagine di PDF nativi e scansionati. La tecnologia OCR integrata nel software è in grado di rilevare automaticamente i PDF scansionati, convertendoli in formati ricercabili e modificabili.
Questo programma alternativo ad Anteprima per Mac funge anche da creatore e convertitore di PDF. Con PDFelement potrai convertire qualsiasi tipo di file da e verso il formato PDF. Il programma è anche un eccellente compilatore di moduli, che mette a disposizione dei suoi utenti funzionalità intuitive per la creazione e la personalizzazione di moduli PDF.
Introduzione ad Anteprima di Mac
L’app Anteprima di Apple potrà non essere la più completa applicazione sul mercato, ma può indubbiamente essere molto utile. Anteprima contente di applicare modifiche alle immagini, alterandone i colori mediante la gestione di ombre, esposizione, contrasto, luminosità, saturazione, temperatura e via discorrendo. Usando quest’app è persino possibile modificare solamente parti specifiche delle immagini, così come aggiungervi del testo.

Come se non bastasse, Anteprima permette di aprire documenti PDF trascinandoli direttamente sull’icona dell’applicazione sul Dock o sul Finder. Anteprima permette anche di evidenziare i file sottolineando segmenti importanti del testo, compilare moduli e persino firmare i documenti PDF.
Formati Supportati da Anteprima
Con Anteprima, è possibile visualizzare, modificare, convertire e inviare immagini digitali e documenti PDF. Alcuni dei formati supportati da Anteprima sono i seguenti:
TIFF, PNG, JPEG, GIF, BMP, PDF
Ma non è finita qui. Anteprima è anche in grado di importare e convertire tutti i formati sopra citati. Tieni però a mente che quelli menzionati non sono gli unici formati supportati da Anteprima per Mac OS.
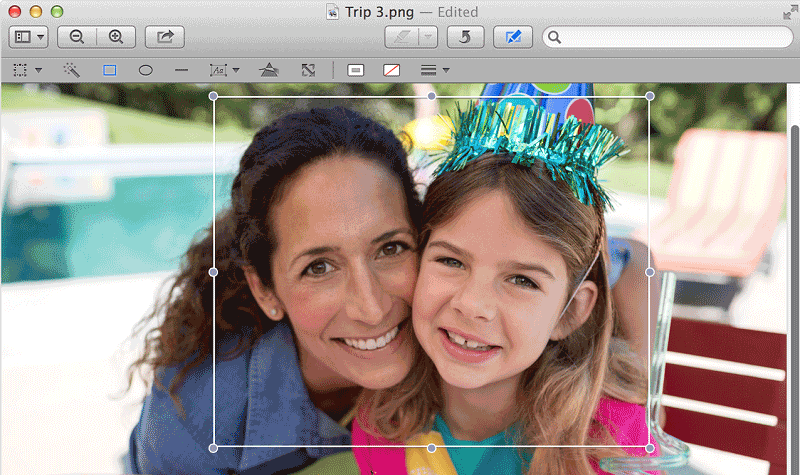
Come Aprire i File con Anteprima per Mac
È sufficiente selezionare i documenti da modificare sul Finder e poi cliccare con il tasto destro/cliccare tenendo premuto Command per aprirli con Anteprima. Una passeggiata!
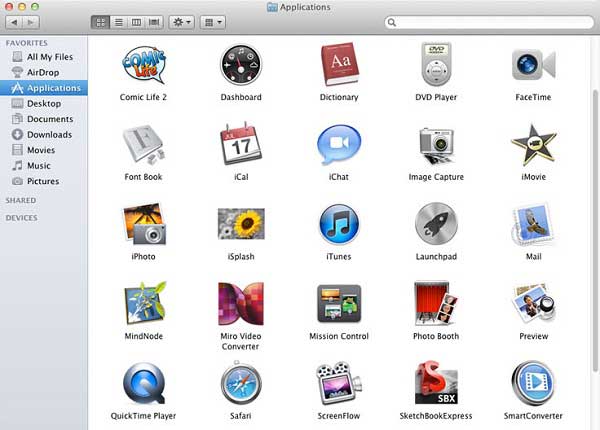
Come Aggiornare Anteprima per Mac
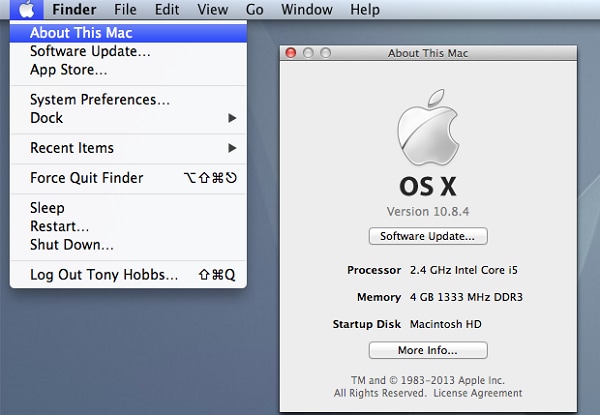
Option 1. Use the Mac App Store
- Prima Opzione. Tramite l’App Store di Mac
- Apri l’App Store sul tuo computer Mac.
- Dalla barra degli strumenti, clicca su Aggiornamenti.
- Potrai aggiornare tutte le app singolarmente, oppure cliccare su Aggiorna Tutte per installare tutti gli aggiornamenti disponibili. Per trovare gli aggiornamenti dei software, usa il riquadro di ricerca sito nell’angolo in alto a destra. Un aggiornamento consiste, sostanzialmente, in una nuova versione di un software. Ad esempio, OS X El Capitan è un aggiornamento di OS X Yosemite e delle versioni precedenti.
Seconda Opzione. Tramite la Funzione Aggiornamento Software
- L’App Store di Mac è integrato nelle versioni OS X Snow Leopard v10.6.6 e successive.
- Se non hai l’App Store di Mac sul computer, clicca su Aggiornamento Software dal menu Apple e segui le istruzioni su schermo.
- Alcuni aggiornamenti sono disponibili anche nella sezione Download del sito di Supporto della Apple.
Come Usare Anteprima su Mac
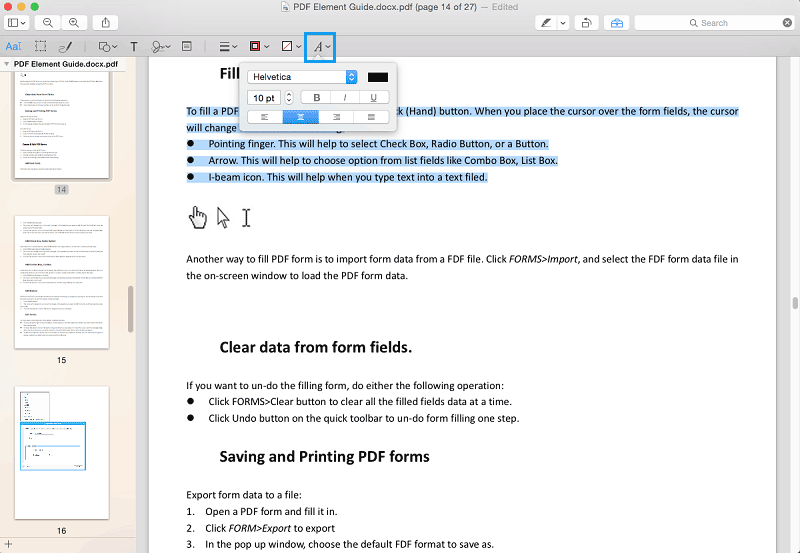
- Seleziona testo: Questo strumento consente di selezionare righe di testo per copiarle e poi incollarle successivamente all’interno di altre applicazioni.
- Aggiungi testo: Questo strumento permette di creare riquadri di testo all’interno di un documento. Cliccaci su e sposta il cursore nel punto in cui vuoi inserire il riquadro. Stabilita la posizione del riquadro, potrai iniziare a digitare il testo. Cliccando su Mostra Font è possibile avvalersi di maggiori opzioni.
- Strumento forma: Da usare per inserire le forme desiderate all’interno del documento PDF. L’elenco di forme disponibili comprende linee, rettangoli e cerchi.
- Strumento di selezione area: Questo strumento permette di selezionare immagini o altre porzioni non testuali dei documenti PDF.
- Strumento firma: Da utilizzare per aggiungere firme digitali ai documenti PDF. È anche possibile usare la fotocamera del Mac per digitalizzare la propria firma scritta a mano.
- Funzione di Condivisione: Questa funzione permette di inviare i file via email o tramite chat, nonché di aggiungere immagini ad iPhoto. Può anche essere usata per condividere documenti tramite profili di social network preimpostati nella sezione Account Internet.
 100% sicuro garantito | senza pubblicità | prova gratuitia delle funzioni AI
100% sicuro garantito | senza pubblicità | prova gratuitia delle funzioni AI



Salvatore Marin
staff Editor
Comment(s)