Microsoft OneNote è una delle migliori applicazioni per prendere appunti per Windows, Mac e dispositivi mobili. È possibile usare l'applicazione OneNote (liberamente) su tablet, telefoni e computer per acquisire idee, creare elenchi di cose da fare e persino impostare promemoria. Sai che i file PDF possono essere convertiti in formato OneNote? Anche se questo non è specificamente popolare, con gli strumenti adeguati è fattibile. Ora approfondiamo come convertire un PDF in OneNote o importare e aprire un PDF in OneNote.
Se hai bisogno di modificare il testo, compilare i moduli, aggiungere le immagini, fare delle annotazioni e altro sui tuoi file PDF, puoi usare PDFelement. È un editor PDF facile da usare ma potente che può modificare, convertire, proteggere, firmare, combinare, dividere e gestire i file PDF. Scaricalo e provalo.
Parte 1: Come convertire un PDF in OneNote
Per convertire un file PDF in OneNote, è necessario un lettore PDF o un editor PDF nel computer. Se non ne hai uno, puoi scaricare un lettore PDF gratuito come Wondershare PDFelement o Adobe Reader.
Passo 1. Apri il file PDF selezionato con un lettore PDF.
Passo 2. Clicca su "File" e poi sul pulsante "Stampa" dall'opzione Finestra di dialogo di stampa.
Passo 3. Invece di stampare, seleziona l'opzione "Invia a OneNote" e clicca su "Proprietà" per aprire le preferenze di stampa.

Passo 4. Seleziona le opzioni come l'orientamento e, una volta soddisfatti dell'impostazione, seleziona "Stampa".
Passo 5. Infine, il file PDF verrà aperto in OneNote come immagine. Tuttavia, non è possibile evidenziare o disegnare sul file PDF, perché è ora immagine. Ma puoi prendere appunti oltre al PDF in OneNote.
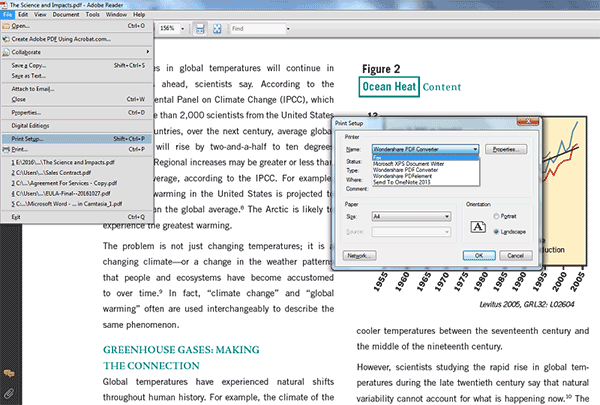
Parte 2: Come importare un PDF in OneNote
OneNote consente di importare e incorporare un PDF nella nota come allegato o stampa immagine.
Passo 1. Apri una pagina di OneNote e clicca in un punto qualsiasi in cui si desidera importare un file PDF.
Passo 2. Clicca su Inserisci > File allegato. Nella finestra di dialogo scegli un file da inserire e seleziona il file PDF da importare in OneNote, quindi clicca su Inserisci.

Passo 3. Una volta importato il file, dovresti vedere un'icona PDF. Facendo doppio click sull'icona si aprirà il file PDF.

Nota: per aprire e visualizzare il file PDF, devi installare un PDF reader o PDF editor sul tuo computer.
Parte 3: Come aprire un PDF in OneNote
Non è possibile aprire direttamente un PDF in OneNote. OneNote può aprire file in formato OneNote, ovvero file contrassegnati come estensione .one.
Pertanto, per aprire un file PDF in OneNote, è possibile inserire un PDF come allegato o immagine di stampa oppure copiare il testo nel file PDF in una pagina di OneNote. Microsoft ha documentato il formato OneNote (un formato di file aperto) che consente l'archiviazione di vari allegati come immagini e video all'interno di un singolo file binario.
A questo punto della scrittura, il formato OneNote è supportato anche da Outline. La struttura è un'applicazione per prendere appunti per iPad e Mac e può aprire file formattati con il formato OneNote.
Parte 4: Modifica un file PDF con PDFelement
Modificare i file PDF può sembrare complesso, ma con il giusto strumento, diventa un gioco da ragazzi. PDFelement di Wondershare è uno degli editor PDF più avanzati sul mercato, fornendo una gamma completa di strumenti professionali per modificare, convertire e gestire i tuoi file PDF in modo efficiente e intuitivo. Prima di esplorare le straordinarie funzionalità di PDFelement, è utile comprendere alcune delle limitazioni di altre soluzioni come Microsoft OneNote.
Sebbene Microsoft OneNote sia un'ottima applicazione per prendere appunti, presenta alcune limitazioni quando si tratta di gestire documenti PDF:
- Limitata Capacità di Modifica: OneNote consente di inserire PDF come immagini o allegati, ma le capacità di modifica diretta del contenuto sono piuttosto limitate.
- Problemi di Compatibilità: I file PDF inseriti in OneNote potrebbero non mantenere lo stesso layout e formattazione, causando disallineamenti e rendering non ottimale.
- Spazio di Archiviazione: I file PDF di grandi dimensioni possono occupare molto spazio nel tuo account OneDrive, rallentando l'accesso e la sincronizzazione dei tuoi appunti.
Al contrario, i file PDF presentano numerosi vantaggi in termini di gestione documentale:
- Universalità: I PDF possono essere aperti e visualizzati su qualsiasi dispositivo senza alterare il layout originale, garantendo un'esperienza di lettura uniforme.
- Sicurezza: È possibile proteggere i file PDF con password e autorizzazioni specifiche, mantenendo i tuoi documenti sicuri e riservati.
- Affidabilità: I PDF sono ideali per la conservazione a lungo termine di documenti, poiché mantengono la loro integrità nel tempo.
PDFelement è un potente convertitore e creatore PDF con funzionalità che consentono di convertire i file PDF in vari formati per ulteriori modifiche. Il software consente di convertire i file mantenendo il layout originale in modo che il risultato sia di alta qualità. Con PDFelement, puoi compilare moduli PDF senza trascurare alcuna parte e creare facilmente dei moduli personalizzati con una serie di opzioni come firme digitali, pulsanti e campi di testo.
 100% sicuro | Senza pubblicità |
100% sicuro | Senza pubblicità |


Salvatore Marin
staff Editor