Sebbene i file PDF siano ampiamente utilizzati, considerando la loro condivisione e compattezza, cosa fare se hai bisogno di condividere un file per collaborare in tempo reale? Supponiamo di dover collaborare a un importante documento di progetto commerciale o compito accademico.
In questo caso, i file PDF non possono raggiungere gli obiettivi del lavoro di squadra. Pertanto, devi navigare verso metodi cloud come Google Slides per produrre risultati produttivi. In considerazione di questa necessità, abbiamo elaborato come convertire PDF in Presentazioni Google.
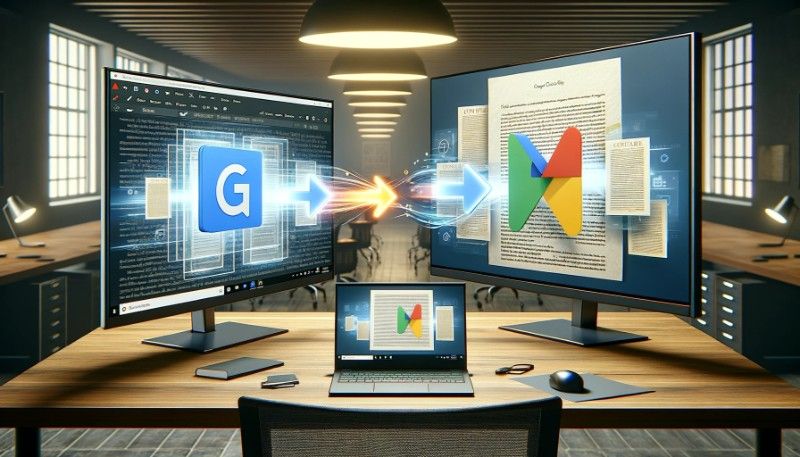
Posso convertire PDF in Google Slides?
Naturalmente, puoi convertire PDF in presentazioni Google nel modo giusto. Tuttavia, si noti che il processo di conversione non è così semplice. Non è possibile convertire direttamente PDF in presentazioni Google; Tuttavia, eseguire alcuni passaggi difficili ti consentirà di raggiungere i tuoi obiettivi.
In questo contesto, scopriamo alcuni modi efficaci per importare PDF in Google Slides.
In questo articolo
Metodo 1: convertire PDF in Google Slides come file PowerPoint
Stai cercando un modo per condividere file PDF in un ambiente collaborativo tramite Google Slides? Per fare ciò, è necessario prima convertire il file in formato PowerPoint. Come Google Slides, Microsoft PowerPoint è un altro potente strumento per creare presentazioni e diapositive, ma non è facile collaborare allo stesso tempo.
Per convertire file PDF in formato PPT, è possibile selezionare strumenti di gestione PDF di livello superiore, come Wondershare PDFelement, questo strumento ti permette di convertire i tuoi file in qualsiasi formato in pochi secondi come il PDF migliore a Convertitore di Presentazioni di Google.
Passo 1
Scarica PDFelement. Applica e naviga in [Apri PDF] per aprire il tuo file PDF.
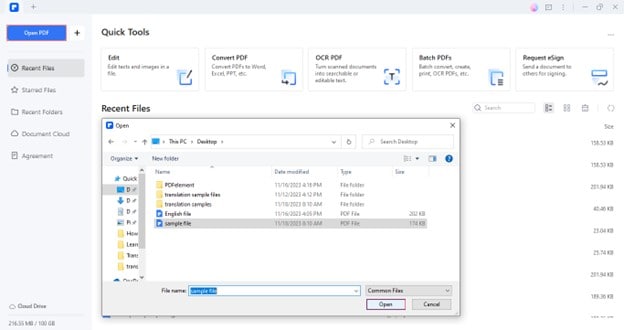
Passo 2
Per convertire file PDF in PPT, seleziona "Converti" > "Converti in PPT."
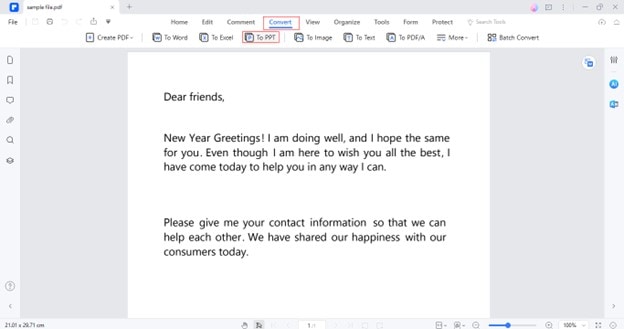
Passo 3
Specificare la cartella di output e fare clic su "OK" per iniziare la conversione.
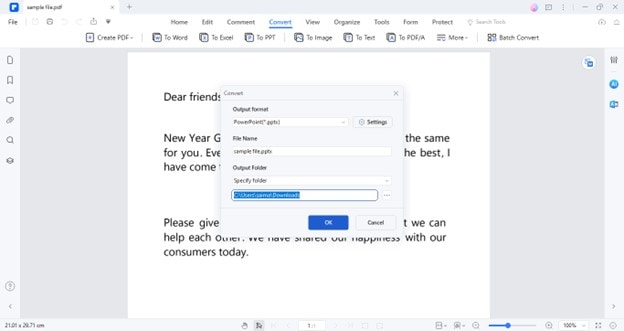
Dopo che la conversione da PDF a PPT ha avuto successo, è possibile convertire comodamente la presentazione PPT in Google Slides per semplificare il lavoro.
Passo 1
Vai a [Google Slide] e clicca su "Spazio vuoto" per iniziare una nuova presentazione.
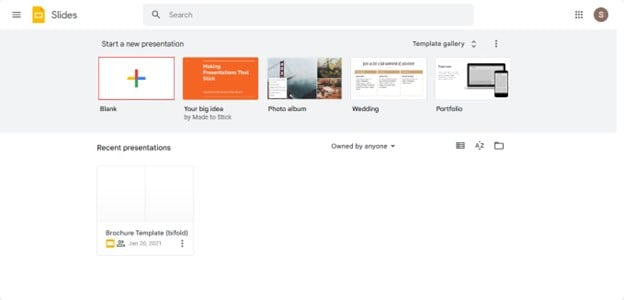
Passo 2
Vai a File > Importa diapositive.
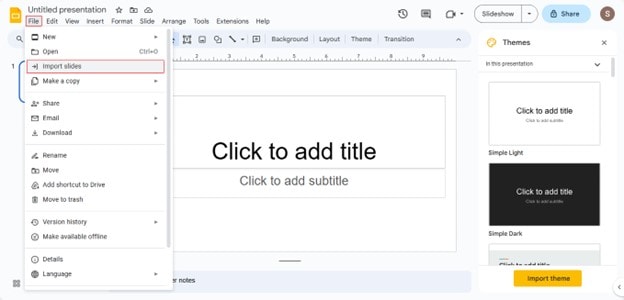
Passo 3
Naviga verso la scheda [Carica] e clicca [Sfoglia] per caricare il tuo file PPT.
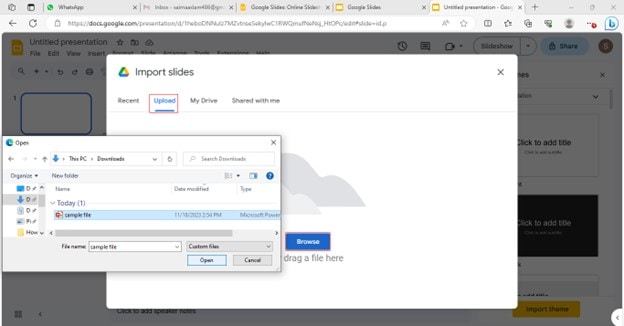
Passo 4
Seleziona la diapositiva e fai clic sul pulsante "Importa diapositive".
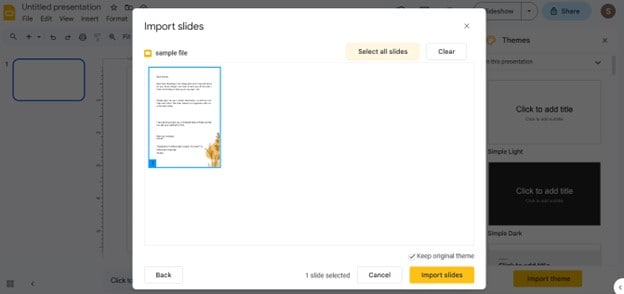
Passo 5
File è stato caricato con successo su Google Slides. Puoi cambiarne il tema, il layout, lo sfondo e altro ancora. Secondo la tua richiesta.
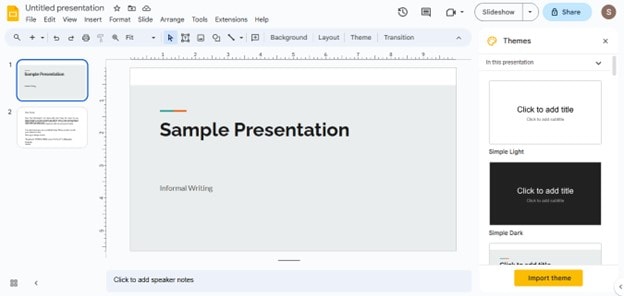
Metodo 2: convertire PDF in presentazioni Google come immagine
Se il metodo sopra descritto non sembra fattibile, puoi anche caricare PDF come immagine su Google Slides. La conversione di immagini in Presentazioni di Google garantisce maggiore compattezza e precisione. L'intero processo viene eseguito in due fasi; Inizialmente, devi convertire le pagine dei file PDF in immagini che puoi caricare su Google Slides. Per fare ciò, è necessario seguire i seguenti passaggi di base:
Converti PDF in immagini
Passo 1
Apri il file PDF in PDFelement e vai a "Converti" > "In immagine".
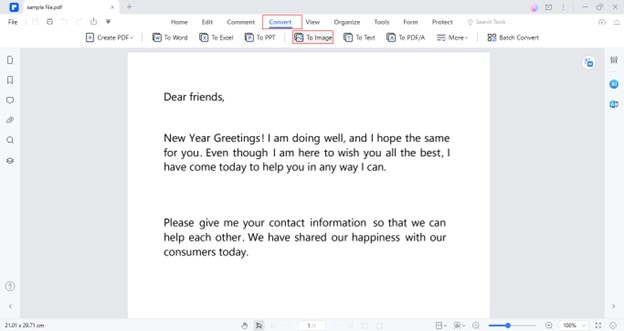
Passo 2
Seleziona il formato e specifica la cartella di output. Clicca su "OK" e vai avanti.
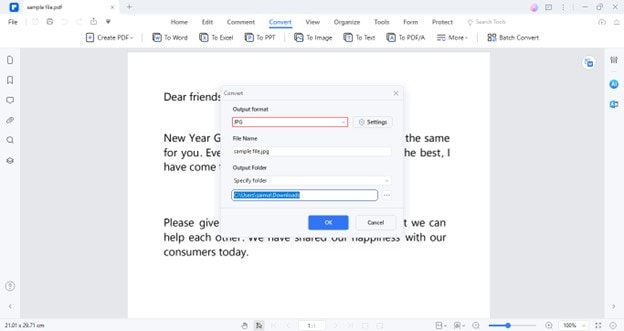
Passo 3
I file convertiti vengono esportati automaticamente nella cartella specificata.
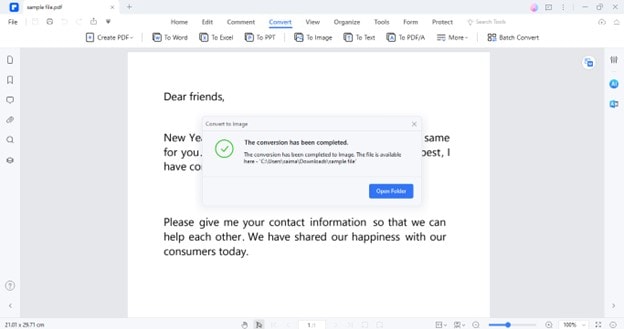
Conversione di immagini in Google Slides
Passo 1
Visita "Google Slide" e poi vai "Inserire" > "Immagine"> "Carica dal computer".
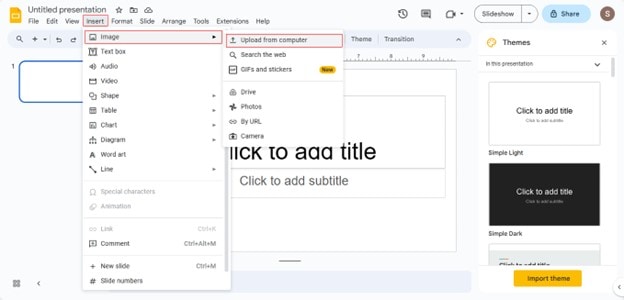
Passo 2
Seleziona e apri un file immagine specifico.
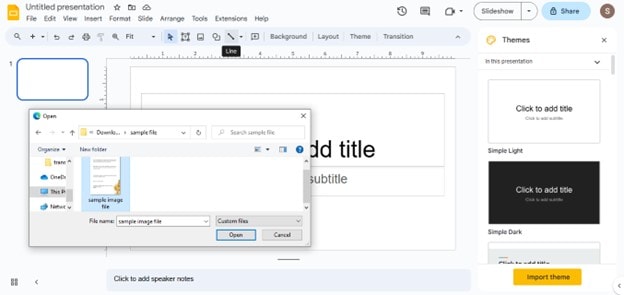
Passo 3
File immagine è stato convertito con successo in Google Slides. È possibile personalizzare ulteriormente le diapositive secondo necessità.
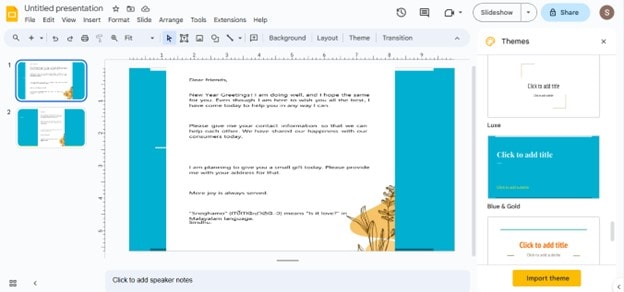
Metodo 3: convertire PDF in presentazioni Google come collegamento
Oltre al PPT o al formato immagine, Google Slides offre diverse opzioni per la creazione di diapositive. A questo proposito, vale la pena ricordare che lo strumento consente anche di aggiungere PDF come collegamento cliccabile alla diapositiva. In varie situazioni potrebbe essere necessario caricare PDF su Google Drive, nel qual caso la conversione PDF in Google Slides diventa più semplice.
Qui, semplifichiamo il processo di conversione introducendo alcuni passaggi rapidi:
Caricamento PDF su Google Drive
Passo 1
Vai a "Google Drive". Quindi seleziona Nuovo > Carica file.
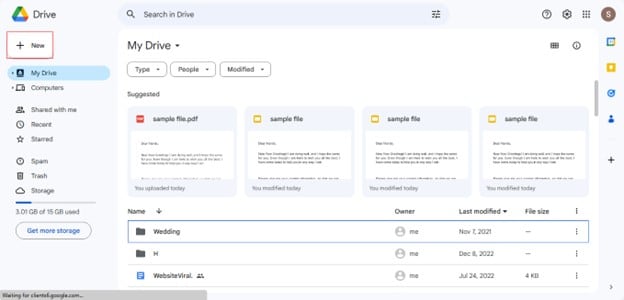
Passo 2
Seleziona e apri il tuo file PDF in Google Drive.
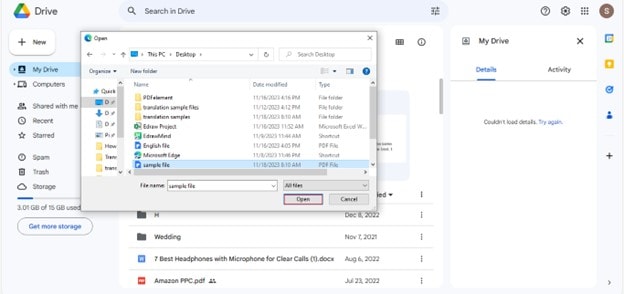
Passo 3
Fare clic con il tasto destro del mouse sul file PDF caricato e seleziona "Condividi" > "Copia link".
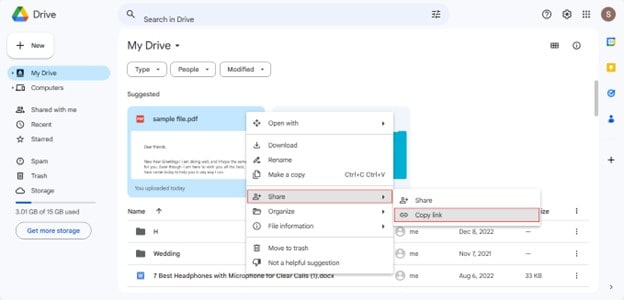
Pubblicare un collegamento a un file per le presentazioni Google
Passo 1
Avvia il lancio "Google Slides" e inizia una nuova demo.
Passo 2
Usa i tasti scorciatoia per incollare qui il link di copia del PDF "Ctrl+V".
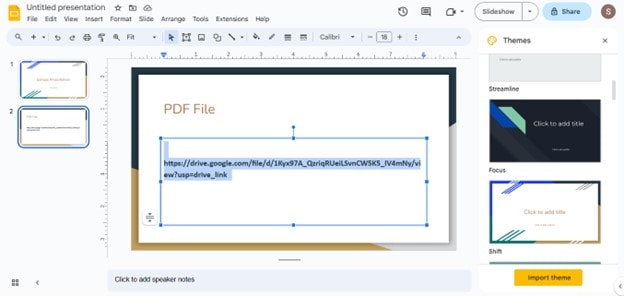
Bonus: creare un slide direttamente da PDF con AI
Chi non ha mai affrontato il noioso processo di convertire manualmente un PDF in una presentazione PowerPoint? È un'operazione che richiede tempo e spesso porta a risultati insoddisfacenti. Con la nuova funzione AI di PDFelement, puoi dire addio a questo problema. La capacità di generare una presentazione direttamente da un PDF rende il lavoro non solo più rapido ma anche più efficiente, permettendoti di concentrarti su ciò che conta davvero—il contenuto.
PDFelement ha integrato una potente funzione AI che permette di generare presentazioni PowerPoint direttamente dai tuoi file PDF. Il processo è semplice e intuitivo. Basta caricare il PDF nel software e selezionare l'opzione "Genera PPT". L'AI farà il resto, analizzando il testo, le immagini e la struttura per creare una presentazione coerente e visivamente accattivante.

Creare una presentazione da un PDF non è mai stato così semplice grazie alla funzione "genera PPT con AI" di PDFelement. Che tu sia uno studente, un insegnante, o un professionista, questo strumento può rivoluzionare il tuo modo di lavorare, rendendo il processo più efficiente e meno stressante. Non perdere l'opportunità di migliorare la tua produttività e la qualità delle tue presentazioni. Prova subito PDFelement e scopri tutti i suoi vantaggi!
Un ultimo pensiero
Varie situazioni portano alla necessità di convertire PDF in Presentazioni di Google di dimensioni specifiche. Ad esempio, potrebbe essere necessario condividere un file PDF importante con un team collaborativo in modo che ogni membro possa modificare il file.
Vale la pena notare che Google Slides non supporta il caricamento diretto di file PDF. Pertanto, potresti trovare il processo di conversione impegnativo. Quindi, per risolvere questo problema, questa guida dettagliata spiega come convertire prima un file PDF in un altro formato e quindi caricare il file convertito su Google Slides.



