Adobe® Acrobat® Reader DC è il programma più noto e apprezzato in tutto il mondo per quanto concerne la lettura e la visualizzazione dei documenti PDF. Il software si è distinto anche per la disponibilità di un'ottima integrazione per browser, che aiuta gli utenti ad accedere ai documenti PDF direttamente sul web, senza bisogno di aprire Adobe Reader.
In questo articolo vi spiegheremo come scaricare e installare il plugin di Adobe Reader su browser diversi, per aiutarvi ad accedere agevolmente a tutti i vostri PDF. Preghiamo di notare che la gran parte dei browser comprende già plugin nativi per visualizzare i PDF, ma molti di questi mancano delle funzionalità avanzate offerte da applicazioni apposite. Prima di iniziare a parlare del plugin di Acrobat Reader, lasciate che vi consigliamo una valida alternativa al noto programma Adobe.
L'Alternativa Migliore ad Adobe Reader
PDFelement è un software tanto efficace quanto semplice da usare. Eccellente alternativa ad Adobe Reader, PDFelement è molto più di un lettore di PDF, in quanto dispone di tantissime funzionalità per ottenere il massimo controllo sui documenti PDF.
Oltre alla modifica, alla visualizzazione e alla stampa dei PDF, PDFelement consente la compressione, la conversione, l'unione e la creazione dei documenti, funzionalità assenti nella gran parte dei programmi di questo genere. Non ci sono limiti per quanto concerne le tipologie di file gestibili da PDFelement, che offre pieno supporto per documenti Office, pagine web, immagini, file ePub e molto altro ancora. L'installazione di PDFelement si accompagna all'impostazione di un plugin che viene integrato automaticamente nelle applicazioni Microsoft Office, permettendo di creare PDF direttamente da Word e dagli altri software Microsoft. Per maggiori informazioni su come creare documenti PDF, cliccate qui.
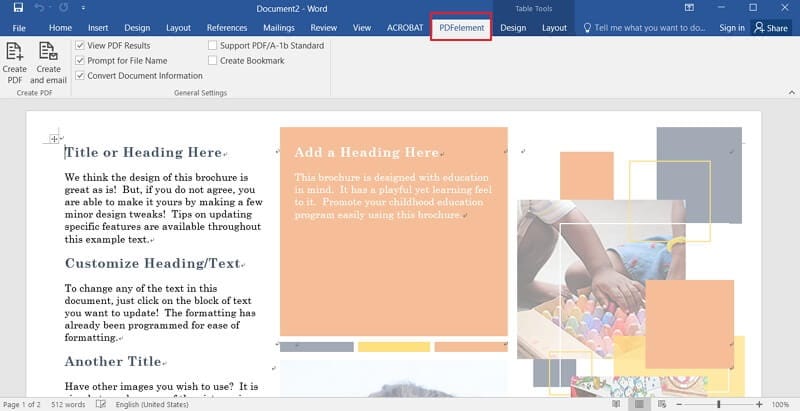
L'utilizzo dell'integrazione browser di Adobe Reader si è fatto più ostico a partire dal 2017, anno in cui Firefox ha annunciato la terminazione del supporto per i plugin NPAPI. Questa e altre problematiche relative all'uso del componente aggiuntivo di Adobe Reader hanno fatto sì che molti utenti iniziassero a cercare strumenti alternativi per visualizzare e gestire i documenti PDF.
PDFelement permette di creare e compilare moduli, nonché di modificare documenti scannerizzati, grazie alla presenza della fenomenale funzione OCR (Riconoscimento Ottico dei Caratteri). Oltre a ciò, il software consente di dividere e unire i PDF, inserire e sostituire le pagine dei PDF ed estrarre i contenuti presenti nei file. Come se non bastasse, PDFelement permette anche di aggiungere e modificare note, numerazione Bates, collegamenti ipertestuali, segnalibri, filigrane, password, firme digitali, piè di pagina e intestazioni. Fiore all'occhiello del software è la funzione di redazione, per la rimozione di contenuti confidenziali.
PDFelement consente di risparmiare tempo e denaro, grazie alla possibilità di operare contemporaneamente su più documenti. L'intuitiva interfaccia grafica, con le funzioni disposte in modo pratico e comodo, permette anche agli utenti meno esperti di lavorare con la massima semplicità.
Come Scaricare il Plugin di Adobe Reader su Diversi Browser
1. Installazione del Plugin di Adobe Reader su Chrome
Come gli altri browser più popolari, anche Google Chrome offre già un plugin integrato per la lettura e la stampa dei PDF. Di conseguenza, se volete utilizzare il plugin di Adobe Reader, dovrete prima disabilitare quello nativo seguendo le istruzioni in basso:

- Scaricate e installate Adobe Reader sul computer se non l'avete ancora fatto.
- Avviate Google Chrome, digitate "chrome://plugins/" nella barra degli indirizzi e premete Invio per aprire la finestra delle impostazioni dei componenti aggiuntivi.
- Dovreste visualizzare Adobe Acrobat o Acrobat Reader nell'elenco dei plugin disponibili. Cliccate su "Abilita" per attivarlo.
- Nel caso in cui non doveste vedere il plugin Adobe nell'elenco, è possibile che la vostra versione di Chrome non lo supporti. Chrome, infatti, non supporta i plugin NPAPI.
- Riavviate Chrome.
2. Installazione del Plugin di Adobe Reader su Firefox
Così come Chrome, anche Firefox include un lettore di PDF incorporato. Per rendere Adobe Reader il lettore di PDF predefinito su Firefox, dovrete modificare le impostazioni già configurate. Per farlo, affidatevi alla procedura esposta a seguire:
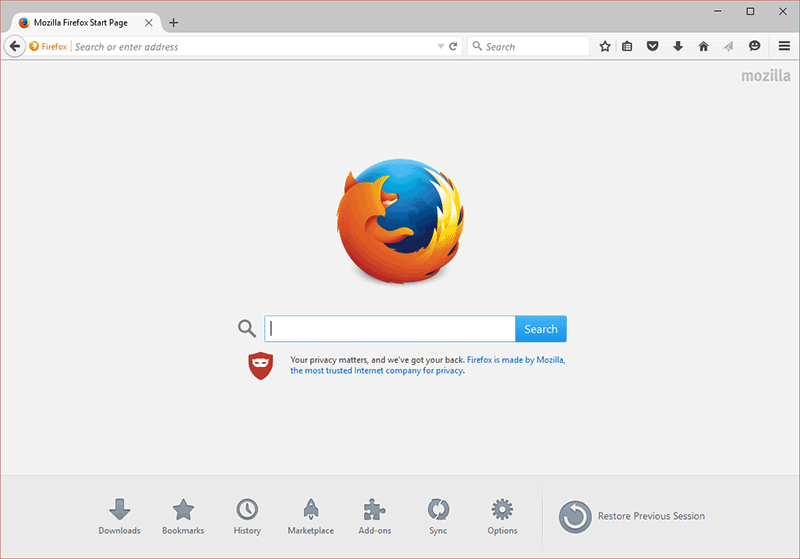
- Scaricate e installate Adobe Reader sul computer se non l'avete ancora fatto. Assicuratevi che l'applicazione sia aggiornata.
- Aprite Firefox, cliccate sul pulsante delle impostazioni (tre strisce verticali) e selezionate "Opzioni". Dall'elenco delle opzioni, raggiungete la sezione "Applicazioni", quindi digitate la parola "PDF" nella barra di ricerca per visualizzare tutte le voci relative. Interagite con il menu a discesa accanto a "Portable Document Format (PDF)" e selezionate "Usa Adobe Acrobat (su Firefox)."
- Chiudete la finestra delle opzioni, chiudete e riaprite Firefox.
3. Installazione del Plugin di Adobe Reader su Internet Explorer
L'attivazione del plugin di Adobe Reader su Internet Explorer è diversa in base alla versione del browser in uso. Seguite le istruzioni in basso per attivare il plugin sulla vostra versione di Internet Explorer.

- Avviate Internet Explorer e cliccate su "Strumenti". Selezionate "Gestione Componenti Aggiuntivi". Alcune versioni di Internet Explorer permettono di accedere al modulo di gestione dei componenti aggiuntivi in modo diverso, cliccando su Strumenti > Opzioni Internet > Programmi > Gestione Componenti Aggiuntivi.
- Selezionate la voce "Tutti i Componenti Aggiuntivi" dal sotto-menu apertosi.
- Scorrete verso il basso fino a che non avrete raggiunto la sezione dedicata ai sistemi Adobe. Selezionate Adobe PDF Reader.
- Cliccate su "Abilita" per attivare il plugin di Adobe Reader.
4. Installazione del Plugin di Adobe Reader su Safari
Chiaramente, anche Safari mette a disposizione un lettore di PDF nativo, lo stesso integrato su macOS. Per scaricare e installare il plugin di Adobe Reader su Safari, dunque, è necessario modificare le impostazioni predefinite per la visualizzazione dei PDF. Attenzione: bisogna fare uso di un computer con sistema macOS 10.5.8 o 10.6.4 per Safari 4 e macOS X 10.6.4 per Safari normale.
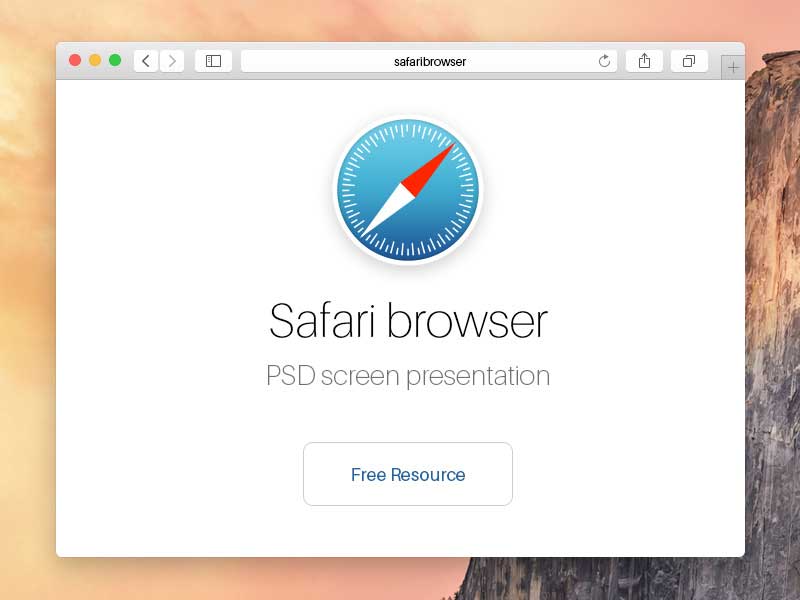
- Nel caso in cui i requisiti di sistema siano soddisfatti, seguite la procedura in basso per installare il plugin.
- Scaricate e installate Adobe Reader o Adobe Acrobat sul vostro Mac.
- L'installazione di Adobe Reader (o Acrobat) comprenderà l'installazione automatica del plugin AdobePDFViewer per Safari, che vi consentirà di visualizzare i PDF direttamente con il browser.
 100% sicuro | Senza pubblicità |
100% sicuro | Senza pubblicità |


Salvatore Marin
staff Editor