I programmi per mettere a confronto i documenti PDF sono utilissimi in quanto consentono di afferrare con immediatezza le differenze tra due o più file. Sebbene esistano molti strumenti che consentono di eseguire questa operazione, non tutti operano con efficacia. In questo articolo vi spiegheremo come mettere a confronto i PDF usando il noto Beyond Compare. Successivamente, vi presenteremo una valida alternativa per eseguire il confronto in modo ancora più intuitivo. Buona lettura!
Come Mettere a Confronto i PDF con Beyond Compare
Beyond Compare è un programma che consente di mettere a confronto dati e documenti facendo uso di semplicissimi comandi. I risultati dei confronti possono essere filtrati in modo da includere le informazioni che interessano e scartare quelle di cui non si ha bisogno.
Purtroppo, però, Beyond Compare non offre supporto nativo per il confronto tra i documenti PDF. Per ovviare a questa gravosa mancanza, la casa di sviluppo del software ha messo a disposizione un plugin che converte i PDF in file di testo semplice. L'installazione del plugin è fondamentale per consentire all'applicazione di mettere a confronto i contenuti dei documenti PDF.
A seguire, una breve guida all'esecuzione del confronto di due PDF con Beyond Compare:
- Per prima cosa, scaricate l'applicazione dal sito ufficiale.
- Al termine del download, installate l'applicazione e il plugin PDF che potete trovare sullo stesso sito.
- Avviate l'applicazione sul vostro computer. Vi troverete dinanzi alla schermata principale, consistente di due set di menu e due finestre. La prima finestra servirà a contenere il primo file, mentre nella seconda andrà collocato il file con cui volete eseguire il confronto. Tutto molto semplice.
- Per iniziare il confronto, cliccate su una delle opzioni messe a disposizione: Confronta Cartelle, Unisci Cartelle, Sincronizza Cartelle, Confronta Testo e Unisci Testo. In questo caso, andremo a selezionare Confronta Cartelle, quindi selezioneremo la cartella contenente i documenti PDF che vogliamo confrontare. I documenti verranno aperti nel programma e mostrati l'uno accanto all'altro nel caso in cui siano caratterizzati dallo stesso nome.
- Cliccate due volte sui documenti per mostrare le differenze. Beyond Compare mette a disposizione tre opzioni per il confronto dei PDF: "All", "Diffs" e "Same". La prima opzione mostra i contenuti dei due documenti nella loro interezza ("Tutto", appunto), affiancati. "Diffs" mostra le differenze tra i contenuti dei due file, mentre "Same" mostra le somiglianze nei contenuti dei due file.
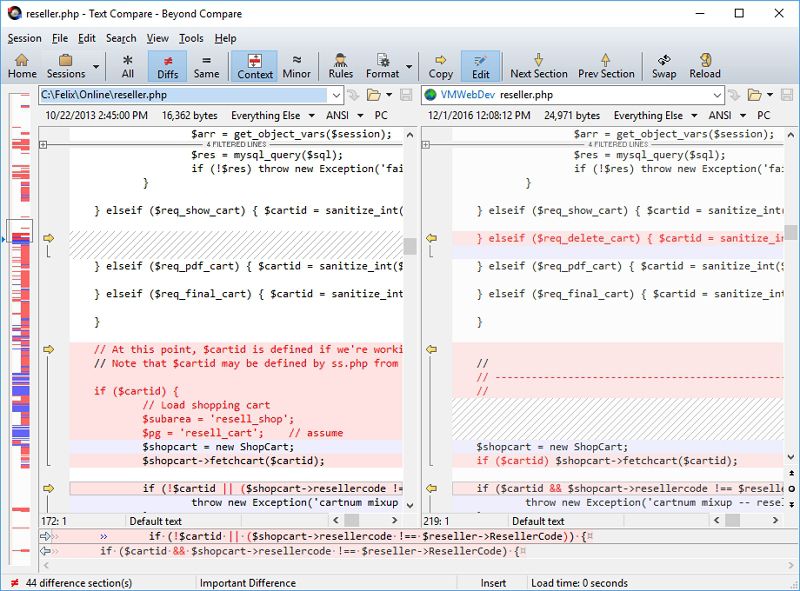
Come Mettere a Confronto i PDF con la Migliore Alternativa a Beyond Compare
Beyond Compare non è l'unico programma che consente di confrontare i documenti. Al contrario, ce ne sono moltissimi. Il nostro consiglio è quello di utilizzare l'eccezionale PDFelement, un software progettato specificamente per la gestione dei documenti PDF. PDFelement permette di creare documenti PDF da zero, a partire da file di altro formato o da scanner. Il software supporta, inoltre, la modifica dei documenti e l'esportazione degli stessi in altri formati. Gli strumenti di modifica di PDFelement permettono di aggiungere commenti per ottimizzare il valore comunicativo dei documenti, l'applicazione di firme digitali e password per proteggere i contenuti dall'accesso non autorizzato e molto altro ancora.
Confrontare più PDF con PDFelement è semplicissimo. Continuate a leggere per scoprire come fare.
- Aprite i documenti PDF che volete mettere a confronto.
- Cliccate sull'opzione "Visualizza" dal menu principale per accedere a un'icona con delle caselle affiancate. Cliccateci su e selezionate una delle due opzioni ("Verticalmente" e "Orizzontalmente") per stabilire in che modo volete posizionare le finestre.
- In seguito alla selezione, potrete osservare i due documenti a confronto.

In alternativa, potete optare per una modalità meno rapida che consente di disporre manualmente i documenti. Vediamo come:
- Aprite più documenti PDF e ridimensionate la prima finestra a vostro piacimento.
- Trascinate le schede degli altri documenti per creare finestre separate per ogni scheda.
- Modificate le dimensioni delle schede per adattarle alle vostre esigenze.
- Quando siete soddisfatti del confronto, trascinate le schede di ogni documento, una dopo l'altra, fino a farle convergere tutte nella stessa finestra.
- Se necessario, procedete con la visualizzazione individuale dei documenti.
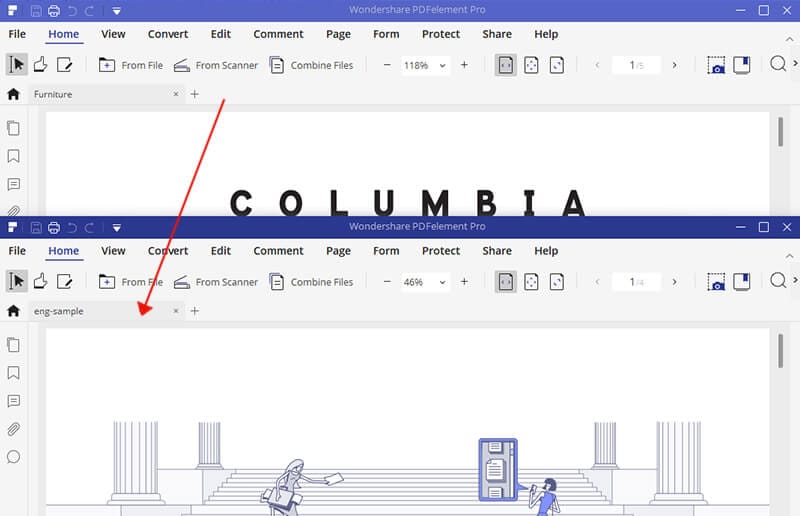
 100% sicuro | Senza pubblicità |
100% sicuro | Senza pubblicità |


Salvatore Marin
staff Editor