Siete preoccupati di come ottenere Adobe Reader su Windows, Mac (incluso macOS 10.13 High Sierra) e dispositivi mobili? Ecco una soluzione al vostro problema. In questo articolo troverete una guida dettagliata sul modo migliore per ottenere Adobe Reader sui dispositivi sopra citati. Prima di scaricare Adode Reader, dovete sapere che Adobe Reader è uno strumento PDF con funzioni limitate; se volete modificare PDF, creare e convertire PDF, potete provare PDFelement.
PDFelement è uno strumento perfetto per la gestione dei PDF con una serie di funzioni in un unico strumento. È uno dei migliori editor di PDF che aiuta a modificare immagini e testi in PDF. È possibile utilizzarlo per modificare la dimensione, il colore e lo stile dei caratteri. Inoltre, è possibile utilizzare lo strumento per annotare i PDF con filigrana e commenti.

- La funzione OCR supporta più di 20 lingue, rendendo possibile la modifica dei PDF scansionati.
- Dispone di un rilevamento automatico degli errori ortografici che consente di correggere refusi e altri errori.
- Può trasformare qualsiasi modulo non compilabile in un modulo compilabile in un solo clic.
- La tecnologia intelligente di automazione dei moduli può aiutare a estrarre i dati da tutti i tipi di PDF identici.
- Può estrarre i dati da centinaia di moduli PDF scansionati o non scansionati in file Excel modificabili.
- È ben compatibile con macOS 10.13 High Sierra.
Cose da sapere per scaricare Adobe Reader
Requisiti di sistema di Adobe Reader
Per Windows :
È necessario un processore con una velocità di 1,5GHz o superiore. Sono supportate molte versioni di Windows a 32 e 64 bit, tra cui Windows Server 2008 R2 (64 bit), Windows 7 (32 e 64 bit), 2012 R2 (64 bit) e Windows 8 (32 e 64 bit). È richiesta una memoria RAM non inferiore a 1 GB e un disco rigido con uno spazio disponibile minimo di 380 MB. 1024x 768 è la risoluzione minima dello schermo richiesta, mentre Firefox (ESR) e Internet Explorer versioni 8, 9, 10 o 11 possono funzionare bene con questo strumento. Per gli utenti Mac, il tipo di processore richiesto è un processore Intel.
Per Mac :
Le varie versioni di Mac supportate includono Mac OS X v10.9, 10.10, 10.11, 10.12 o 10.13. In termini di memoria RAM, è richiesto uno spazio di memoria di 1 GB. Sul disco rigido è necessario uno spazio di memoria non inferiore a 450 MB. È necessaria una risoluzione dello schermo di 1024x768. Sono supportati entrambi i plug-in dei browser Safari 7 e 8, anche se per Safari 8 è supportato solo il processore Intel a 64 bit.
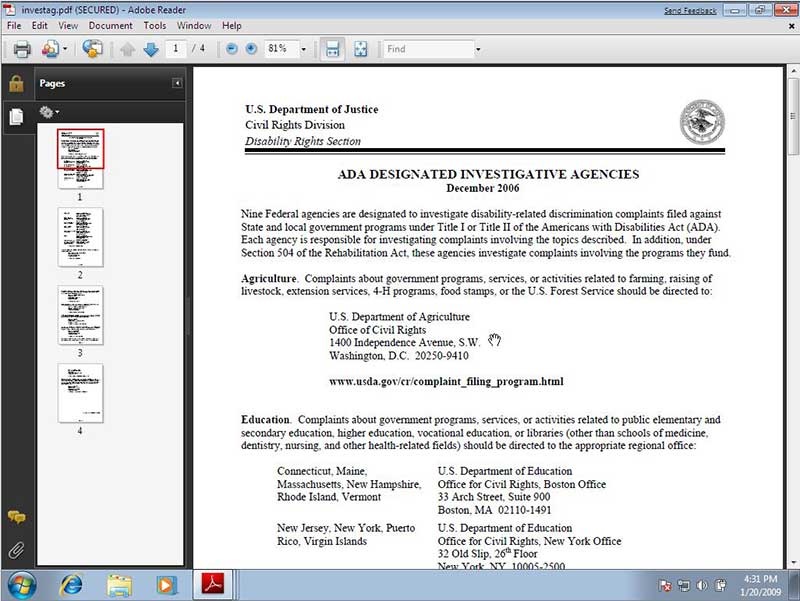
Ultima versione di Adobe Reader
Adobe Reader DC è l'ultima versione di Adobe Reader, che presenta molte caratteristiche eccellenti. Queste caratteristiche vi permetteranno di gestire i vostri documenti in modo più efficiente e preciso. L'elenco delle funzioni include la selezione del testo, la stampa, l'aggiunta di segnalibri e lo zoom, tra le altre cose. Le lingue supportate sono inglese, francese, tedesco e spagnolo, solo per citarne alcune. È possibile visualizzare e gestire vari documenti come immagini, e-mail, fogli di calcolo, video, moduli e file multimediali.
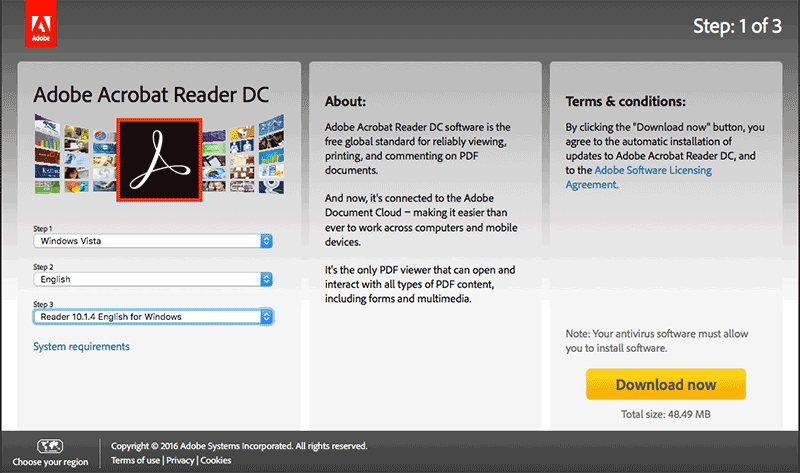
Scaricare e installare adobe reader
Per Windows
- Passo 1. Visitare il sito Web ufficiale e fare clic sul pulsante di installazione in basso.
- Passo 2. Compilate il modulo fornito per scegliere il tipo di sistema operativo (Windows), la lingua e la versione.
- Passo 3. Quando scaricate il file, scegliete l'opzione "salva" dalla procedura guidata che vi chiede se volete salvare il file. Al termine del download, aprite la cartella di download e scegliete il file di installazione di Adobe Reader con un nome simile a "reader DC [xxx]_install.exe".
- Passo 4. Fare clic sul pulsante "Esegui" nella finestra di dialogo visualizzata.
- Passo 5. Verrà visualizzata una nuova finestra di dialogo. Questa vi chiederà se volete consentire al nuovo programma di apportare modifiche al vostro computer. Fare clic sul pulsante Sì.
- Passo 6. Per completare l'installazione, fare doppio clic sul programma di installazione.
Per Mac
- Come per Windows, ma si seleziona Mac sul tipo di sistema operativo.
Per Android
- Passo 1. Identificare e toccare l'icona "Google Play App".
- Passo 2. Nella casella di ricerca, inserite la parola "Adobe Reader".
- Passo 3. Una volta trovato, toccate per accedere a una finestra dettagliata e toccate il pulsante Installa. Il lettore verrà installato direttamente sul vostro dispositivo Android.
Per iOS
- Passo 1. Visitate il sito web ufficiale e fate clic sul pulsante "Download".
- Passo 2. Salvate il file scaricato e installatelo nel vostro dispositivo iOS.
Aggiornare Adobe Reader
Per Mac
- Passo 1. Per eseguire un aggiornamento del lettore esistente, accedere al sito web del lettore. Individuare l'opzione aggiornamenti/programmi e selezionare il file più recente. I file sono organizzati in modo tale che le versioni più recenti appaiano in cima.
- Passo 2. Fare clic su questo file >Procedi al download >Scarica ora .
- Passo 3. Nel prompt che appare, fare clic su Salva per scaricare in una posizione di salvataggio e quindi installare il file.
Per Windows
- Passo 1. Aprite il vostro lettore Adobe e andate al menu della guida.
- Passo 2. Scegliete l'opzione "Verifica aggiornamenti". Se gli aggiornamenti non sono presenti, chiudete il lettore e fate clic sul pulsante "Scarica".
- Passo 3. Quando viene visualizzato il messaggio "L'aggiornamento è pronto per l'installazione", chiudere il lettore prima dell'installazione.
- Passo 4. Individuate l'icona rossa di Adobe e fate clic su "Installa". Fate clic sul pulsante di download e poi installatelo quando il download è andato a buon fine.
- Passo 5. Al termine dell'aggiornamento, fare clic sul pulsante "Chiudi" e, se necessario, su "Riavvia ora". Ripetere la procedura finché non ci sono più aggiornamenti.
Per Android
- Passo 1. Toccate l'icona "Google Play App". Inserite "Adobe Reader" nella casella di ricerca.
- Passo 2. Scegliete l'ultima versione, scaricatela e installatela.
Per iOS
- Passo 1. Visitate il sito web ufficiale e controllate l'ultima versione.
- Passo 2. Scaricatela e installatela sul vostro dispositivo.
Disinstallare Adobe Reader
Per Mac
- Passo 1. Individuare la cartella Adobe Reader nelle posizioni di salvataggio. Questa cartella contiene l'icona delle applicazioni. Trascinare la cartella nel Cestino e rilasciarla quando l'icona del Cestino diventa scura.
- Passo 2. Nella sezione "Dispositivi" del Finder, fare clic sul disco rigido principale, normalmente denominato Macintosh HD. Nella parte principale della finestra, fare doppio clic sulla cartella "Libreria". Individuare la cartella "Preference" e fare clic su di essa.
- Passo 3. Scegliere i file "com.adobe.Reader.plist" e "com.Reader_x86_9.0.plist", il secondo dei quali può cambiare a seconda della versione in uso. Trascinate i file delle preferenze nel Cestino e attendete che il pulsante del Cestino si spenga per eliminarli.
- Passo 4. Andate nel menu "Finder" e selezionate "Svuota cestino". Confermare l'intenzione di svuotare il Cestino nella finestra visualizzata.
Per le finestre
- Passo 1. Utilizzando il programma di disinstallazione, andare su Start e individuare il Pannello di controllo.
- Passo 2. Fare doppio clic su Aggiungi/Rimuovi programmi.
- Passo 3. Selezionate il vostro adobe reader e fate clic su "Rimuovi". Seguite le istruzioni sullo schermo e disinstallerete il vostro adobe reader.
Per Android
- Passo 1. Individuare l'icona del Google Play Store e toccarla.
- Passo 2. Spostatevi nella sezione delle applicazioni e toccate l'icona Cerca.
- Passo 3. Su questa stessa icona di ricerca, inserite la parola "Adobe Reader".
- Passo 4. Quando vengono visualizzati i risultati della ricerca, toccate Adobe Reader e poi UNINSTALL. L'applicazione Adobe Reader esistente verrà disinstallata.
- Passo 5. Toccate l'opzione OK.
Per iOS
- Passo 1. Andate ad aprire "I miei documenti".
- Passo 2. Toccate l'opzione Locale e poi l'opzione "Seleziona".
- Passo 3. Selezionate questo file e poi toccate "Elimina".
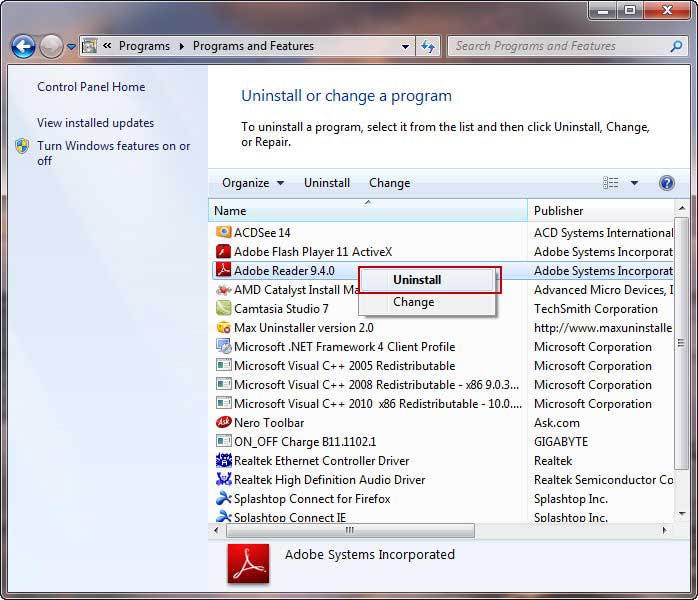
Suggerimenti: Cos'è Adobe Reader
Adobe Reader è un programma gratuito sviluppato e distribuito dal sistema Adobe. L'uso principale di Adobe Reader è quello di aprire documenti PDF. Può anche aiutare a compilare i moduli digitando le risposte nel modulo PDF. I PDF possono essere diversi tipi di file, come documenti di testo, immagini, libri o una combinazione di questi file. Una volta aperti i file PDF con Adobe Reader, nulla viene modificato e ogni PDF ha lo stesso aspetto sia su un computer Windows che su Mac. Con Reader-Plug in è possibile visualizzare i file PDF anche in un browser Internet. Inoltre, con Adobe Reader è possibile aggiungere firme elettroniche ai documenti e terminarli elettronicamente. Con ulteriori specifiche, adobe reader può convertire il testo PDF in Excel e Word.
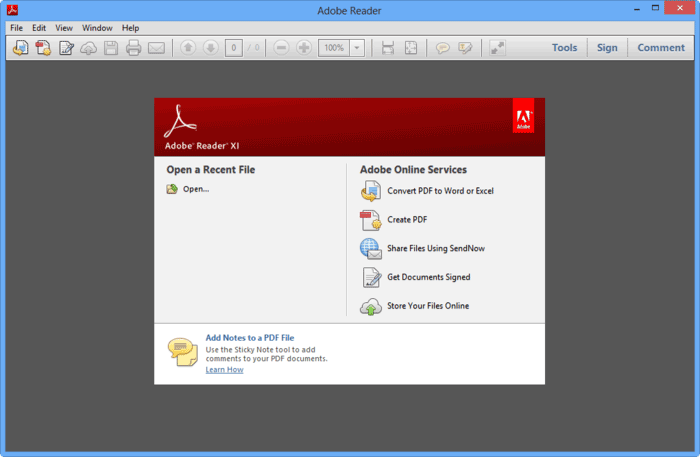
Caratteristiche principali di Adobe Acrobat Reader
Il sistema operativo di Adobe Reader è supportato da diverse funzioni, illustrate di seguito.
- Adobe Acrobat Reader dispone di una serie di strumenti di commento che facilitano l'aggiunta di annotazioni ai documenti.
- Inoltre, adobe Acrobat Reader può essere collegato direttamente al Cloud, rendendo più facile lavorare con i PDF da qualsiasi luogo. Consente inoltre di archiviare e accedere ai file in Box, Microsoft OneDrive o Dropbox.
- Adobe Acrobat Reader offre anche un'opzione per compilare, firmare e inviare i PDF. È possibile digitare le risposte al modulo PDF, aggiungere le firme elettroniche, inviare il documento elettronicamente e salvarne una copia per i propri archivi.
- Adobe Reader può convertire i file PDF in Word ed Excel. Tuttavia, i servizi sono aggiuntivi e bisogna sottoscrivere un abbonamento. Quindi, all'interno di Adobe Reader, è possibile abbonarsi a funzionalità aggiuntive per creare file PDF ed esportarli in Word ed Excel.
- Adobe Reader può essere facilmente personalizzato per adattarsi alle vostre esigenze. È possibile aggiungere solo servizi aggiuntivi, anche se questi non sono gratuiti.
- Adobe Reader supporta una serie di sistemi operativi, tra cui Mac OS, Solaris, Linux e Android.
- Supporta 35 lingue, tra cui l'arabo e l'ucraino.
Adobe Reader è gratuito?
Adobe Reader è un software gratuito, facilmente accessibile e scaricabile online. Tuttavia, le funzionalità aggiuntive non sono gratuite e, se ne avete bisogno, dovete pagarle. Ad esempio, alcune funzionalità come Adobe Export PDF, Adobe Send and Track, possono essere utilizzate per modificare il lettore PDF, ma non sono gratuite e non vengono fornite con il lettore Adobe gratuito.
Come rendere Adobe Reader predefinito in Windows
Per i sistemi operativi Windows esistono diverse versioni. Le impostazioni variano leggermente in ogni versione. I passaggi indicati rappresentano quindi il modo in cui è possibile impostare Adobe Reader come predefinito in Windows 10.
- Passo 1: Aprire il Pannello di controllo
- Aprite il pannello di controllo del PC e fate clic su "Programmi predefiniti". Quindi procedere alle impostazioni "Associa un tipo di file o un protocollo a un programma". In questo modo il PC ha la possibilità di caricare tutti i formati di file, anche se ci vorrà un po' di tempo.
- Passo 2: Cambiare il programma predefinito
- Individuare la voce PDF. Una volta individuata, fare clic per evidenziarne la riga. Quindi fare clic su "Cambia programma". Verrà visualizzata una finestra che richiede di selezionare il visualizzatore PDF predefinito preferito. (come si desidera aprire il file PDF).
- Passo 3: confermare le impostazioni
- Se non si riesce a individuare il visualizzatore PDF preferito, fare clic su "Altre applicazioni" per trovarlo. Una volta individuato il software, fare clic su "OK" per impostare Adobe reader come visualizzatore predefinito sul PC.
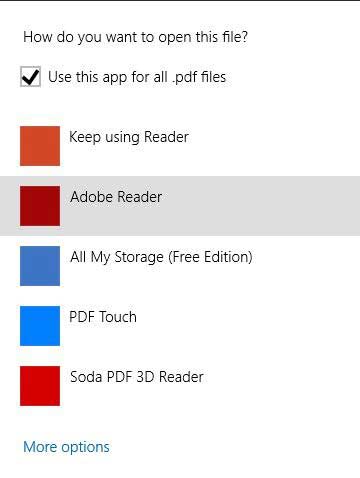
Per impostare Adobe Reader come predefinito per Mac
- Fase 1: Utilizzando il Finder, accedere a un file PDF
- Fase 2: tenere premuto il tasto "Control" e poi fare clic con il pulsante sinistro del mouse o, in alternativa, fare clic con il pulsante destro del mouse sul PDF.
- Fase 3: dal menu risultante, scegliere "Ottieni informazioni".
- Fase 4: Fare clic sulla freccia a sinistra di "Apri con" per espandere la sezione.
- Fase 5: vengono visualizzati i programmi disponibili. Selezionare "Adobe Reader" dall'elenco risultante.
- Fase 6: verrà richiesto di confermare se si desidera cambiare i documenti simili per aprirli con l'applicazione selezionata. Fare clic su "Continua" per confermare.
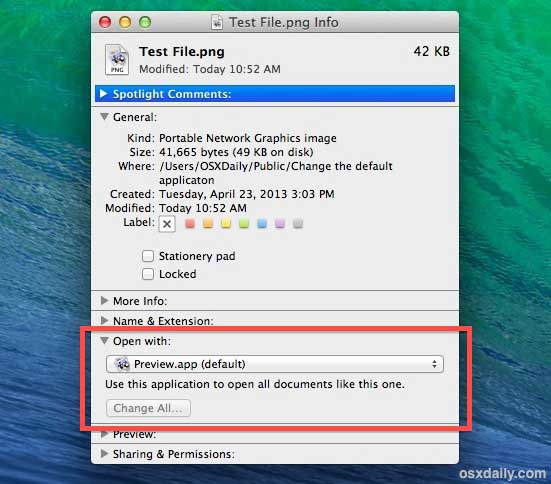
Adobe Acrobat contro Adobe Reader
Esistono diverse differenze tra Adobe Acrobat e Adobe Reader. Ad esempio, Adobe Reader è gratuito e può essere scaricato online, mentre Adobe Acrobat Standard non è gratuito e deve essere acquistato. Un altro confronto può essere fatto sulle funzioni. Ad esempio, Adobe Acrobat può creare file convertendo altri file in PDF. Adobe Reader, invece, non può creare PDF ma può aprirli. Inoltre, Adobe Reader non può modificare nulla in un PDF a meno che non siano abilitate le funzionalità del creatore di PDF. Adobe Acrobat, invece, può modificare i PDF e può combinare più file PDF insieme. Strumenti aggiuntivi come la macchina da scrivere facilitano la compilazione di moduli altrimenti inutilizzabili.
Tuttavia, Adobe Reader ha funzioni limitate e Acrobat è troppo costoso; è possibile scegliere una soluzione migliore: PDFelement.
 100% sicuro | Senza pubblicità |
100% sicuro | Senza pubblicità |


Salvatore Marin
staff Editor