Poniamo che tu voglia modificare un documento PDF. Come sicuramente saprai, l’esperienza di editing è molto più intuitiva su Microsoft Office Word. Per tale ragione, è possibile che tu preferisca modificare il PDF usando proprio Word. Sappi, però, che esistono diversi strumenti – scaricabili da internet gratuitamente – che consentono di facilitare e rendere più sicura la modifica dei PDF con Word. Le funzioni aggiuntive offerte da questi software, vedrai, renderanno l’editing ancora più piacevole. Sono certa, ad esempio, che amerai Wondershare PDFelement per un gran numero di motivi – specialmente perché incrementerà notevolmente i tuoi livelli di produttività.
Il Metodo Convenzionale: Modifica i PDF con Word 2016 o 2013
È il metodo classico per modificare i PDF con Word. È semplicissimo e consiste nell’editing diretto dei PDF all’interno di Word. Guida dettagliata alla modifica dei PDF con Word 2016 o 2013:
Primo Passaggio. Inserisci il PDF in Word
Per modificare un PDF con Word, non è sufficiente aprire il documento normalmente, come si farebbe con un testo semplice. Bisogna, invece, cliccare su “Inserisci” e poi sul pulsante “Oggetto”.
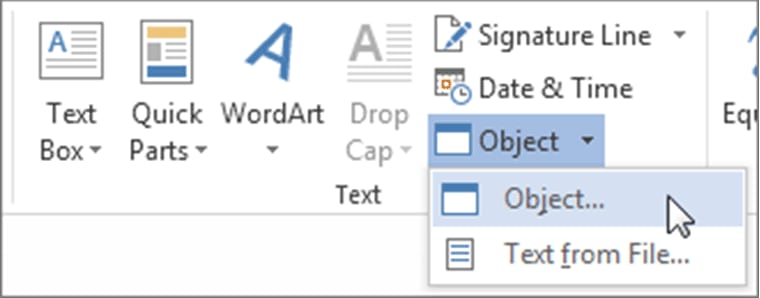
Secondo Passaggio. Apri il PDF con Word e Modificalo
Nella nuova finestra, clicca su “Crea da File” e poi su “Sfoglia” per identificare il PDF che vuoi aprire. Dopo averlo trovato, clicca su “Apri”. Il documento sarà ora perfettamente editabile e potrai apportarvi modifiche con le funzioni di Word.
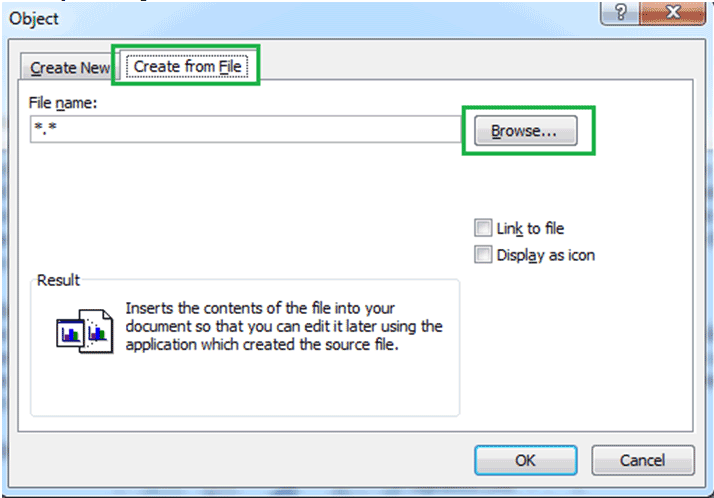
Gli Svantaggi dell’Editing Diretto dei PDF con Word:
Il metodo appena esposto è certamente semplice da eseguire, ma possiede diversi svantaggi che lo rendono ben poco raccomandabile. Continua a leggere per scoprire i più evidenti.
- Word si avvale del Reflow dei PDF, che purtroppo opera efficacemente solo con il testo, connotandosi come una funzione solo parzialmente utile.
- Il programma potrebbe alterare la formattazione originale dei documenti, generando risultati che lasciano a desiderare.
- La conversione diretta rischia di corrompere e compromettere i dati.
- Se il PDF è scansionato, è probabile che si manifestino problematiche relative ai contenuti.
- Più grandi sono i PDF, più tempo impiegheranno per essere convertiti.
Il Metodo Avanzato: Modifica i PDF con Word Ottenendo Risultati Migliori
PDFelement è una soluzione completa relativa all’editing dei PDF. Il software mette a disposizione numerose funzioni, che spaziano dalla combinazione alla conversione di più PDF. Il programma è compatibile con tutti i sistemi operativi più diffusi – tra cui Windows e Mac – e i requisiti di sistema minimi permettono di eseguirlo anche sui computer più modesti.
PDFelement - Editor PDF basato sull'AI
Modifica, unisci, converti, comprimi e firma PDF in modo semplice.
- Modifica – Potrai modificare qualsiasi elemento contenuto nei PDF, dalle immagini ai testi, passando per tutto il resto.
- OCR – Seleziona le immagini desiderate e digitalizzane i contenuti per poi convertirle in documenti PDF o Word in un battibaleno!
- Moduli – Il tuo documento PDF contiene moduli o campi di testo? Lascia che Wondershare PDFelement ti indichi quali moduli sono interattivi, così che non te ne sfugga neppure uno!
- Conversione – Converti tutti i tuoi PDF preferiti nei formati di file a tua scelta, senza compromettere in alcun modo la formattazione dei documenti originali.
- Annotazione – Crea note di ogni genere all’interno del tuo documento PDF. Barra, sottolinea ed evidenzia i contenuti testuali come faresti con un normale documento Word.
- Password di Protezione e Firma Digitale – Proteggi i contenuti confidenziali con password e firme.
- Redazione – Preferisci nascondere i dati sensibili presenti nel tuo PDF? Fallo usando quest’opzione.
La conversione dei PDF in documenti Word con PDFelement garantisce l’elevata qualità del risultato. A seguire troverai una guida dettagliata all’editing dei PDF con Word in seguito alla conversione ad opera di PDFelement.
Primo Passaggio: Apri il PDF e Clicca su “In Word”
Per prima cosa, dovrai aprire il PDF con PDFelement. Fatto ciò, clicca sulla scheda “Home” nella parte alta dello schermo, e identifica l’opzione di conversione “In Word”. Cliccaci su.

Secondo Passaggio: Converti il PDF in Formato Word e Modificalo il Documento con Word
Ti sarà data la possibilità di personalizzare liberamente le opzioni di conversione, così da adattarle alle tue esigenze. Per esempio, potrai scegliere il formato di output – che in questo caso dovrà essere “Word (*.docx)” o “Word (*.doc)”, a seconda della tua versione di Microsoft Office Word.
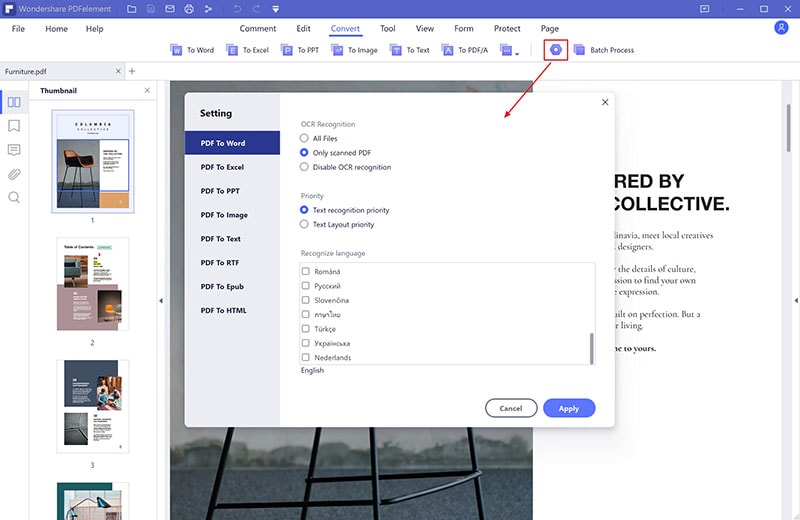
Completata la configurazione, clicca su “Converti” per avviare la conversione. Il risultato offerto dalla procedura di conversione di PDFelement è qualitativamente superiore rispetto a quello ottenibile mediante l’importazione e la modifica dirette con Word. Il file convertito, infatti, preserverà al 100% la formattazione del file di origine. Una volta completata la conversione, non dovrai far altro che aprire il PDF con Word ed eseguire la modifica dei contenuti.

Salvatore Marin
staff Editor