PDFelement - Editor PDF semplice e potente
Inizia con il modo più semplice di gestire i PDF con PDFelement!
Ci sono molte occasioni in cui si desidera che il contenuto di una pagina web sia visualizzabile offline. Ma sapevate che è possibile farlo? È possibile farlo scaricando la pagina web in formato PDF. Fortunatamente, il browser predefinito del Mac, Safari, vi permette di farlo gratuitamente. Non c'è nemmeno bisogno di installare nulla; avete già accesso alla funzione Safari salva pagina come PDF.
Questo articolo vi aiuterà a scoprire 3 modi per salvare le pagine in formato PDF utilizzando le funzioni integrate di Safari. Scoprirete anche come modificare il PDF scaricato.

Parte 1. 3 modi per salvare le pagine di Safari in PDF
Ecco 3 modi efficaci per salvare le pagine web in PDF con Safari.
Metodo 1. Esportare la pagina in formato PDF
Supponiamo di voler salvare la pagina così come appare in Safari. Si desidera includere i pulsanti, le barre dei menu e i suggerimenti di lettura. L'opzione Esporta in PDF consente di farlo. Si noti, tuttavia, che questo metodo include anche gli annunci pubblicitari attualmente visualizzati sulla pagina web.
Non dimenticate che il PDF non è necessariamente una copia esatta della pagina web. Il layout potrebbe subire lievi modifiche.
Detto questo, ecco come procedere:
- Aprire la pagina web che si desidera salvare in Safari.
- Fare clic su File nella barra degli strumenti superiore.
- Selezionate Esporta come PDF.
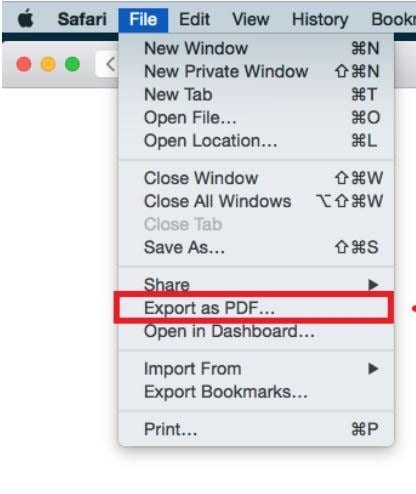
- Dare un nome al PDF e selezionare una cartella di destinazione nella finestra a comparsa.
- Fare clic su Salva.
Perché utilizzare questo metodo?
- Permette di includere tutti gli elementi della pagina web.
Perché evitare questo metodo?
- Include anche gli annunci pubblicitari.
Metodo 2. Utilizzare l'opzione di stampa
E se si desidera includere nel PDF solo alcune parti della pagina web?
È possibile farlo utilizzando l'opzione di stampa. Questa opzione è molto utile perché consente di personalizzare l'aspetto del PDF. È possibile includere o escludere lo sfondo, risparmiando inchiostro se si intende stampare il PDF. È anche possibile eliminare intestazioni e piè di pagina.
Ecco come utilizzare questa funzione per salvare una pagina web in formato PDF in Safari:
- Aprite Safari e visitate la pagina web che volete salvare in formato PDF.
- Fare clic su File.
- Selezionare Stampa.
- Apparirà la finestra di stampa. Controllare le pagine nell'anteprima della pagina per selezionare quelle che si desidera salvare. Specificarle nell'opzione Pagine.
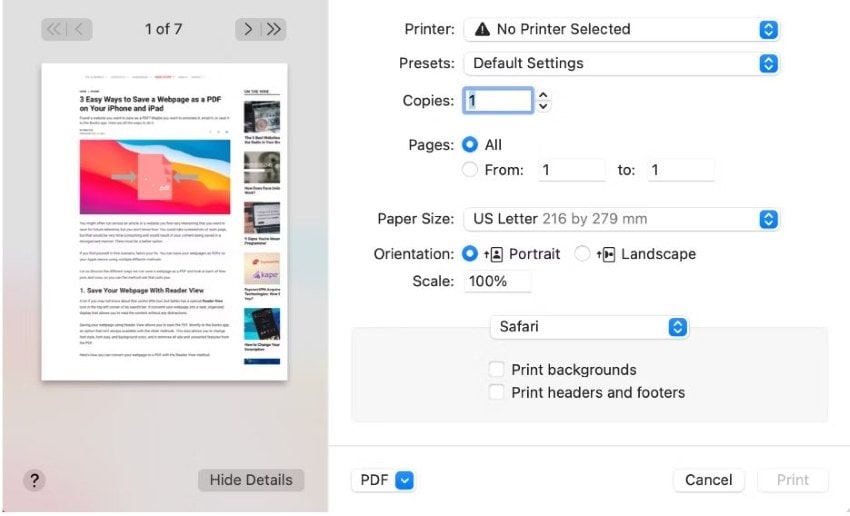
- Se lo si desidera, è possibile modificare le altre opzioni. È possibile modificare il formato e l'orientamento della carta e scegliere se includere o meno intestazioni, piè di pagina e sfondo.
- Fare clic su PDF in basso a sinistra e selezionare Salva come PDF.
- Scegliere la destinazione del file e assegnare un nome al PDF.
- Fare clic su Salva.
Perché utilizzare questo metodo?
- Permette di personalizzare il PDF.
Perché non utilizzare questo metodo?
- Richiede più operazioni rispetto agli altri metodi. Non è quindi l'ideale se non si ha molto tempo a disposizione.
Metodo 3. Salvare la pagina web in formato PDF senza distrazioni
Esiste un altro metodo che consente di salvare la pagina web in formato PDF senza modificarne l'aspetto. A differenza del metodo 1, questo metodo consente di rimuovere gli elementi di distrazione dalla pagina web. Esclude i pulsanti, le barre dei menu, altri elementi interattivi e, soprattutto, gli annunci pubblicitari. È possibile farlo utilizzando la visualizzazione del lettore.
Per farlo, procedere come segue:
- Aprire la pagina web che si desidera salvare in Safari.
- Fare clic su Visualizza > Mostra lettore. È anche possibile fare clic sul pulsante Visualizza lettore a sinistra della barra degli indirizzi.

- View Player rimuove gli annunci e i pulsanti dalla pagina web. Fare clic su File > Esporta come PDF per salvarlo.
- Assegnare un nome al file e selezionare una cartella di destinazione.
- Fare clic su Salva.
Perché utilizzare questo metodo?
- Rimuove la pubblicità.
Perché evitare questo metodo?
- Rimuove anche gli elementi interattivi.
Parte 2. Come posso salvare le pagine di Safari in formato PDF sull'iPhone utilizzando le schermate a scorrimento
Safari è disponibile anche su iPhone. Come prevedibile, e purtroppo, la versione mobile del browser non è potente come quella per Mac. Pertanto, non è possibile accedere alle funzioni di cui sopra.
Ma non tutte le speranze sono perse. Gli iPhone possono eseguire screenshot a scorrimento. Ciò consente di creare uno screenshot che copre l'intera pagina web. È possibile salvare questo screenshot come immagine o come PDF. Per salvare una pagina web in formato PDF non è necessario installare altre applicazioni sul vostro iPhone.
È sufficiente seguire i passaggi indicati di seguito:
- Avviate Safari sul vostro iPhone e andate alla pagina web che volete salvare in formato PDF.
- Premete contemporaneamente i pulsanti Home e Sleep/Wake per effettuare uno screenshot. Se il vostro iPhone non ha il tasto Home, premete invece il tasto Power e il tasto Volume su.
- Un'anteprima dello screenshot apparirà in basso a sinistra sullo schermo. Rimarrà visualizzata per 5 secondi. Fare clic su questo pulsante per aprire l'interfaccia Instant Markup.
- Premere Pagina intera in alto a destra dell'interfaccia.
- Premere Fatto in alto a destra dello schermo.
- Selezionare Salva PDF in file dal menu a comparsa.
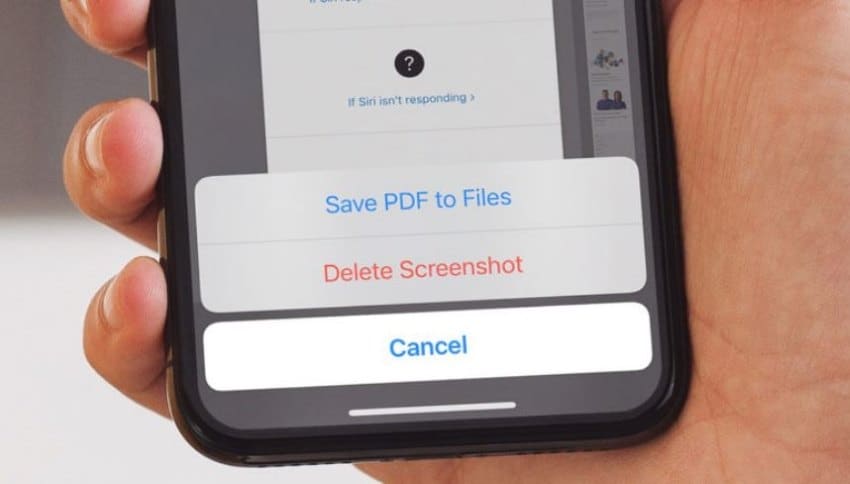
Parte 3. Modifica delle pagine PDF esportate con Wondershare PDFelement

I metodi sopra descritti consentono di personalizzare l'aspetto del PDF. Tuttavia, le opzioni di personalizzazione possono talvolta sembrare insufficienti. Si consiglia pertanto di investire in un buon editor di PDF. Questi consentono di modificare, annotare e fare ogni genere di cose al PDF generato.
Vi ricordiamo alcuni eccellenti editor di PDF. Uno di questi è Wondershare PDFelement, uno dei principali editori del settore. Offre molte funzioni sorprendenti, tra cui quelle potenziate dall'intelligenza artificiale!
Questo software è disponibile per Windows e Mac.
Dimostriamo la potenza di questo strumento dando un'occhiata ad alcune delle sue funzioni.
Modifica dei PDF
Naturalmente, un editor di PDF deve essere in grado di modificare i PDF. Ma quali sono le caratteristiche di PDFelement per facilitare questo compito? Innanzitutto, consente di modificare il testo, i link, le immagini e persino gli elementi interattivi del PDF. Inoltre, Wondershare PDFelement dispone di una funzione OCR. Questa funzione converte il testo dei documenti scansionati e delle immagini in testo modificabile.
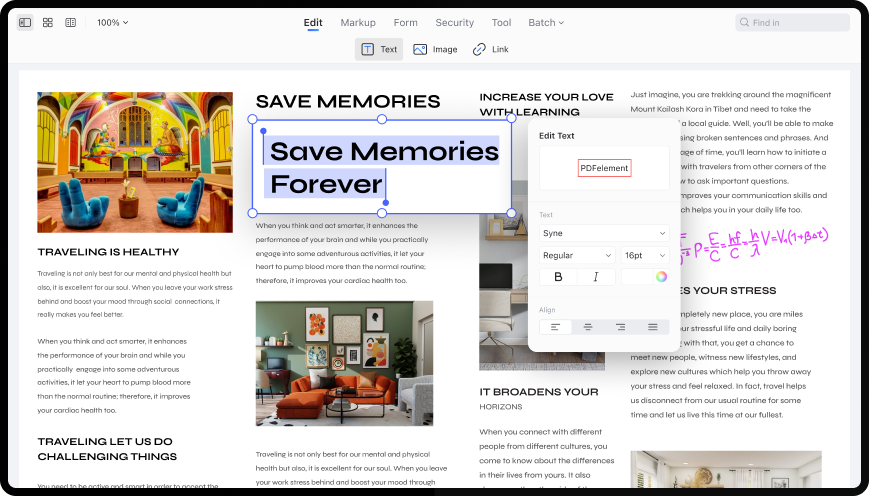
Annotare
A volte si desidera modificare il PDF, ma non necessariamente il contenuto. È anche possibile aggiungere commenti e note per renderli più facili da ricordare. Wondershare PDFelement consente di fare proprio questo. Dispone di strumenti di mark-up che consentono di aggiungere note, scrivere commenti, evidenziare il testo, aggiungere forme e timbri e persino strumenti di misurazione.

Strumenti AI
Gli strumenti AI sono tra le ultime aggiunte a Wondershare PDFelement per Mac. L'integrazione con ChatGPT e GPTZero lo ha reso possibile. Con questi strumenti, è possibile lasciare che l'IA riassuma, spieghi, riscriva o corregga documenti o testi. È inclusa anche la funzione AI Detector, che individua i testi che potrebbero essere scritti dall'IA.
Ma non è tutto! Wondershare PDFelement dispone anche di una funzione Let's Chat. Consente di porre quasi tutte le domande al suo robot AI Lumi. Questa funzione è particolarmente utile quando non si capisce qualcosa o si cercano informazioni aggiuntive.
Comprimere
Sia gli studenti che i professionisti hanno bisogno di inviare documenti. Questi documenti vengono solitamente inviati per e-mail. Il problema è che c'è un limite al numero di allegati. I PDF sono spesso file molto grandi. Wondershare PDFelement aiuta a risolvere questo problema grazie alla sua funzione di compressione, che riduce le dimensioni del file PDF.
Convertire
La conversione dei file da un formato all'altro è inevitabile. In un modo o nell'altro, dovrete farlo. Wondershare PDFelement consente di convertire i PDF in altri formati di file, come PNG, PPT o DOCX. Funziona anche al contrario. È possibile convertire file in altri formati in PDF.
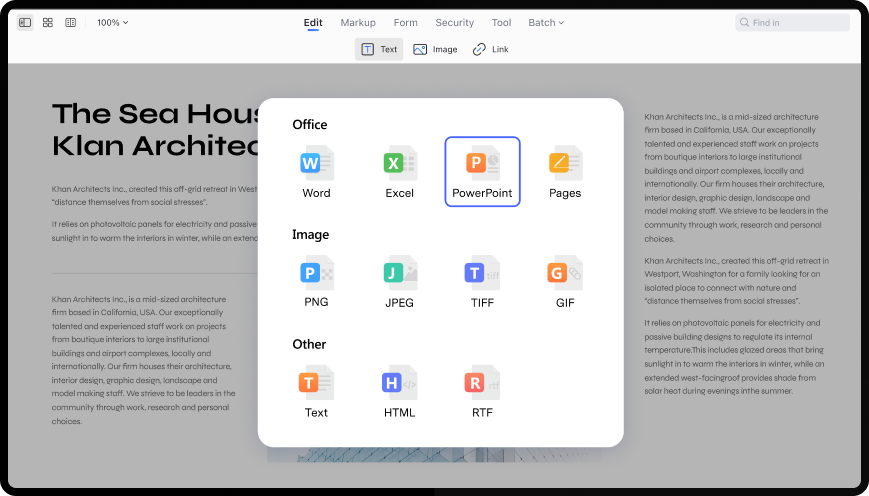
Queste sono solo alcune delle caratteristiche di Wondershare PDFelement. La sua cassetta degli attrezzi ne contiene molte altre. Potete provarle voi stessi. Wondershare PDFelement offre una versione di prova gratuita.
Parte 4. FAQ
Ecco alcune domande frequenti sul salvataggio di pagine web in formato PDF con Safari.
1. Il PDF manterrà i collegamenti e gli elementi interattivi della pagina web originale?
Sì, è possibile farlo utilizzando il metodo Export to PDF. Questo metodo consente di mantenere i collegamenti ipertestuali e gli elementi interattivi come i pulsanti e le barre dei menu. Ricordate però di non utilizzare la visualizzazione del lettore, che rimuove questi elementi interattivi.
2. Le immagini e la grafica saranno conservate nel PDF?
Sì, le immagini e la grafica presenti nella pagina web di Safari saranno conservate nel PDF risultante. Il PDF conserva gli elementi visivi originali, assicurando che il file rimanga visivamente accattivante e informativo. Come già detto, è possibile rimuovere lo sfondo utilizzando l'opzione di stampa.
3. Posso controllare le dimensioni del file PDF salvato?
Safari non offre alcuna opzione avanzata per controllare direttamente le dimensioni del file PDF salvato. Tuttavia, è possibile utilizzare applicazioni di terze parti come Wondershare PDFelement per ottimizzare i PDF in modo che siano più piccoli. È possibile farlo utilizzando le funzioni di compressione dello strumento.
Conclusione
Safari è un browser web straordinario. Consente di consultare le pagine web offline offrendo tre diversi modi per salvarle in formato PDF. E se volete modificare il PDF scaricato, potete usare Wondershare PDFelement. È una soluzione PDF altamente affidabile per Mac che offre una serie di utili funzioni. Grazie alla sua potenza di elaborazione, alla ricchezza di funzionalità, al design user-friendly e al prezzo accessibile, Wondershare PDFelement non vi deluderà.
 100% sicuro | Senza pubblicità |
100% sicuro | Senza pubblicità |

