PDFelement: un editor di PDF semplice e potente
Iniziate con il modo più semplice di gestire i PDF con PDFelement!

Sono molti i motivi per cui il PDF è il formato di documento elettronico più diffuso. È possibile aprire, creare, modificare e leggere un PDF con qualsiasi sistema operativo, il che lo rende ideale per la condivisione e la collaborazione. I file sono facili da usare, piccoli e facilmente personalizzabili. Chiunque abbia un'alfabetizzazione digitale di base può accedere a un PDF, ma questa qualità può essere un'arma a doppio taglio.
E se, per motivi di sicurezza, non volete che persone a caso accedano ai vostri PDF?
Per fortuna, Adobe ha pensato anche a questo.
Molti non lo sanno, ma Adobe consente di proteggere i PDF con una password. Questa utile funzione è dotata di alcune opzioni di sicurezza per una maggiore flessibilità, tra cui la possibilità di cambiare facilmente le password nell'ambito della regolare rotazione delle stesse.
In questo articolo parleremo dell'importanza di aggiungere password ai PDF, dei diversi tipi di protezione con password per i PDF e di come modificare una password in un PDF.
In questo articolo
Perché proteggere con password un PDF
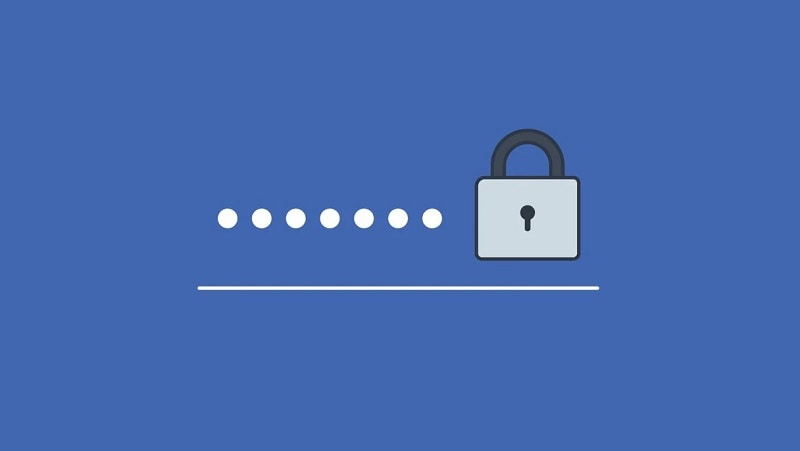
Quando si invia un file PDF non protetto, si autorizza una persona a modificarne, copiarne e stamparne il contenuto. Questo potrebbe essere un problema per diversi motivi. Che si tratti di contenuti sensibili, di paternità o di altro, la maggior parte dei PDF non è destinata a essere modificata o condivisa senza l'autorizzazione del proprietario. L'impostazione di una password può essere utile:
- Limitare l'accesso
- Impedire la stampa o la copia
- Impedire alle persone di apportare cambiamenti
- Migliorare la sicurezza generale
Tipi di password in Adobe
Il PDF è estremamente versatile. Viene utilizzato per qualsiasi cosa, dai documenti aziendali agli eBook, quindi è naturale che offra diverse impostazioni di sicurezza. A seconda del livello di privacy richiesto, PDF consente di impostare e gestire due diversi tipi di password:
- Password per l'apertura di un documento
Chiamata anche password utente, questo tipo di misura di sicurezza protegge il PDF da accessi non autorizzati e da modifiche non consentite al documento. Ciò significa che solo gli utenti con una password possono aprirlo e leggerlo, ma non possono modificarne, copiarne o stamparne il contenuto.
- Password di autorizzazione
Una password di autorizzazione o una password del proprietario è come una chiave master per un PDF. Dà accesso a tutte le parti del documento, consentendo all'utente con una password di apportare modifiche al contenuto. Questo tipo di password è comodo quando più utenti collaborano allo stesso PDF.
Come modificare la password di un PDF

È possibile aggiungere una password PDF con relativa facilità, ma modificarla potrebbe essere un po' più difficile. Per cominciare, non è possibile modificare la password di un PDF utilizzando solo il PDF. A tal fine è necessario uno strumento appropriato, che può essere più o meno difficile. Ma non preoccupatevi: abbiamo preparato una guida dettagliata passo-passo per cambiare la password di un PDF con Wondershare PDFelement.
Che cos'è Wondershare, vi chiederete?
Wondershare PDFelement è un comodo editor di PDF che chiunque può utilizzare. Permette di creare e modificare i PDF con facilità, ma non solo. Wondershare PDFelement funziona come un PDF booster, consentendo di annotare e personalizzare il testo, convertire e comprimere i file e altro ancora.
PDFelement vanta diverse funzioni di sicurezza che hanno lo scopo di aiutare gli utenti a proteggere i PDF. Oltre ad aggiungere e rimuovere le password, consente anche di modificarle. È un coltello svizzero unico nel suo genere per la gestione dei PDF, facile da configurare e utilizzare.
Ecco come cambiare la password di un PDF utilizzando Wondershare:
●Se state cambiando la password dei PDF in Windows
Per questo metodo in tre fasi per cambiare la password dei PDF è necessario un file PDF desiderato e Wondershare PDFelement for Windows. Ecco cosa dovete fare:
Passo 1 Preparare PDFelement e spostarsi sull'icona Apri file. Come per qualsiasi altra direttiva di apertura file, verrà visualizzato un esplora file in cui è possibile trovare il file PDF desiderato. Una volta individuata, è sufficiente fare clic su Apri per modificare la password.

Passo 2 A questo punto, PDFelement aprirà il file PDF e sarà possibile modificarlo in qualsiasi modo. Per modificare la password, accedere alla barra degli strumenti in alto e fare clic sul pulsante Proteggi. Verrà visualizzato il menu con più opzioni. Selezionare Imposta password. Verrà visualizzato un riquadro di sicurezza con la password corrente. Fate clic sul campo della password e modificatela come se doveste rinominare un documento. Quindi, fare clic su Salva.

Passo 3 Non avete ancora finito. È necessario salvare le modifiche nel documento, altrimenti la nuova password verrà ripristinata alla chiusura del PDF. Per farlo, andare su File nella barra degli strumenti e fare clic su Salva. E voilà: la prossima volta che vorrete aprire il PDF, utilizzate la nuova password.
●Se è necessario modificare la password PDF su Mac
La modifica della password di un PDF su Mac è semplice se si utilizza Wondershare PDFelement. È sufficiente seguire questa guida in tre fasi e confrontare le schermate per facilitare la navigazione:
Passo 1 Dopo aver scaricato e lanciato PDFelement, vedrete un'interfaccia pulita con alcune opzioni semplici. Individuare l'icona Apri file e fare clic su di essa. Quindi, individuare il PDF di cui si desidera modificare la password e caricarlo. Vi verrà chiesto di inserire la vecchia password.
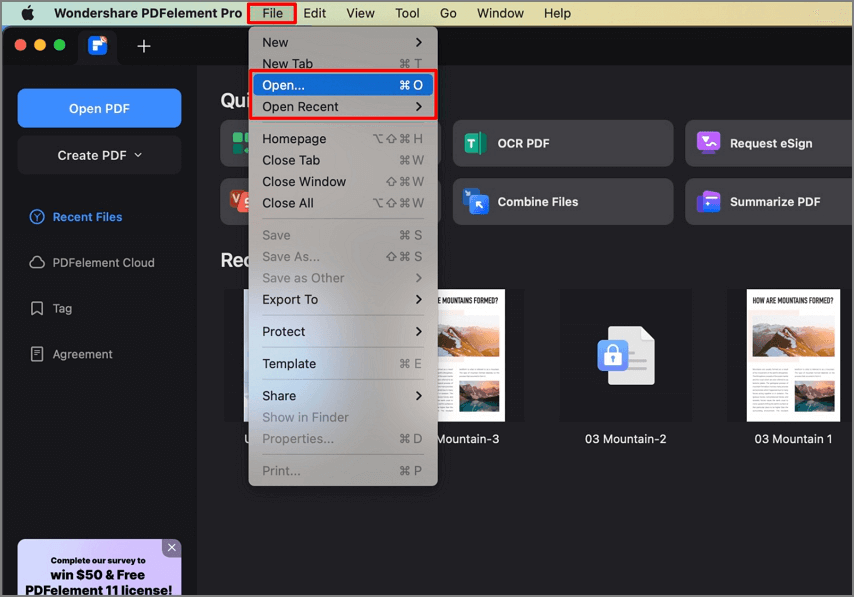
Passo 2 Una volta inserita la vecchia password, PDFelement vi permetterà di accedere e modificare il vostro PDF. Passare alla barra degli strumenti nella parte superiore dello schermo e trovare il menu a discesa con la dicitura Protezione. Individuare l'opzione Proteggi e fare clic su di essa. Quindi, premere Crittografa con password e verrà visualizzata una finestra di dialogo con la vecchia password. Fare clic sui caratteri come quando si desidera selezionare il testo e inserire la nuova password al posto di quella esistente. Al termine, fare clic su Salva.
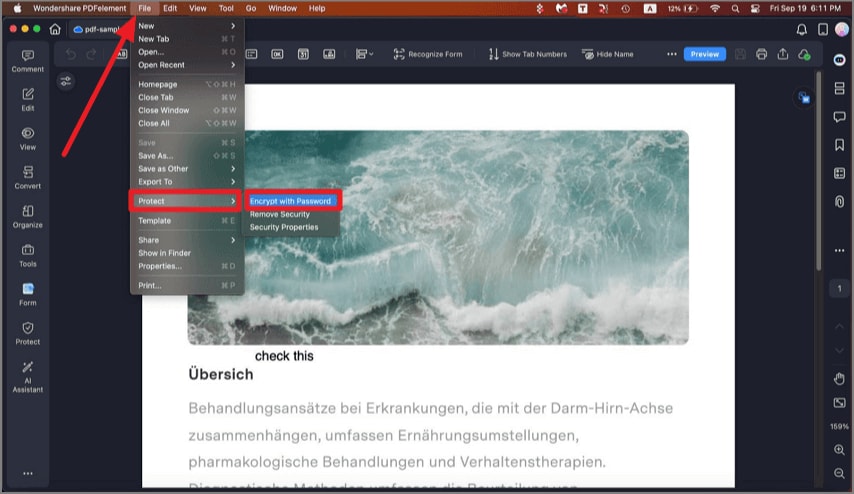
Passo 3 Facile, vero? Tuttavia, questa operazione salverà la modifica solo per la sessione corrente, quindi è necessario confermare la nuova password salvando questa nuova versione del PDF. È possibile farlo dalla scheda di accesso rapido: basta premere l'icona Salva e la nuova password verrà applicata.
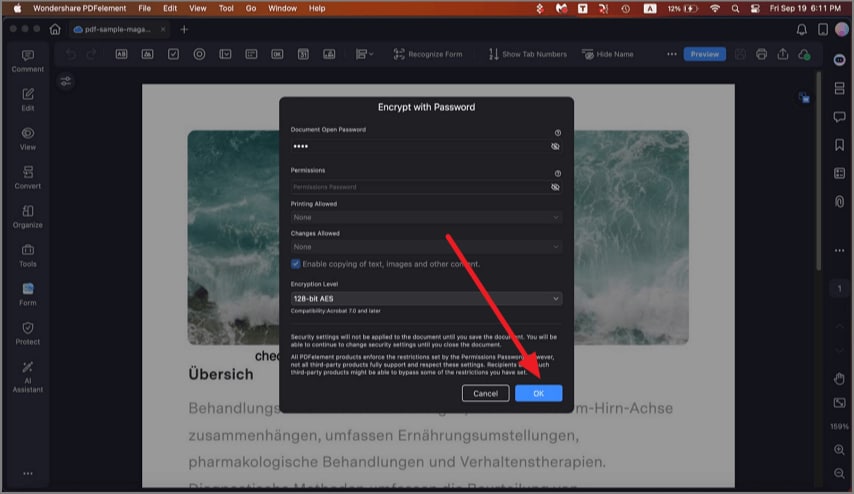
Cambiare la password di un PDF online
È anche possibile modificare la password dei PDF online se non si desidera scaricare PDFelement o qualsiasi altro strumento. Tuttavia, c'è un problema. Anche se esistono strumenti online affidabili per questo scopo, possono solo convertire il file protetto da password in un normale PDF senza password.
Gli strumenti online non possono aiutarvi a cambiare la password di Adobe.
Possono solo cancellarlo, il che non è sempre la soluzione necessaria.
Tuttavia, se si preferisce non avere una password piuttosto che continuare a usare quella attuale, è possibile sbloccare facilmente il PDF e rimuovere la protezione utilizzando uno strumento online. Se questa è una soluzione più pratica per voi, abbiamo incluso una guida per sbloccare un PDF dal browser:
Passo 1 Fare clic qui per accedere a HiPDF. Immediatamente si noterà un pulsante Scegli file. Fare clic su di esso per individuare il documento PDF desiderato sul computer e caricarlo sul sito web.
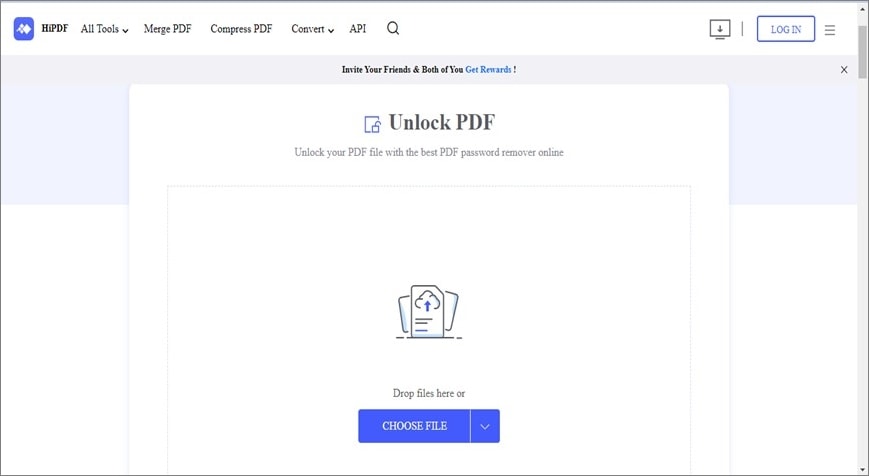
Passo 2 Immettere la password corrente in modo che HiPDF possa sbloccare il PDF.
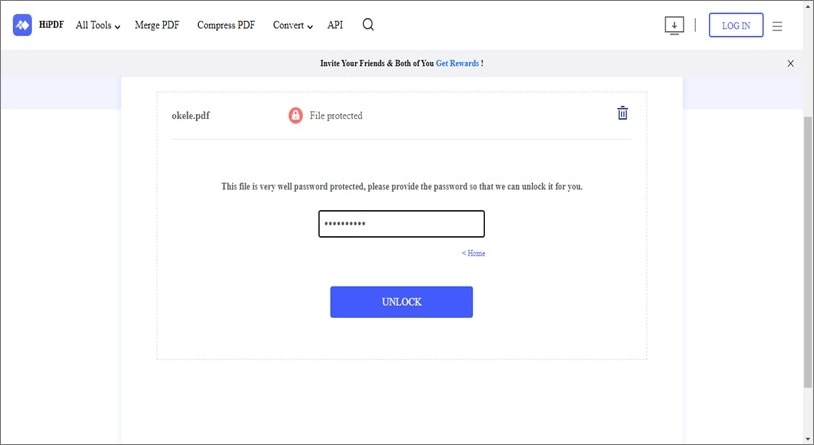
Passo 3 premere Sblocca e attendere che il sito web faccia la sua magia. Quindi, fare clic su Scarica per terminare.
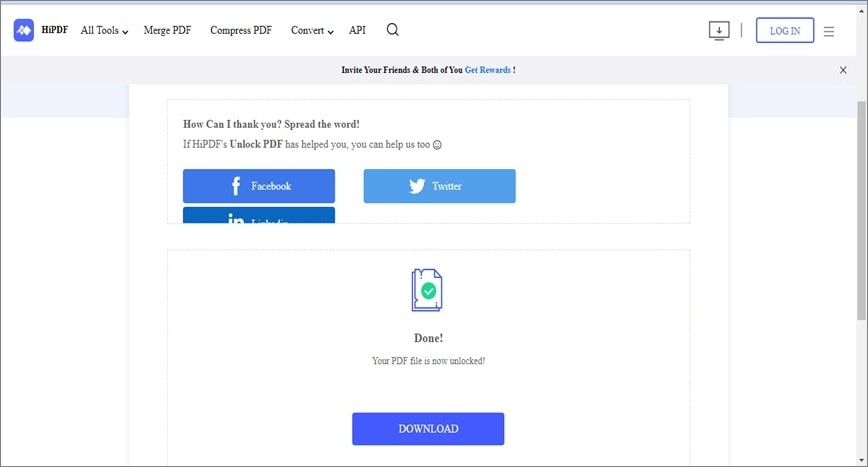
Esistono molti altri strumenti che consentono di convertire un PDF protetto in uno non protetto, sostituendo quindi la vecchia password con una password inesistente. Seguono tutti una procedura simile in tre fasi e sono indubbiamente il modo più veloce per sbarazzarsi della password PDF.
Aggiunta di una password al PDF
Non è possibile modificare una password PDF che non si possiede. Se non sapete come aggiungere le password ai vostri PDF, qui potete trovare una guida passo passo per proteggere i vostri file sensibili. Se avete sbloccato il vostro PDF utilizzando uno strumento online, vi consigliamo di impostarne uno nuovo il prima possibile. Wondershare PDFelement è un modo semplice e veloce per farlo.
Conclusione
Controllare e gestire le autorizzazioni per i vostri PDF dovrebbe essere facile come accedervi. Come proprietario di un PDF, avete il diritto di proteggere i vostri dati, anche quando sono destinati a diventare pubblici.
Per fortuna, ci sono un paio di modi semplici per farlo. Anche se i convertitori online possono servire allo scopo, questa soluzione è solo temporanea perché lascia i PDF non protetti. Uno strumento come Wondershare PDFelement consente di modificare la password dei PDF in modo istantaneo e permanente senza compromettere la sicurezza dei dati. Proteggete sempre i vostri PDF, in ogni caso.
 100% sicuro | Senza pubblicità |
100% sicuro | Senza pubblicità |

