Utilizzo di MS Excel è un compito impegnativo, soprattutto per gli utenti che non lo conoscono bene. Se siete utenti abituali di Excel, è molto probabile che vi siate imbattuti in un problema per cui il vostro foglio Excel viene stampato su più pagine invece che su una. Diventa frustrante perché solo poche righe vengono pubblicate, mentre il resto del documento si spreca. Se il problema si ripresenta spesso, leggete questo blog. Vi mostreremo come salvare Excel in PDF e inserirlo in una pagina.
Inoltre, di seguito vengono presentati i suggerimenti per convertire Excel in PDF senza tagli.
In questo articolo
Stampa di Excel in PDF per fogli singoli in una sola pagina
Il modo più semplice per convertire Excel in PDF in una sola pagina è regolare l'impostazione di scala su Adatta a una pagina prima della stampa. Ecco come fare.
Passo 1 Selezionare una stampante Excel to PDF
Avviare Microsoft Excel e aprire un foglio Excel che si desidera salvare in formato PDF e inserire in una pagina. Cliccare su File > l'opzione Stampa per accedere alle impostazioni di stampa. Selezionare la stampante Microsoft Print to PDF.
Se è stato installato PDFelement selezionare PDFelement come stampante. Il vantaggio di stampare Excel in PDF con PDFelement è che è possibile modificare i file PDF convertiti con questo potente editor PDF, ad esempio per modificare il testo, regolare il layout della pagina e altro ancora.
Passo 2 Adattamento da Excel a PDF a una pagina
Per adattare il foglio Excel a una pagina, fare clic su Nessun ridimensionamento in Impostazioni e scegliere Adatta il foglio a una pagina; a questo punto premere il pulsante Stampa.
Verrà visualizzata una finestra di dialogo in cui si dovrà inserire un nome, scegliere una posizione in cui salvare il file e premere il pulsante Salva per stampare Excel in PDF in una sola pagina.
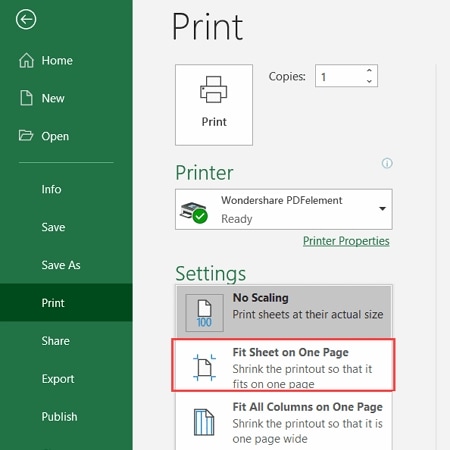
Convertire Excel in PDF in una sola pagina
Esiste un altro modo per salvare un foglio di lavoro o una cartella di lavoro di Excel in una pagina di Microsoft Excel. Questa operazione viene eseguita utilizzando l'opzione Imposta pagina nella scheda Layout di pagina. Se non ci riuscite, non preoccupatevi : potete seguire la guida passo-passo fornita di seguito.
Passo 1 Aprire le impostazioni della pagina
Si presume che abbiate già aperto un file Excel con Microsoft Excel. A questo punto fate clic sulla scheda Layout di pagina e in questa scheda dovete fare clic su un minuscolo lanciatore di finestre di dialogo che appare in basso a destra. Verrà visualizzata la finestra di dialogo Imposta pagina.
Passo 2 Adattare Excel a una pagina
Cliccare sulla scheda Pagina nella finestra di dialogo. Cliccare su Adatta nella scheda Scala nella pagina della finestra di dialogo. È necessario scegliere 1 in entrambe le caselle accanto all'opzione Adatta a. Excel ridurrà tutti i dati in una pagina e voi farete clic sul pulsante OK per salvare l'impostazione.
Passo 3 Convertire Excel in PDF in una pagina
Ora fate clic su Files > Save as e salvate il file Excel in formato PDF sul vostro computer.
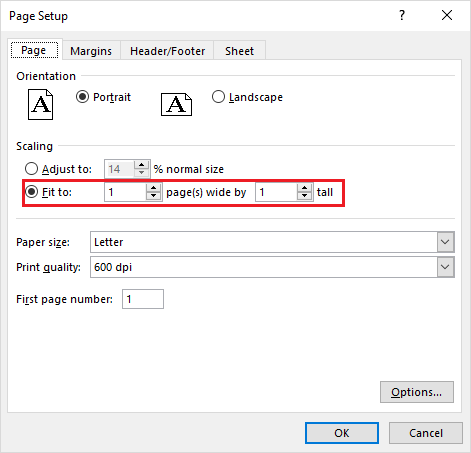
Se ancora non riuscite a far stare tutti i contenuti di un foglio di calcolo in una sola pagina, seguite il metodo 3 per regolare l'interruzione di pagina e risolvere il problema.
Convertire Excel in PDF senza interruzioni di pagina
Quando si stampa con Microsoft Excel, il programma imposta automaticamente le interruzioni di pagina quando il contenuto di un foglio è separato in pagine diverse. Nella visualizzazione del layout di pagina, è possibile regolare le interruzioni di pagina per includere tutto ciò che si desidera mostrare in una pagina.
Passo 1 Interruzioni di pagina aperte
Andare alla scheda Visualizza e fare clic su " Page Break Preview ". Le interruzioni di pagina automatiche aggiunte appariranno sul foglio.
Passo 2 Regolare le interruzioni di pagina
È possibile spostare l'interruzione di pagina per includere tutto il foglio in una pagina senza interruzione di pagina. Posizionare il cursore sulla linea blu e trascinarla nella direzione desiderata. Rilasciare quando si è finito. Il contenuto all'interno delle linee blu verrà salvato in una pagina.
Ora è possibile andare su File > Stampa e stampare l'Excel in una pagina PDF.
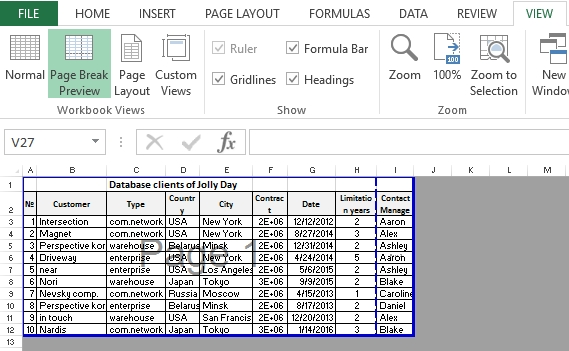
Stampa di più Excel in PDF in una sola pagina
Se desiderate convertire un'intera cartella di lavoro con più fogli di lavoro in un'unica pagina in formato PDF, questo è il programma che fa al caso vostro. In questo metodo, utilizzeremo PDFelement un noto visualizzatore ed editor di PDF per convertire Excel in PDF senza compromettere la qualità o il formato del documento.
È dotato di strumenti di editing che consentono di modificare anche una volta che i file Excel sono stati convertiti in PDF. È possibile aggiungere anche contenuti multimediali come immagini e annotazioni. Oltre alla conversione, è possibile creare moduli modificabili in PDF che aiuteranno gli utenti a ottenere informazioni in tempo reale dai clienti, aggiungere testo al PDF e molto altro ancora.
Passo 1 Download e installazione
Il primo passo che avvia il processo è l'installazione di PDFelement. Il download è elementare : potete scaricarlo dal link fornito qui sotto e installarlo seguendo le istruzioni disponibili nel setup di installazione.
Passo 2 Caricare il file Excel
Avviare PDFelement sul computer e navigare nella finestra Home. Cliccare sull'icona Crea PDF e individuare il file Excel che si desidera convertire in PDF. Caricarlo e aprirlo.

Passo 3 Impostazione per Excel to PDF
Quindi fare clic su Converti e andare su Impostazioni di stampa. Qui si deve scegliere il numero di pagine per foglio per aggiungere tutti i fogli di lavoro in un'unica pagina. Quindi fare clic su Salva per conservare il PDF sul computer.
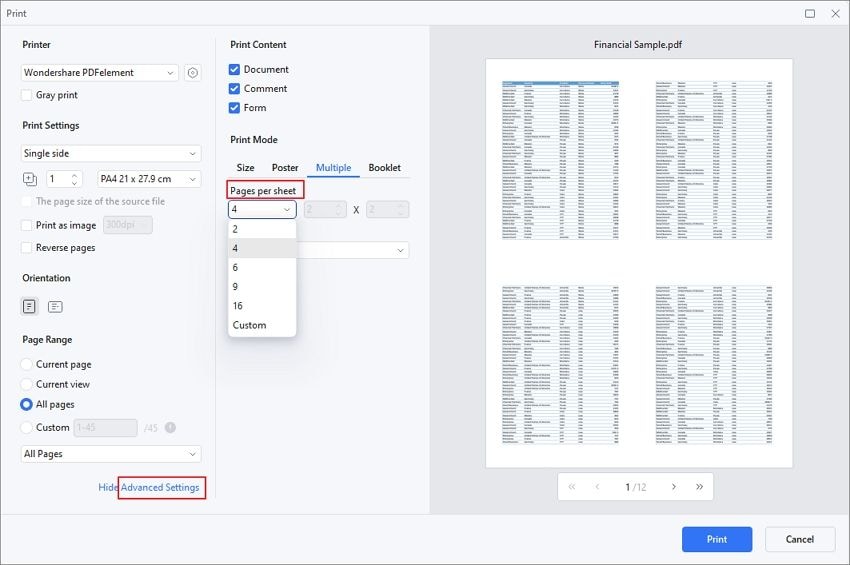
Come convertire Excel in PDF senza tagli ?
A volte, quando si cerca di stampare un documento Excel in formato PDF, manca la parte inferiore o il margine della pagina. Per risolvere il problema, è necessario assicurarsi che il contenuto non sia tagliato da interruzioni di pagina e scegliere tutto ciò che si desidera includere per impostare l'area di stampa. Se nulla di tutto ciò vi aiuta, potete provare i 2 consigli seguenti.
1. Regolare la qualità della pagina a 600dpi
Alcuni utenti risolvono il problema aumentando la qualità della pagina a 600 dpi. Cliccare su File > Stampa. Aprire l'impostazione della pagina e impostare l'opzione Qualità di stampa su 600dpi.
2. Passare a un altro carattere o cambiare le dimensioni del carattere.
Alcuni utenti trovano utile cambiare il testo con un altro tipo di carattere o utilizzare caratteri di dimensioni più piccole per risparmiare spazio. Con più spazio a disposizione, il foglio Excel può essere salvato in PDF senza essere tagliato.
 100% sicuro | Senza pubblicità |
100% sicuro | Senza pubblicità |

