Quando si salva un file excel in PDF, il file excel viene convertito in PDF in verticale per impostazione predefinita. Questo post mostrerà agli utenti come convertire i file Excel in PDF in paesaggio.
In questo articolo
Parte 1: Convertire Excel in PDF in modalità paesaggio
Alcuni file possono essere convertiti in altri formati molto facilmente, ma questo non è vero quando si tratta di file Excel. Anche se è possibile incorporare i dati di Excel da qualche altra parte, non è un formato che si può convertire bene in altri formati.
Ciò è dovuto principalmente al fatto che i file excel hanno una struttura a griglia che generalmente non è visibile in Excel. Poiché il formato del documento PDF visualizza il contenuto su diverse pagine, è fondamentale assicurarsi che i dati Excel possano essere visualizzati senza interrompere il layout. Per questo motivo è necessario modificare il layout della pagina prima di salvarla come file PDF.
Fase 1 Cambiare l'orientamento di Excel in Paesaggio
Excel è impostato in verticale per impostazione predefinita. Se le colonne sono troppe, si può passare a Paesaggio. Tutto ciò che dovete fare è premere su "Page Layout" > "Orientation" e scegliere una delle opzioni disponibili.
Quindi fare clic su Imposta pagina per aprire la finestra di impostazione. Premere la scheda 'Margin' e fare clic su Paesaggio sotto Centro pagina.
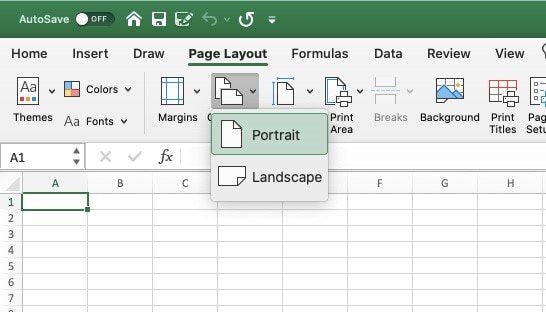
Fase 3 Convertire Excel in PDF Paesaggio
È possibile convertire Excel in PDF in modalità paesaggio attraverso Microsoft Excel. Il primo è quello di salvarlo direttamente come file PDF. Per farlo, è necessario premere su "File" e poi su "Save As". Assicuratevi di selezionare PDF nel menu a discesa "Save as type". Quando siete pronti, premete su "Save".

Parte 2 : Convertire Excel in PDF in paesaggio (più flessibile)
PDFelement fornisce un modo più flessibile per convertire excel in PDF. Rispetto alla stampa di Excel in PDF con Microsoft Excel, PDFelement offre più opzioni per regolare e modificare i file PDF. Ad esempio, con PDFelement è possibile regolare il contenuto se alcune colonne vengono tagliate dopo la conversione in PDF; è possibile modificare il testo del foglio di lavoro dopo la conversione in formato PDF; è possibile combinare, dividere o eliminare pagine PDF.
Ecco come convertire Excel in PDF in Paesaggio con PDFelement.
Fase 1 Convertire un foglio Excel in PDF
Scaricate gratuitamente PDFelement sul vostro computer. Dopo l'installazione, avviare il programma. Su PDFelement, fare clic su Crea PDF, selezionare il file excel e PDFelement creerà un file PDF dal file excel selezionato.

Fase 2 Da Excel a PDF in paesaggio
Per impostazione predefinita, PDFelement crea il PDF in modalità verticale. Per cambiare l'orientamento della pagina in orizzontale, fare clic sul pulsante Stampa. Nella finestra a comparsa, assicurarsi che Wondershare PDFelement sia la stampante, cambiare l'orientamento in paesaggio. Fare clic sul pulsante Stampa.
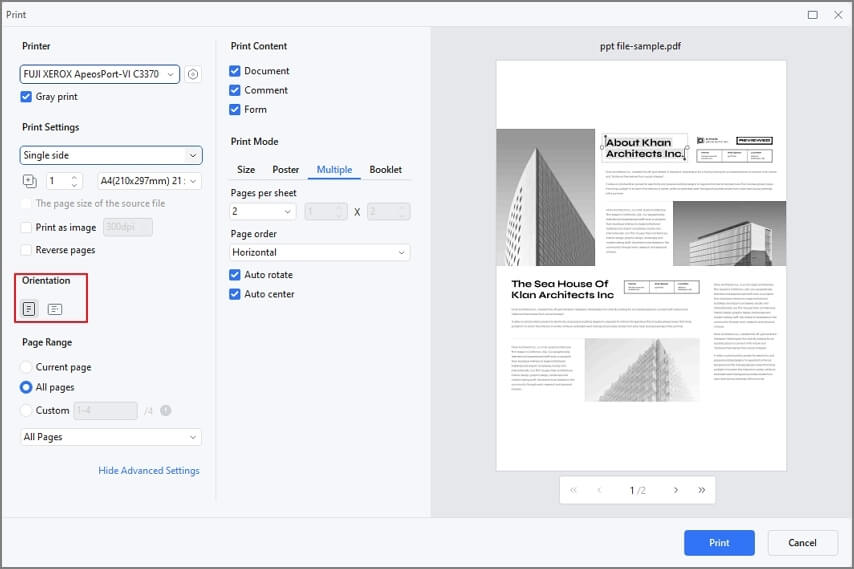
PDFelement creerà quindi una nuova copia PDF in modalità paesaggio. Salvare il file PDF in paesaggio.
Suggerimento Come montare un foglio excel in una pagina
Se un foglio di lavoro Excel ha troppe colonne, potrebbe non essere in grado di adattarsi a una pagina quando viene convertito in PDF con PDFelement. Per trasformare il foglio excel in una pagina PDF orizzontale, ecco un suggerimento. Nella finestra di stampa, aprire altre impostazioni, fare clic su Multiplo nella modalità di stampa e regolare il numero in Pagine per foglio per far rientrare tutte le colonne in una pagina.
Altri strumenti PDF in PDFelement
-
PDFelement può convertire Word, PPT, JPG, PNG e altro ancora in PDF o viceversa.
-
Modifica di testo, immagini e altro in un file PDF
-
Commenti nei PDF : evidenziate, sottolineate, barrate il testo, aggiungete commenti e altro ancora.
-
Combinare, eliminare, dividere e inserire pagine PDF
-
Creare moduli compilabili in PDF
Parte 3 : Convertire Excel in PDF in Paesaggio online
È anche possibile cambiare Excel in PDF in landscape online con l'aiuto di uno strumento di conversione. Ecco cosa fare per convertire il file Excel in PDF in modalità orizzontale. Questo strumento online per la conversione di Excel in PDF consente di scegliere l'orientamento del layout di pagina in modo da poter trasformare Excel in PDF in orizzontale online.
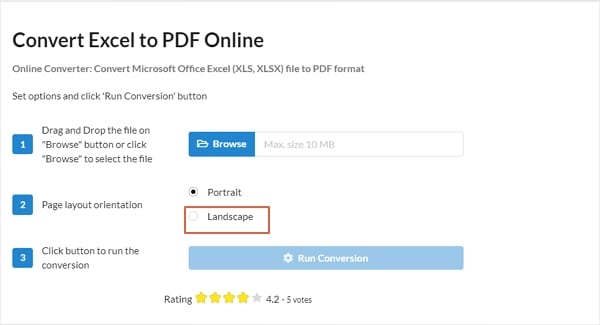
Trascinare il file sul pulsante "Browser" e poi fare clic su "Browse". Scegliere l'orientamento del layout di pagina dalle opzioni fornite. Fare clic sul pulsante "Run Conversion" per avviare il processo di conversione.
Uno dei principali svantaggi dell'utilizzo di questo strumento è che non è possibile visualizzare l'anteprima del file prima di convertirlo in PDF. Pertanto, il file finale potrebbe non risultare come lo si desidera. Inoltre, non sarà possibile modificare il PDF se il file PDF non ha un aspetto gradevole al termine della conversione.
Parte 4 : FAQ sulla conversione di Excel in PDF Paesaggio
1. Come convertire Excel in PDF con tutte le colonne ?
Per convertire Excel in PDF con tutte le colonne, è necessario aprire il foglio di calcolo, evidenziare le celle che si desidera stampare, andare su "File" e quindi fare clic su "Print Area". Al termine, fare clic su "Set Print Area".
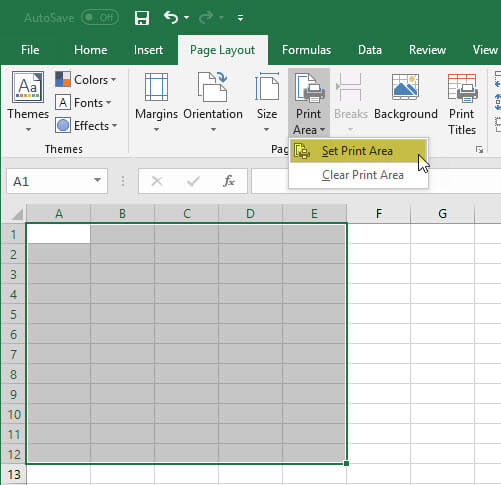
Quindi in Excel andate su "File", poi su "Page Setup" e infine su "Scaling" per scegliere "Fit to 1 page wide by 1 page tall", quindi fate clic su "OK". Next, go over to "Sheet" and click on the option "Paper Size" to go to "Manage". Personalizzate le dimensioni e inserite il formato di pagina che preferite. Fare clic su "OK" e poi, alla fine della pagina, fare di nuovo clic su "OK". Successivamente, è possibile stampare l'Excel con tutte le colonne.
2. Come salvare Excel in PDF senza tagliarlo ?
Se si desidera salvare un file Excel senza tagliare le pagine, è necessario impostare le giuste opzioni di stampa, come riempire la pagina o scalare per adattarsi, scegliere la giusta area di stampa e scegliere il giusto formato di carta per la stampa. Ecco un esempio.
Avviare l'applicazione Microsoft Excel per aprire il documento. Quindi si apre il documento Excel, si fa clic con il pulsante destro del mouse sul documento per selezionare le celle che si desidera stampare su una singola pagina.
A questo punto, per stampare le pagine è necessario fare clic su "File/Print"; le opzioni disponibili sono. Scegliere il formato di carta corretto.
Selezionare i margini di destra come margini del formato carta. Utilizzare "Scale to Fit" per evitare di tagliare la testa della pagina. Fare clic su "Print" per stampare Excel in PDF.
 100% sicuro | Senza pubblicità |
100% sicuro | Senza pubblicità |

