Vuoi importare PDF in Excel per vari motivi. Per esempio, potrebbe esserci una tabella nel PDF che ti serve inserire in un foglio di calcolo. Magari devi modificare il contenuto della tabella, il quale include vari processi. Qualunque sia il motivo per cui tu voglia importare un PDF in Excel, dovresti sapere che c'è più di un modo per farlo. Ti mostreremo i passaggi da seguire per far sì che tu possa portare a termine il tuo lavoro di importazione in qualche minuto.
Metodo 1: Estrarre tabella e importare PDF in Excel
Il primo metodo consiste nell'estrarre la tabella con i dati dal PDF ed importarla su un foglio di calcolo di Excel. Utilizzando l'apposito strumento presente in PDFelement, puoi specificare quali dati desideri estrarre. Questo ti porta ad una tabella Excel liberamente formattata, che puoi pulire ed allineare correttamente. I passaggi sono i seguenti:
Passo 1. Apri il PDF
Puoi anche trascinare il file PDF direttamente nel programma o utilizzare "Apri PDF" presente nella schermata principale.

Passo 2. Importa Dati da PDF a Excel
Successivamente, clicca su "Modulo" nella parte superiore per far fuoriuscire gli strumenti relativi alla gestione dei moduli. Nella barra degli strumenti seleziona l'opzione "Estrazione Dati".
Quando appare la finestra relativa al Processo di Gruppo, l'opzione "Estrarre dati" potrà essere selezionata nel menù a sinistra. Mentre in quello a destra, clicca accanto a "Estrai dati da campi modulo PDF." Questo dirà al programma di tirar fuori ogni tabella o altri moduli presenti nel documento. Clicca su "Inizia" quando sei pronto.

Passo 3. Apri il File Excel
Il programma importerà automaticamente i dati in una tabella di lavoro di Excel bianca. Se il tuo PDF è una scansione, puoi utilizzare l'OCR per identificare il testo all'interno e quindi estrarlo. Aspetta il termine del processo e clicca su "Finito", dopodiché potrai ripulire il documento ed effettuare le modifiche di cui hai bisogno.
Questo procedimento è utile all'estrazione dei dati, come indicato, ma puoi anche utilizzarlo come soluzione alternativa per importare dati da PDF ad Excel. Tuttavia, è raccomandato convertire l'intero PDF in un foglio di lavoro Excel. Quando viene utilizzato questo modo, il formato dei dati ed il layout verranno conservati come nell'originale, ovvero non verrà richiesta molta pulizia a seguito, se richiesta. Questo è un punto di forza della conversione file con PDFelement. Quindi, come eseguiamo questo processo? Diamo un'occhiata al metodo successivo.
Metodo 2: Importare tabella PDF in Excel convertendo i PDF
Dato che viene mantenuto il layout originale della tabella, questo è chiaramente il modo migliore per importare una tabella PDF su Excel. Il processo è totalmente automatico e può essere svolto con un semplice click, com'è possibile vedere sotto:
Passo 1. Aggiungi file
Nella schermata principale di PDFelement, seleziona "Converti PDF" come opzione di elaborazione. Trova il file PDF nel PC e clicca su "Apri" per importarlo.

Passo 2. Seleziona Excel come formato finale
Successivamente, scegli la cartella di destinazione e seleziona "File Excel" o "File Excel 97-2003", il formato che preferisci, nella finestra "Salva Come", come mostrato sotto.

Passo 3. Salvare il file Excel convertito
Quando clicchi su "Salva", il file verrà convertito in foglio di calcolo Excel e puoi procedere alla sua apertura in MS Excel. Potrai notare come si sia mantenuta l'integrità dei dati e non avrai grossi problemi con layout, allineamenti, ecc.
PDFelement è un ottimo strumento per importare PDF in Excel ma è molto più di questo. Di seguito troverai solo alcune delle altre funzionalità incluse. Offre un'ampia gamma di funzionalità, dalla creazione alla modifica dei PDF, annotazioni, conversione file (come abbiamo appena visto), protezione PDF, riempimento e firma digitale moduli, gestione dei moduli completa e strumenti avanzati come OCR e processo di gruppo. Uno sguardo veloce alle sue funzionalità, rivelerà l'ampiezza e l'intensità delle capacità di gestione dei documenti.
- Creazione, modifica e annotazioni
- Conversione da e a PDF
- Riempi, converti ed estrai moduli e dati
- Proteggi i PDF e aggiungi la firma digitale
- Ottimizza dimensioni PDF e riordina pagine e file
- Esegui OCR in 25+ lingue (Pro)
Metodo 3: Come importare PDF in Excel come icona o immagine
Se vuoi importare un PDF in Excel mostrandolo come icona o immagine, non ti serve un software ma puoi farlo direttamente da Microsoft Excel. Segui i seguenti passaggi:
Passo 1. Clicca su “Inserisci” e poi su “Testo” > “Oggetto”.

Passo 2. Nella finestra pop-up, seleziona “Crea Nuovo” e poi “Documento Adobe Acrobat”. Se cerchi “Mostra come icona”, il documento PDF verrà mostrato come icona. Se non lo cerchi, il documento PDF verrà importato in Excel come immagine. Puoi scegliere in base alle tue necessità.

Passo 3. In fine, clicca su “OK” e ne vedrai gli effetti. Ecco come importare PDF in Excel da Excel stesso.
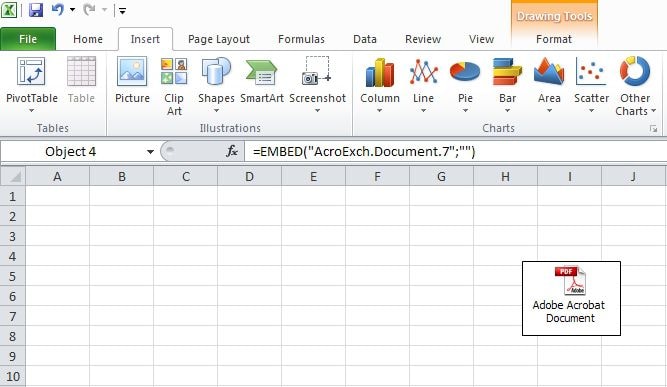
 100% sicuro | Senza pubblicità |
100% sicuro | Senza pubblicità |


Salvatore Marin
staff Editor