Il modo migliore per inviare un file Excel di grandi dimensioni a qualcuno è esportare prima Excel in PDF. In questo modo avrai un file pulito che puoi comprimere per caricare e inviare facilmente su Internet. Questo significa che devi scoprire il modo migliore per esportare Excel in PDF. Di seguito ti mostriamo i migliori metodi che puoi utilizzare per esportare un foglio Excel in PDF.
- Parte 1: Come esportare Excel in PDF senza Microsoft Excel
- Parte 2: Come esportare un foglio Excel in PDF
- Parte 3: Come esportare Excel in PDF in una pagina
- Parte 4: Come esportare la tabella Excel in PDF
- Parte 5: Come esportare le celle selezionate in PDF
- Parte 6: Come esportare tutti i fogli in Excel in PDF
- Parte 7: Vantaggi e svantaggi dell'esportazione di Excel in PDF con Microsoft Excel
Parte 1: Come esportare Excel in PDF senza Microsoft Excel
Se vuoi esportare il tuo Excel in PDF in modo da poterlo unire con un altro file o se vuoi usarlo per creare un report professionale in PDF, è chiaro che l'applicazione Microsoft Office Excel non ti aiuterà. In questo caso, hai bisogno di un'alternativa potente in grado di gestire il tipo di lavoro che vuoi fare.
Una delle migliori alternative a Microsoft Office Excel che puoi utilizzare per esportare il tuo Excel in PDF è PDFelement. Questo è un potente strumento progettato per gestire tutti i lavori PDF che potresti pensare. Può essere utilizzato per esportare Excel in PDF, convertire PDF in qualsiasi altro documento, dividere file PDF, modificare file PDF, annotare PDF ed eseguire il riconoscimento ottico dei caratteri sui PDF tra molte altre funzioni. Questo rende uno strumento ideale se desideri creare un file di livello professionale in PDF.
Per utilizzare PDFelement per esportare Excel in PDF, segui semplicemente questi passaggi:
Passaggio 1: carica il tuo file Excel
Inizia scaricando e installando il programma PDFelement sul tuo computer, quindi avvialo. Quindi, naviga nella sua finestra principale e clicca sull'icona "Crea PDF" per cercare e caricare il tuo file Excel.

Passaggio 2: salva il tuo Excel come PDF
Dopo aver caricato il file Excel sullo strumento, vai su "File" e clicca su "Salva con nome" per esportare il tuo Excel in PDF. Ora puoi aprire il tuo file PDF utilizzando PDFelement e modificarlo, dividerlo, annotarlo o persino unirlo con un altro documento.

Parte 2: Come esportare un foglio Excel in PDF
Il modo più semplice per esportare un foglio Excel in PDF è utilizzare l'applicazione Microsoft Office Excel. Questo perché se hai creato il file Excel, molto probabilmente hai una versione di Microsoft Office 2007 o versioni successive. Pertanto non è necessario trovare uno strumento aggiuntivo che ti aiuti a esportare il tuo Excel in PDF. Per utilizzare l'applicazione Microsoft Office Excel per esportare XLS in PDF, segui semplicemente questi passaggi:
Passaggio 1: apri Excel
Individua il file Excel che desideri esportare in PDF, quindi clicca con il pulsante destro del mouse su di esso, quindi seleziona "apri con Microsoft Office Excel. Questo aprirà il file pronto per l'elaborazione.
Passaggio 2: esporta in PDF
Clicca sul menu "File" e quindi nel menu a discesa selezionare l'opzione "Esporta". Quindi, fai clic sull'icona "Crea PDF/XPS", quindi seleziona le tue preferenze, quindi clicca sull'icona "Pubblica" per completare il processo.
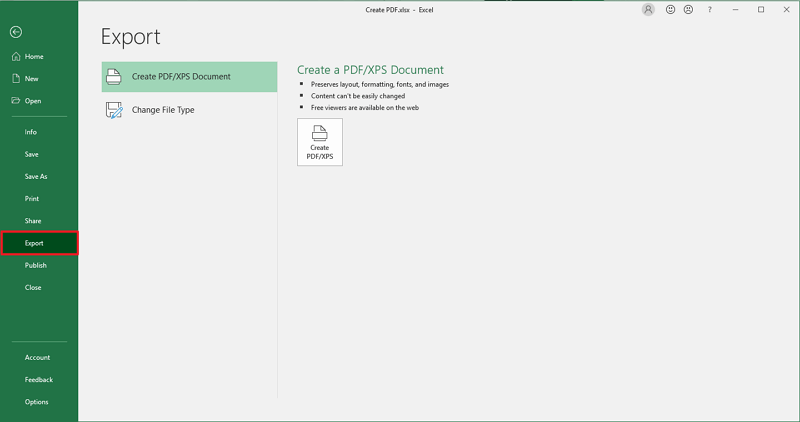
Ora hai il tuo file Excel in PDF e ora lo comprimi e lo invii a qualcuno o lo proteggi con una password prima di inviarlo.
Parte 3: Come esportare Excel in PDF in una pagina
È una parte interessante del blog poiché molti utenti non hanno considerato Excel con bordi, pagine e margini. Ma ogni volta che questi utenti vogliono convertire questi fogli Excel in documenti PDF, si confondono nel renderli documenti leggibili, stampabili e spostabili senza influire sui dati e sui formati. Molte cose in mente, ad esempio le colonne non dovrebbero confondersi tra loro, il testo non dovrebbe essere molto più piccolo, le dimensioni delle celle non dovrebbero fondersi con altre celle e molti altri aspetti della formattazione. Di seguito è riportata la guida passo passo fornita che puoi conoscere:
Passaggio 1. Apri il foglio di calcolo in MS Excel. Clicca sulla scheda File nell'angolo in alto a sinistra del programma MS Excel.
Passaggio 2. Clicca sull'opzione Stampa dalla barra dei menu laterale; vengono visualizzate diverse opzioni.
Passaggio 3. Cerca l'opzione Nessun ridimensionamento sotto le Impostazioni; apparirà un altro elenco di opzioni. Devi cercare Fit Sheet nell'opzione One Page e selezionarla.
Passaggio 4. Puoi salvarlo facendo clic sull'opzione Salva con nome nella colonna di sinistra. Cliccando sul tipo Salva con nome, scegli PDF dall'elenco che compare. Infine, clicca sul pulsante Salva per salvare il file. Esporta l'Excel in PDF in una pagina nella posizione desiderata.
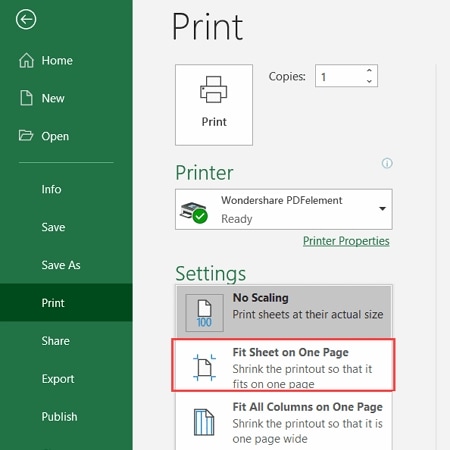
Parte 4: Come esportare la tabella Excel in PDF
Quando un utente lavora in Excel, contiene molti spazi bianchi e questi spazi bianchi sono spesso inutili. Questa parte ti mostrerà un metodo che ti aiuterà a esportare una tabella Excel in PDF in una pagina. È necessario impostare tutti i margini su zero poiché i bordi della pagina seguono i bordi del grafico. Iniziamo:
Passaggio 1. Apri l'Excel in cui desideri esportare il modulo della tabella in PDF. Individua la tabella che desideri esportare in PDF e clicca con il pulsante destro del mouse su di essa. Il click con il pulsante destro del mouse dovrebbe trovarsi nello spazio bianco, non su alcun elemento della tabella.
Passaggio 2. Apparirà un menu contestuale e scegli Sposta grafico, di nuovo scegli Nuovo foglio nella finestra di dialogo che apparirà. Premi il pulsante OK per confermare l'azione.
Passaggio 3. Creerà una nuova scheda e si chiamerà Chart1. Puoi salvarlo ora cliccando su File> Salva con nome.
Passaggio 4. Immettere il file e scegliere la posizione. Dal tipo Salva con nome, scegli PDF. Alla fine, clicca sul pulsante Salva per esportare la tabella Excel in PDF in una pagina.

Parte 5: Come esportare le celle selezionate in PDF
Sai che MS Excel viene fornito con un convertitore PDF integrato? Se non hai mai saputo di questa funzione, ti diremo come utilizzare questa funzione per esportare le celle selezionate in PDF utilizzando questa funzione. Questo metodo è adatto per gli utenti che utilizzano MS Excel 2007 o l'ultima versione. Iniziamo con questo metodo.
Passaggio 1. La prima cosa è aprire un file Excel contenente la cella che desideri esportare in PDF.
Passaggio 2. Una volta aperto il file, scegli le celle che desideri esportare. Supponiamo di scegliere A2: F12. Ora clicca sulla scheda File.
Passaggio 3. Vedrai apparire un'opzione Esporta dal menu della barra laterale. Cliccando su Esporta, apparirà un'altra opzione e qui devi cliccare su "Crea PDF/XPS".
Passaggio 4. Apparirà la finestra di dialogo Pubblica come e qui devi scegliere una posizione in cui salvare il PDF. Puoi inserire il nome secondo i tuoi desideri e cliccare sul pulsante Opzioni.
Passaggio 5. Apparirà una nuova finestra di dialogo e devi selezionare la casella di controllo Selezione nella sezione Pubblica cosa. Clicca su OK e successivamente sul pulsante Pubblica per salvare il PDF e chiudere la finestra di dialogo Pubblica come.
Potrebbe volerci del tempo, a seconda delle dimensioni del file, e devi aspettare che Excel pubblichi il PDF. Una volta completato, lo troverai nella posizione desiderata.

Parte 6: Come esportare tutti i fogli in Excel in PDF
Un utente può facilmente salvare un file Excel in un PDF seguendo i metodi descritti nella sezione precedente. Ma cosa fare se un utente è disposto a esportare tutti i fogli Excel in PDF. Bene, in questa parte ti insegneremo come salvare più fogli di lavoro come un unico PDF. Iniziamo.
Passaggio 1. Apri la cartella di lavoro contenente il foglio di lavoro che desideri esportare in PDF.
Passaggio 2. Scegli tutti i fogli di lavoro che desideri esportare in PDF contemporaneamente. Ora clicca sul menu File dall'alto e clicca su Salva con nome.
Passaggio 3. Apparirà la finestra di dialogo Salva con nome e scegli la posizione di destinazione. Immettere il nome con cui si desidera salvare il file PDF e selezionare PDF dall'elenco delle opzioni facendo clic su Salva come tipo.
Passaggio 4. Alla fine, clicca sul pulsante Salva per salvare il documento PDF.
Vantaggi e svantaggi dell'esportazione di Excel in PDF con Microsoft Excel
Pro:
- Non sono necessari strumenti aggiuntivi per completare il processo
- È facile e chiunque sappia usare Microsoft Excel può farlo
- È sicuro poiché tutto viene eseguito sul tuo computer
- Perfetto per semplici lavori di conversione PDF
Contro:
- Non perfetto se vuoi modificare e creare un file PDF dettagliato
- Avrai comunque bisogno di un lettore PDF separato per aprire e controllare il file che hai creato
- Non funziona se hai una versione precedente di Windows Office o se non hai un computer Windows
 100% sicuro | Senza pubblicità |
100% sicuro | Senza pubblicità |


Salvatore Marin
staff Editor