Nel panorama dei convertitori di PDF, il Convertitore di PDF in Excel Foxit ha saputo certamente guadagnarsi il suo posto di rilievo. Grazie al Convertitore di PDF in Excel Foxit, la qualità delle conversioni da PDF a Excel è stata portata su un altro livello. Ben noto per le sue prestazioni elevate, il Convertitore di PDF in Excel Foxit supporta un gran numero di funzioni. Ma, sebbene dotato di un’interfaccia più che valida, questo programma può risultare di complesso utilizzo. Considerando, poi, la possibilità di personalizzare le opzioni per la conversione dei PDF in Excel, capirai bene che il grado di complessità aumenta ulteriormente.
PDFelement è indubbiamente la migliore Alternativa al Convertitore di PDF in Excel Foxit, tra i programmi attualmente disponibili sul mercato. Oltre ad offrire gli stessi servizi forniti da Foxit Reader, mette a disposizione numerose altre funzioni. I menu sono di facile consultazione e ricordano la struttura ribbon di Microsoft Office, connotandosi come una soluzione familiare e piacevole.
L’interfaccia utente è progettata in modo tale da permettere un agevole utilizzo anche da parte degli utenti meno esperti. Come se non bastasse, PDFelement è anche più economico e conveniente di Foxit Reader. Oltre a quanto già detto, Wondershare PDFelement è in grado di supportare piattaforme multiple, tra cui Mac e l’ultima versione di Windows, la 10. Considerato di gran lunga il miglior programma per PDF, PDFelement riuscirà a venire incontro ad ogni tua esigenza.
Il Modo Più Semplice per Convertire i PDF in Excel
Eseguire la conversione dei PDF in Excel è una vera passeggiata con la migliore alternativa a Foxit Reader – PDFelement.
Primo Passaggio. Carica i File da Convertire
Come prima cosa, apri Wondershare PDFelement e carica i documenti PDF da convertire. Per farlo, ti basterà cliccare sull’icona a forma di “Cartella” presente nella schermata del programma. In alternativa, clicca sul pulsante “Apri…” per importare i PDF.

Secondo Passaggio. Modifica i PDF prima di Convertirli in Excel (Opzionale)
Dopo aver aperto i tuoi PDF, avrai la possibilità di aggiungere testo, immagini, collegamenti, oggetti, annotazioni e via dicendo. Potrai apportare tutte le modifiche che desideri.

Terzo Passaggio. Configura le Impostazioni per la Conversione in Excel
In seguito all’applicazione delle modifiche desiderate, non dovrai far altro che cliccare su “In Excel”. Si aprirà una nuova finestra, tramite la quale potrai selezionare pagine specifiche da convertire, o modificare il formato della conversione (scegliendo tra *.xls e *.xlsx) e la cartella di destinazione del file di output.

Quarto Passaggio. Converti il PDF in Formato Excel
Portata a termine la configurazione, clicca sul pulsante “Converti” per avviare il processo di conversione. Il tuo file Excel sarà pronto per l’uso in pochi secondi.
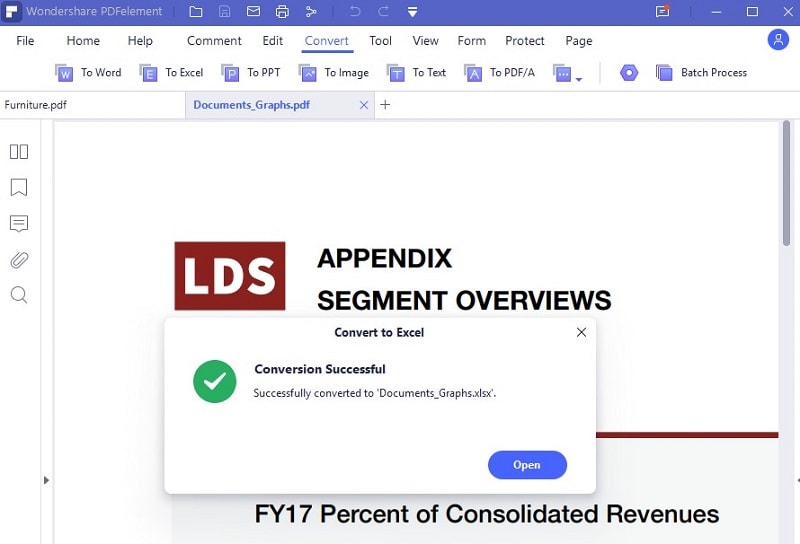
 100% sicuro | Senza pubblicità |
100% sicuro | Senza pubblicità |


Salvatore Marin
staff Editor