Potresti essere curioso di sapere perché qualcuno vorrebbe convertire il proprio foglio Excel in un documento PDF? La tua curiosità è corretta, ma ci sono molte ragioni per cui un utente potrebbe pensare di convertire l'Excel esistente in PDF. Ad esempio se l'utente ha alcune virgolette in Excel e non vuole che nessuno le modifichi. In questo blog parleremo della conversione di Excel in PDF senza perdere la formattazione.
In questo articolo
Parte 1. Convertitore da Excel a PDF senza perdere la formattazione
Con PDFelement puoi convertire tutti i file Excel in PDF senza perdere la formattazione. e miglioralo con un aspetto più professionale e una forma stampabile.
È uno dei migliori editor PDF sul mercato in quanto offre soluzioni straordinarie per la creazione di un PDF da Excel in un formato presentabile e offre anche funzioni di modifica dei PDF come l'aggiunta di testo, la modifica del carattere o il colore, la regolazione delle immagini, la creazione di moduli e molti altri più funzioni. Supporta anche la conversione in blocco di più file Excel in un unico PDF.
100% sicuro | senza pubblicità | senza malware
100% sicuro | senza pubblicità | senza malware
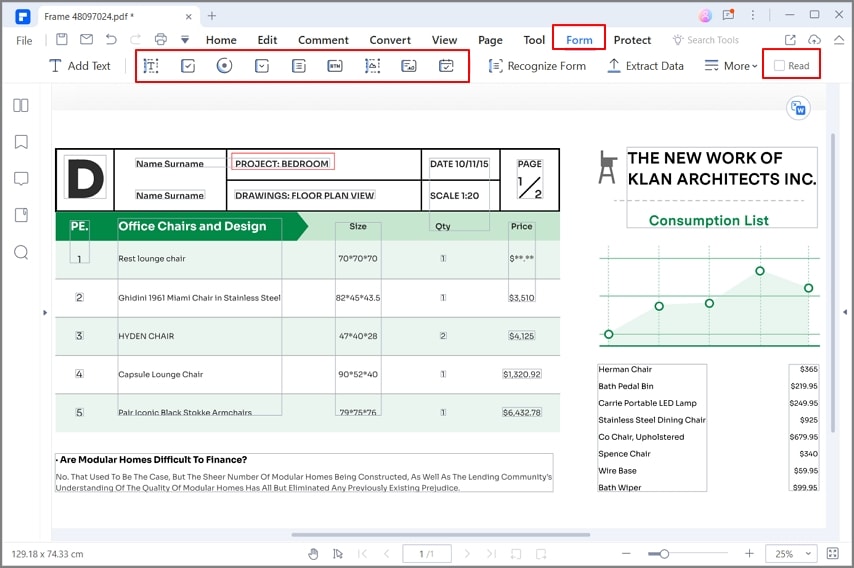
Parte 2. Come convertire Excel in PDF senza perdere la formattazione
Il primo metodo non utilizza alcuno strumento di terze parti e, utilizzando la funzione di salvataggio fornita con Excel, manterremo il foglio Excel esistente in PDF.
Prima di salvare un Excel come PDF, devi modificare il layout della pagina per assicurarti di poter convertire Excel in PDF senza perdere la formattazione. È necessario fare clic sulla scheda Layout di pagina che è presente nella barra multifunzione sopra un foglio di lavoro di Excel.
- È possibile determinare i margini della pagina, il formato, l'orientamento, l'area complessiva per la stampa e così via. Puoi mantenere i margini come predefiniti; se desideri apportare modifiche, puoi selezionare dalle opzioni che appaiono nel menu a tendina. Quando si tratta di orientamento della pagina, è impostato su Verticale per impostazione predefinita. Quando ci sono molte colonne, puoi invece passare alla modalità Orizzontale; questo può essere fatto premendo il pulsante Orientamento.
- Anche la dimensione della pagina è una questione da esaminare. Di solito si basano su formati carta standard. Premi sull'opzione Dimensioni. Qui ti imbatterai in un menu a discesa. Di solito l'A4 è il formato più consigliato, soprattutto se si desidera mantenere il PDF pronto per la stampa.
- È possibile selezionare un'area da stampare in Excel e assicurarsi che venga salvata anche come PDF. Puoi iniziare selezionando le righe e le colonne che desideri trovare nel PDF. Una volta selezionati i dati, clicca su Layout di pagina. Qui puoi selezionare Area di stampa e quindi impostare anche l'area di stampa.
- Puoi anche trovare tre opzioni di Larghezza, Scala e Altezza in Imposta pagina. Si può definire quante pagine, colonne o righe appariranno in una tabella. La scala aiuterà a decidere il ridimensionamento complessivo dell'area di stampa.
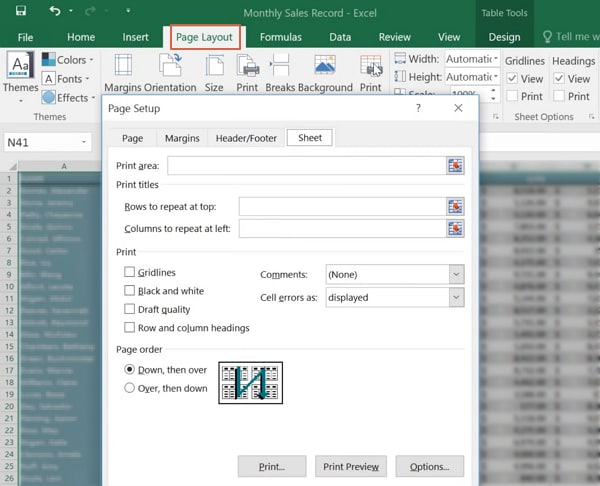
L'opzione precedente consente agli utenti di apportare le modifiche necessarie ai layout di pagina, alle sezioni che desiderano rappresentare in pagine diverse in un PDF e così via. Una volta impostate queste modifiche, puoi quindi procedere alla conversione di Excel in PDF.
Dopo aver salvato tutte le impostazioni, puoi convertire Excel in PDF senza modifiche alla formattazione.
Passaggio 1Clicca sulla scheda "File" e clicca sul pulsante "Salva con nome". Scegli una posizione in cui desideri salvare il file PDF sul tuo computer
Passaggio 2Dopo aver selezionato una posizione, clicca su "Salva come tipo" e verrà visualizzato un elenco di opzioni. Scegli PDF e clicac sul pulsante "Salva".
Passaggio 3Inserisci il nome del PDF con cui desideri salvarlo. Excel salverà questo foglio nella posizione desiderata con il nome desiderato in formato PDF. Successivamente puoi aprirlo e visualizzarlo in un'app di visualizzazione PDF.

Parte 3. Come convertire Excel in PDF senza tagliare
Per convertire Excel in PDF senza tagliare, devi considerare una cosa in mente: i punti di stampa. Immergiamoci nei dettagli passo dopo passo di seguito.
Passaggio 1Avvia l'app MS Excel sul tuo computer e apri il foglio Excel che desideri convertire in PDF senza tagliare.
Passaggio 2Dopo aver aperto un foglio Excel, seleziona le celle con il tasto destro per stampare su una pagina trascinando.
Passaggio 3Ora clicca sulla scheda "File" e clicca sulle opzioni "Stampa". Appariranno le impostazioni di stampa e qui devi scegliere "Selezione di stampa" dall'elenco delle Impostazioni.
Passaggio 4Scegli "Microsoft Print to PDF" dal menu a discesa Stampante. Clicca sul pulsante Stampa.
Passaggio 5Apparirà una finestra di dialogo che ti chiederà di inserire il nome del file, scegliere una posizione in cui salvare il PDF e clicca su Salva dopo aver fornito tutte queste informazioni.

Il tuo file Excel verrà convertito in PDF senza essere tagliato e puoi trovarlo in una posizione in cui lo hai salvato. È possibile modificare il layout dello stesso. Per farlo è sufficiente selezionare il numero di colonne e righe all'interno dell'area da stampare. Quindi impostare Altezza o Larghezza di conseguenza. Sotto l'opzione Layout di pagina, puoi scegliere Adatta per adattare. Qui puoi selezionare una sezione per una pagina. C'è anche un'opzione Scala usando la quale puoi cambiare la percentuale di scala in generale.
Parte 4. Come convertire Excel in PDF senza modificare il carattere
Adobe è stato il creatore di PDF ed è anche uno degli editor PDF ampiamente utilizzati. Questa parte ti mostrerà come utilizzare Adobe Acrobat per convertire Excel in PDF senza modificare il carattere su Acrobat. Entriamo nella guida passo passo.
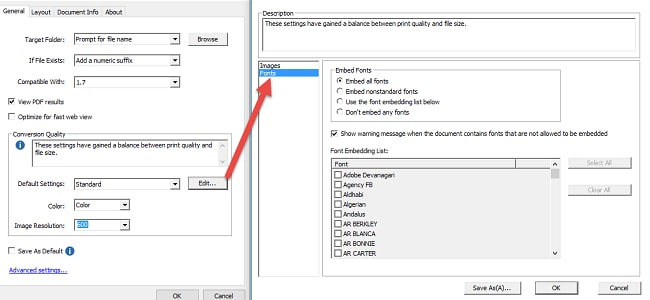
Per utilizzare questo metodo, devi avere Adobe Acrobat installato sul tuo computer e dovresti anche aggiungere il componente aggiuntivo Adobe nell'applicazione Excel.
Passaggio 1Apri il foglio Excel che desideri convertire in PDF senza modificare il carattere.
Passaggio 2Clicca sulla scheda Acrobat PDF Maker che appare sull'opt. Tieni presente che questo apparirà solo se hai aggiunto Adobe Acrobat nella tua applicazione Excel.
Passaggio 3Clicca sulla scheda "Impostazioni" e "Impostazioni avanzate". Ora clicca su Categoria carattere e assicurati che le opzioni "Incorpora tutti i caratteri" e "Sottoinsieme" siano selezionate.
Passaggio 4Ora è il momento di convertire Excel in PDF senza modificare il carattere, operazione che può essere eseguita in pochi secondi.
Parte 5. Come convertire Excel in PDF senza perdere colore
Questa parte ti mostrerà come convertire Excel in PDF senza perdere colore. Se qualcuno è disposto a usarlo per i propri fogli Excel esistenti, questa guida sarà utile. Andiamo al dunque:
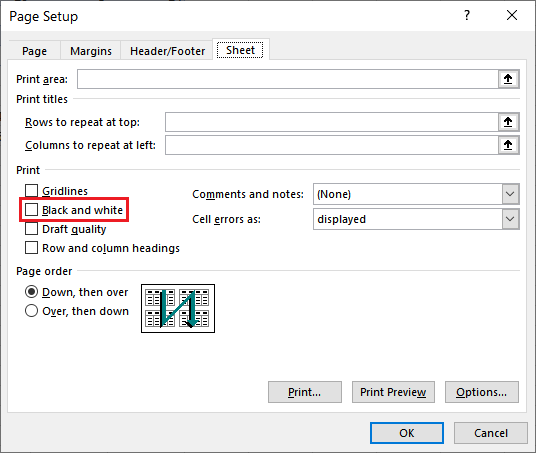
Passaggio 1Apri il foglio Excel che desideri convertire in PDF senza perdere colore. Clicca sulla scheda "File" e clicca sul pulsante "Stampa" dalle opzioni.
Passaggio 2Vedrai il collegamento "Imposta pagina" visualizzato nella parte inferiore di Impostazioni e clicca su di esso. Apparirà una finestra e qui devi cliccare sulla scheda "Foglio" e deselezionare "Bianco e nero" nella sezione Stampa e premere il pulsante OK.
Passaggio 3Il processo successivo è lo stesso che ti abbiamo detto nelle parti precedenti. Clicca sul pulsante Stampa e da lì dovrai scegliere "Microsoft Print to PDF".
Passaggio 4Apparirà una finestra di dialogo che ti chiederà di inserire il nome del file PDF e di scegliere una posizione in cui salvare il file.
Passaggio 5Ora clicca sul pulsante "Salva" e il tuo file Excel verrà salvato senza perdere colore nella posizione desiderata. Puoi visualizzarlo utilizzando qualsiasi app di visualizzazione PDF in un secondo momento.
 100% sicuro | Senza pubblicità |
100% sicuro | Senza pubblicità |

