Quando condividi i tuoi fogli di lavoro con qualcuno o quando invii file Excel all'esterno dell'organizzazione, potresti voler impedire ad altri utenti di modificare le celle che non devono essere modificate. Inoltre, potresti voler impedire loro di spostare dati cruciali sul tuo foglio di lavoro. Questo è il motivo per cui i luoghi di lavoro utilizzano la protezione con password in Microsoft Excel. Quindi, per rimuovere la protezione del foglio Excel, è necessario disporre di una password. Se non hai la password, ci sono modi per sbloccarla.
Se hai cartelle di lavoro Excel non protette e non hai la password, questo articolo può aiutarti. Ecco i diversi metodi per farlo.
Parte 1: Sblocca il foglio Excel con la password
Se hai la password, puoi sbloccare il foglio Excel senza problemi. Ma prima, dovresti sapere che le password in Word per Mac ed Excel per Mac hanno un limite di 15 caratteri. Non è possibile aprire un documento o una cartella di lavoro protetti da password nella versione basata su Windows di Word o Excel quando la password è più lunga di 15 caratteri. Quindi, se devi aprire un file in Office per Mac, chiedi all'autore basato su Windows di modificare semplicemente la password.
Per la nuova versione, dovrai seguire i passaggi indicati di seguito per sbloccare il foglio Excel se hai una password.
Passaggio 1Apri la cartella di lavoro di cui desideri rimuovere o modificare la password. Nella scheda Revisione, clicca su Proteggi cartella di lavoro o Proteggi foglio.
Passaggio 2Ora devi cliccare su Unprotect Sheet e quindi inserire la password. Per aggiungere una nuova password, clicca su Proteggi cartella di lavoro o Proteggi foglio e, successivamente, digita e conferma la nuova password. Quando hai finito, clicca su OK.
Passaggio 3Per rimuovere la password dalla cartella di lavoro, è necessario cliccare su Proteggi cartella di lavoro e cliccare su "Ok" senza utilizzare la nuova password.
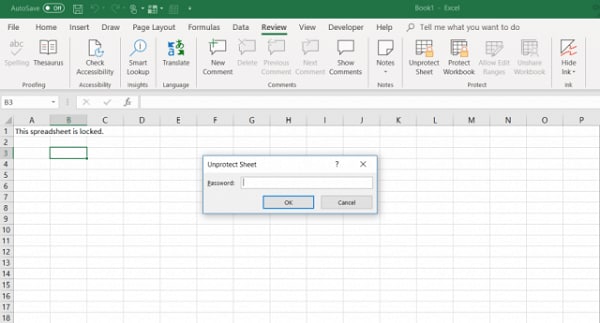
Per Office 2011, per rimuovere una password della cartella di lavoro, ecco i passaggi da seguire:
Passaggio 1Apri la cartella di lavoro da cui desideri rimuovere la password. Controlla la scheda Revisione per trovare l'opzione Protezione. Sotto questa opzione, scegli Password.
Passaggio 2Scegli tutti i contenuti nella casella Password da modificare o Password da aprire, quindi premi "Elimina". Quando hai finito, clicca su "Salva".
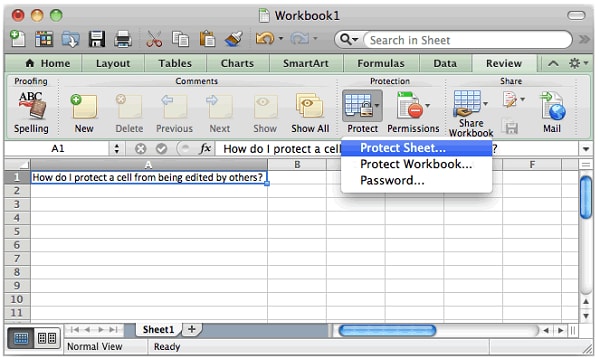
Parte 2: Rimuovi la protezione della cartella di lavoro di Excel senza password utilizzando PDFelement
Per annullare la protezione della cartella di lavoro di Excel senza password, puoi utilizzare PDFelement. Con questo, puoi usarlo per convertire la cartella di lavoro di Excel in PDF e quindi modificarla. Con PDFelement puoi convertire facilmente il documento in PDF.
Per convertire Excel in PDF utilizzando PDFelement, devi seguire i passaggi indicati di seguito.
Passaggio 1Aggiungi la cartella di lavoro di Excel bloccata
Installa il software sul tuo dispositivo e avvialo. Nella pagina principale, clicca sul pulsante "Crea PDF". Hai anche l'opzione scheda "Home" e clicca su "File" e "Crea". Questo mostrerà una finestra pop-up e devi solo individuare il file Excel protetto e aprirlo. L'Excel protetto verrà aperto senza password
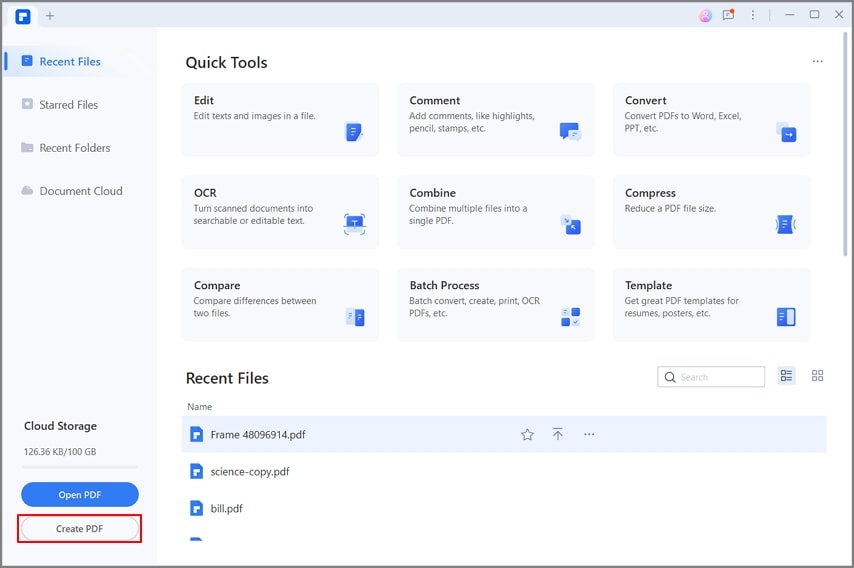
Passaggio 2 Converti la cartella di lavoro di Excel in PDF
Non appena il processo è completato, il file PDF bloccato si apre in PDFelement, automaticamente senza richiedere la tua password. Puoi modificare il file utilizzando diversi strumenti, come l'aggiunta di immagini, la modifica del testo, l'aggiunta di uno sfondo e molto altro. Successivamente, puoi cliccare su "File" e selezionare "Salva con nome" per salvare il file PDF.<
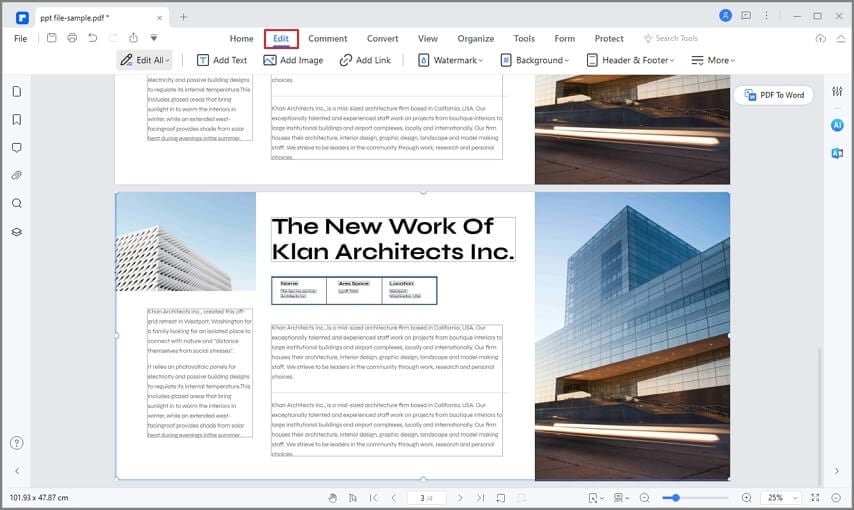
PDFelement è un incredibile strumento di conversione PDF che ti permette di convertire Excel in PDF. Quindi, è una buona opzione per le persone che devono lavorare con molti documenti PDF. Questi professionisti possono essere educatori, studenti, proprietari di piccole imprese e scrittori aziendali. Lo strumento offre un ottimo rapporto qualità-prezzo in quanto è l'opzione più conveniente disponibile sul mercato.
Dopo aver convertito il foglio Excel in un file PDF, puoi copiare il contenuto in una nuova cartella di lavoro Excel per modificarlo.
Parte 3: Come rimuovere la protezione del foglio senza password (per Excel 2010 e versioni precedenti)?
Potresti già essere consapevole del fatto che è facile utilizzare una password per proteggere un foglio in Excel. Ma rimuovere la protezione da un foglio Excel è ancora più semplice, a condizione che tu abbia la password. Ma ciò non significa che sbloccare un foglio Excel senza password non sia facile.
È possibile annullare la protezione di un foglio Excel anche senza password utilizzando il metodo seguente.
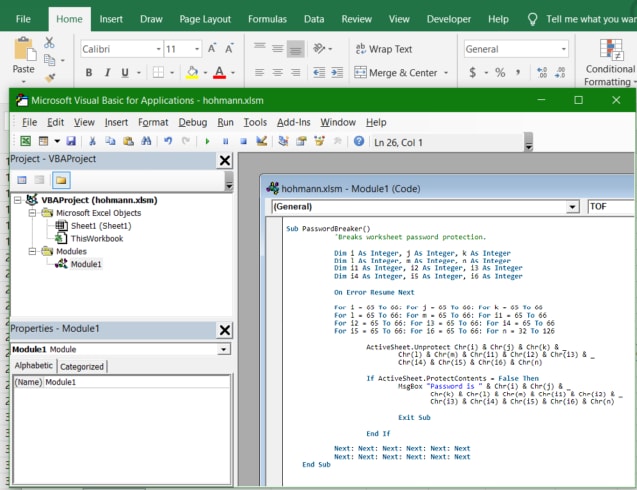
Passaggio 1Apri il foglio Excel e passa al foglio protetto da password (assicurati che sia attivo quando esegui la macro). Ora premi Alt e F11 contemporaneamente per aprire l'editor di Visual Basic.
Passaggio 2Quindi, clicca con il pulsante destro del mouse sul nome della cartella di lavoro indicata nel pannello di sinistra e scegli Inserisci e poi Modulo dal menu di scelta rapida.
Passaggio 3Nella finestra che appare, dovrai inserire il codice riportato di seguito;
Sub PasswordBreaker()
'Breaks worksheet password protection.
Dim i As Integer, j As Integer, k As Integer
Dim l As Integer, m As Integer, n As Integer
Dim i1 As Integer, i2 As Integer, i3 As Integer
Dim i4 As Integer, i5 As Integer, i6 As Integer
On Error Resume Next
For i = 65 To 66: For j = 65 To 66: For k = 65 To 66
For l = 65 To 66: For m = 65 To 66: For i1 = 65 To 66
For i2 = 65 To 66: For i3 = 65 To 66: For i4 = 65 To 66
For i5 = 65 To 66: For i6 = 65 To 66: For n = 32 To 126
ActiveSheet.Unprotect Chr(i) & Chr(j) & Chr(k) & _
Chr(l) & Chr(m) & Chr(i1) & Chr(i2) & Chr(i3) & _
Chr(i4) & Chr(i5) & Chr(i6) & Chr(n)
If ActiveSheet.ProtectContents = False Then
MsgBox "Password is " & Chr(i) & Chr(j) & _
Chr(k) & Chr(l) & Chr(m) & Chr(i1) & Chr(i2) & _
Chr(i3) & Chr(i4) & Chr(i5) & Chr(i6) & Chr(n)
Exit Sub
End If
Next: Next: Next: Next: Next: Next
Next: Next: Next: Next: Next: Next
End Sub
Passaggio 4Ora, premi il pulsante F5 e poi premi il pulsante Esegui presente sulla barra degli strumenti e attendi qualche minuto.
Passaggio 5La macro segnala la password crackata che non è quella originale ma funziona comunque. Non è necessario tenere a mente la password falsa o inserirla da qualche altra parte. Basta cliccare su "OK" e il foglio Excel non sarà protetto.
Ma per rimuovere la protezione del foglio Excel, ecco alcuni suggerimenti che devi tenere a mente.
Se il file Excel ha più di un foglio protetto, dovrai eseguire la macro per ogni foglio singolarmente per rimuoverlo dalla protezione.
Per annullare la protezione dei fogli Excel senza password nelle nuove versioni, è possibile salvare prima il documento come cartella di lavoro di Excel 97-2003. Successivamente, chiudi Excel e quindi aprilo di nuovo. In questo modo verrà aperto in modalità compatibilità. Eseguire la macro per rimuovere la protezione del foglio di lavoro e salvare nuovamente il foglio di Excel nel file .xlsx. Un altro modo è utilizzare uno strumento gratuito.
Parte 4: Le persone chiedono anche
1. Come bloccare e sbloccare le celle in Excel?
Per evitare modifiche non autorizzate, puoi bloccare le celle in Excel. Quando hai un foglio di lavoro protetto, il suo contenuto non può essere modificato. Ma prima di bloccare le celle, dovresti anche sapere come sbloccarle.
Per impostazione predefinita, le celle vengono bloccate quando un foglio di lavoro è protetto. Nel caso in cui siano presenti celle che gli utenti dovrebbero essere in grado di modificare dopo aver protetto il foglio di lavoro, sbloccarle prima di proteggere il foglio di lavoro.
Passaggio 1Scegli le celle che desideri sbloccare. Quindi clicca su Formato presente nella scheda "Home".
Passaggio 2Scegli "Formatta celle". Clicca sulla scheda "Protezione". Deseleziona la casella di controllo Bloccato. Puoi anche attivare e disattivare il blocco semplicemente cliccando sul pulsante Formato e scegliendo "Blocca cella". Quando hai finito clicca su 'OK'.>
Le formule scelte ora rimarranno sbloccate e modificabili da altri dopo che il foglio è stato protetto.
2. Come proteggere un foglio di lavoro in Excel?
Dopo aver finito di preparare il foglio di lavoro, puoi proteggerlo. Dovrai seguire alcuni semplici passaggi per farlo. Diamo un'occhiata a questi passaggi.
Passaggio 1Clicca sulla scheda "Revisione". Se necessario, espandi il gruppo "Proteggi". Ora devi cliccare sull'opzione "Proteggi foglio".
Passaggio 2Puoi anche proteggere un foglio di lavoro semplicemente cliccando con il pulsante destro del mouse sulla scheda del foglio e scegliendo Proteggi foglio dal menu contestuale. Scegli cosa vorresti proteggere. Ricorda, non è necessaria una password per proteggere il foglio. Ma se non ne inserisci uno, chiunque potrà rimuoverlo dalla protezione. Al termine, clicca su "OK".
 100% sicuro | Senza pubblicità |
100% sicuro | Senza pubblicità |

