Potresti voler convertire una tabella PDF in Excel in modo che puoi facilmente modificare la tabella o organizzare o sommare i numeri in un foglio di calcolo Excel. Tuttavia, la sfida è ottenere un convertitore di PDF a tabella excel. Se sei bloccato in questa confusione, allora sotterra definitivamente le tue preoccupazioni. In questo articolo, riceverai una guida dettagliata su come convertire le tabelle PDF in excel.
Parte 1. Convertire Tabella PDF in Excel
PDFelement è un incredibile strumento PDF fatto su misura per essere la migliore esperienza PDF per gli utenti. Permette agli utenti di convertire i file PDF in formati modificabili in modo che puoi usare l'editor PDF per convertire le tabelle PDF in file excel. Puoi convertire i file PDF in gruppo verso qualsiasi formato scelto.
Passo 1. Scarica il Convertitore PDF a Tabella Excel
Clicca "Scarica Gratuitamente per installare PDFelement ed eseguilo sul tuo computer per accedere alla finestra principale.
In fondo a sinistra di questa finestra, clicca il tasto "Apri file". Sfoglia il file PDF obiettivo e clicca "Apri" per aprirlo sull'interfaccia del programma.

Passo 2. Convertire Tabella PDF in Excel
Quando il file PDF è stato caricato con successo, clicca il pannello "Modulo" sulla barra degli strumenti. Dal sottomenu, seleziona l'opzione "Altro" > "Estrai Dati". Comparirà una schermata di Estrazione Dati. Seleziona semplicemente la casella di controllo accanto a "Estrai i dati dai campi modulo nel PDF" e premi "Applica". Poi dai un nome ai file dati estratti e scegli una cartella dove salvarli.

Passo 3. Apri il File Excel
Quando il processo di conversione è completo, clicca il link della cartella di output per aprire la tabella PDF convertita in Excel.

Più caratteristiche di PDFelement.
- Crea PDF - permette agli utenti di creare i file PDF da altri formati file o tramite i file scansionati.
- Modifica i PDF - Questo programma permette agli utenti di modificare testi, immagini, e link incorporati in un file PDF, ritagliare le pagine, ed effettuare i controlli ortografia.
- Converti i PDF - Fornisce una piattaforma agli utenti per convertire i file PDF verso e da svariati tipi di formati file come Word, PPT, Excel, d JPG, e altri.
- Annota i PDF - Questo programma permette agli utenti di aggiungere commenti, timbri, annotazioni di testo, e aggiungere gli allegati ai contenuti file PDF con facilità.
- OCR PDF -Questa funzione converte i PDF scansionati in modalità modificabili e ricercabili.
- Proteggi e Condividi i PDF - Offre una gamma di funzioni di sicurezza per permettere la condivisione sicura dei documenti. Queste funzioni includono password e permessi, firme digitali, e oscuramento.
- Crea Moduli - Questo programma fornisce un modo efficace per estrarre i dati usando i moduli PDF interattivi.
- Elaborazione di Gruppo - Questo programma supporta la conversione di più file allo stesso tempo, quindi risparmiando sia tempo che energie.
Parte 2. Copiare Tabella da PDF in Excel
1. Copiare la Tabella da PDF in Excel con Microsoft Word
Se vuoi usare Microsoft Word sul tuo computer per copiare le tabelle da PDF a Excel, dai un'occhiata ai passi che devi seguire.
Passo 1. Apri la tabella sul file PDF e copiala cliccando su Seleziona per poi cliccare e trascinare il cursore per evidenziare l'intera tabella, quando hai finito, premi CTRL + C.
Passo 2. Ora, apri un documento Word e incolla il testo che hai copiato premendo CTRL + V. Per convertire questi dati PDF sulla tabella evidenziandoli, devi scegliere - Tabella > Converti > Testo in Tabella. Noterai comparire una casella di dialogo e sotto l'opzione Separa Testo, devi selezionare altro per poi cliccare sulla piccola casella presente accanto ad essa. Assicurati di eliminare cosa ci sta già. Comparirà una tabella e verrà evidenziata. Mentre è ancora evidenziata, copiala premendo CTRL + C.
Parte 3. Incollala su Excel. Apri un documento Excel vuoto e troverà la prima cella evidenziata. Clicca su di essa e incolla la tabella che hai copiato da Word. Per fare ciò, devi solo premere CTRL + V. Ora puoi regolare le colonne e le righe per dare un bell'aspetto alla tabella.
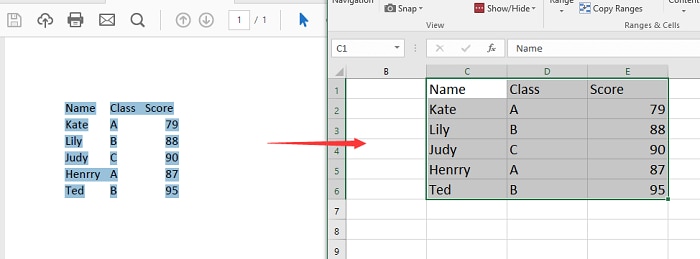
2 Copia e Incolla la Tabella PDF su Excel (Metodo Facile)
Passo 1. Avvia PDFelement sul tuo computer e carica il file PDF che contiene la tabella da copiare su Excel. Dopo che l'hai caricato, vai su "Modifica" nella barra degli strumenti superiore, seleziona il contenuto del file PDF che vuoi che compaia sulla tabella Excel. Fai doppio click su questo contenuto e seleziona l'opzione "Copia".

Passo 2. Incolla il contenuto direttamente su Excel. Apri il file Excel su Microsoft Excel e incolla il contenuto copiato nel campo corretto. Dopo che hai fatto, clicca il tasto "Salva" per salvare i cambiamenti.
Parte 3. Estrarre Tabella da PDF in Excel
PDFelement può anche estrarre la tabella dai PDF in Excel. Ecco come funziona.
Passo 1. Apri un File PDF
Trova e clicca il tasto "Apri File" per accedere alla finestra di esplora risorse. Seleziona il file PDF che vuoi copiare in Excel e clicca "Apri" per importarlo nel programma.

Passo 2. estrai tabella dal pdf
Quando il file PDF viene caricato, clicca sull'opzione "Modulo" > "Altro" > "Estrai Dati". Comparirà una nuova finestra di dialogo. Devi cliccare "Estrai dati dai campi modulo in PDF" e clicca "Applica".

Passo 3. Esporta Tabella in Excel
Il programma estrarrà la tabella dal modulo PDF in un file CSV. Apri il file CSV su Excel per la modifica.

Parte 4. Importare Tabella da PDF a Excel
È un metodo che funzionerà solo per gli utenti Office 365. Per importare la tabella da PDF in Excel usando i passi dati di seguito;
Passo 1. Apri Excel e clicca sul pannello "Dati" e dopo clicca su "Ottieni Dati"., Ora devi selezionare "Da File" per poi cliccare su "Modulo PDF".
Passo 2. Scegli il PDF che contiene le tabelle dati e dopo scegli "Importa". Microsoft identificherà le tabelle nel documento PDF.
Passo 3. Clicca su ogni tabella per trovare quella giusta che desideri copiare. Se vuoi, puoi trasformare i dati solo modificando un paio di celle. Tuttavia, è più facile dopo che copi i dati nel foglio Excel.
Passo 4. Clicca su Carica per farlo. La tabella dal PDF verrà copiata e puoi modificarla secondo tue necessità.
Domande Frequenti: Come Trasformare la Tabella PDF in Excel usando Python
Per fare ciò, ti serviranno due librerie Python: Pandas e Tabula-py.
Per installarle, vai sul terminale o sulla shell e scrivi i codici dati di seguito;
pip install tabula-py
pip install pandas
Nel caso stai usando Google Colab, ti basta installare le librerie direttamente su di esso. Tutto ciò che devi fare è aggiungere il punto esclamativo davanti. Quindi sarà;
!pip install tabula-py
!pip install pandas
Puoi trasformare una singola tabella PDF o tante in gruppo in Excel con l'aiuto di Python.
 100% sicuro | Senza pubblicità |
100% sicuro | Senza pubblicità |


Salvatore Marin
staff Editor