È facile associare la conversione dei PDF in formato Excel all’uso di Adobe Acrobat. Adobe Acrobat permette di convertire PDF in Excel salvando i documenti PDF come fogli di lavoro Microsoft Excel. Ma poiché si tratta di un programma pensato per attività imprenditoriali, il suo costo è notevole. Se sei alla ricerca di una soluzione più economica, che funga da alternativa ad Adobe Acrobat per convertire PDF in Excel, assicurati di provare quella che sto per presentarti nell’articolo.
PDFelement - Editor PDF basato sull'AI
Modifica, unisci, converti, comprimi e firma PDF in modo semplice.
Utilizzeremo un Convertitore da PDF a Excel per desktop chiamato PDFelement. Non è noto come Adobe Acrobat ma si tratta di un programma altrettanto professionale ed efficace per convertire PDF in Excel.
Al contrario delle soluzioni online per la conversione di PDF in Excel, Wondershare PDFelement è in grado di convertire qualsiasi PDF nativo in fogli di lavoro Excel, super rapidamente. Che aspetti? Scarica subito la versione di prova di PDFelement per convertire i tuoi PDF!
Confronto tra Adobe® Acrobat® and PDFelement
| Funzionalità | PDFelement | Acrobat Standard DC |
|---|

Come Convertire i PDF in Formato Excel (Rapidamente e Facilmente)
Primo Passaggio. Avvia il Convertitore di PDF in Excel e Apri il PDF
Scarica Wondershare PDFelement. Il programma è disponibile sia in versione Windows (Wondershare PDF Editor) che in versione Mac (Wondershare PDF Editor Pro per Mac). Installa il programma e avvialo.
Se stai usando il Convertitore di PDF in Excel per Windows, clicca sul pulsante “Apri…” per caricare il PDF che desideri convertire in foglio di calcolo modificabili Excel.

Secondo Passaggio. Clicca su “In Excel”
Poi accedi al menu “Home” dalla schermata principale per visualizzare le opzioni di conversione. Clicca su “In Excel” per far apparire una nuova finestra.
Nota Bene: Vedi la voce Impostazioni nel menu Home? Cliccaci su per configurare le preferenze relative ai file Excel di output. Puoi scegliere tra: “Ogni pagina come singolo foglio Excel” e “Combina tutte le pagine in un singolo foglio Excel”.

Terzo Passaggio. Converti il PDF in Formato Excel in un Solo Secondo
Nella nuova finestra, scegli il formato di output desiderato tra In Excel (.*xlsx) e In Excel (.*xls), quindi imposta il percorso di salvataggio dei fogli Excel. Infine, clicca su “Converti”.
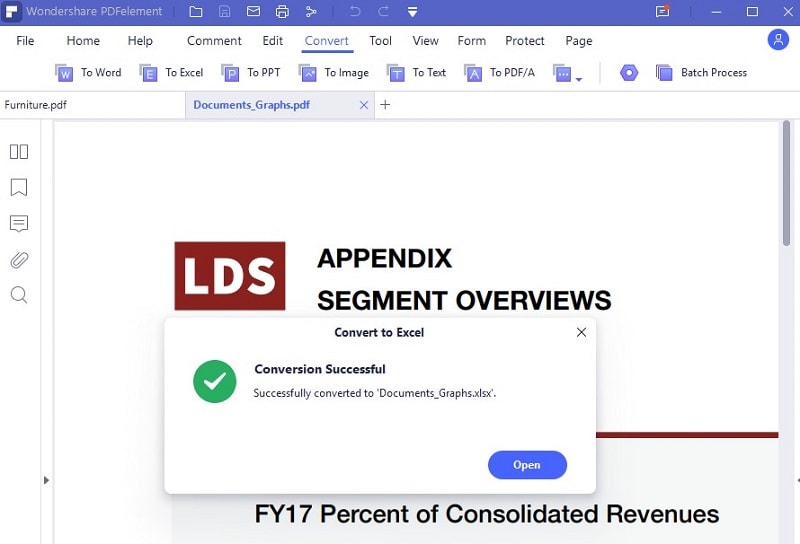
 100% sicuro | Senza pubblicità |
100% sicuro | Senza pubblicità |
Salvatore Marin
staff Editor