I PDF (Portable Document Format) possono aiutare sia gli utenti singoli che aziendali a condividere le informazioni che possono essere visualizzate allo stesso modo, non importa su quale tipo di programma o dispositivo viene aperto. Se stai cercando di inserire i PDF in Excel, qui forniamo 5 soluzioni di seguito.
Se non vuoi aprire un PDF come file separato, usa PDFelement per convertire i PDF in Excel e copiare i contenuti dal PDF convertito in Excel.
Parte 1. Inserire i PDF in Excel
Dovrai inserire il documento PDF nel tuo documento Excel come oggetto. In alcuni casi, sarai in grado di aprire, visualizzare, ridimensionare, e anche modificare il documento PDF inserito. Ecco come inserire i PDF in Excel.
Passo 1. Apri un documento Excel
Dopo aver aperto un documento Excel, clicca il tasto "Inserisci" > "Oggetto" nella sezione Testo.
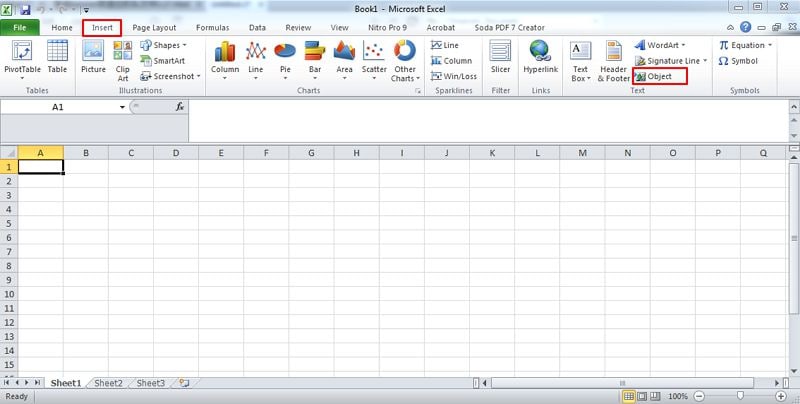
Passo 2. Inserire i PDF in Excel
Nella casella di dialogo a comparsa, vai sul pannello "Crea da File" e usa il tasto "Sfoglia" per selezionare il documento PDF che vuoi inserire.
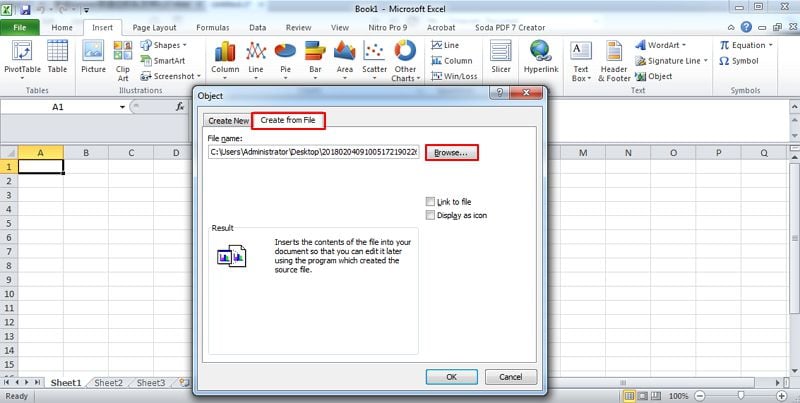
Passo 3. Mostra come icona
Seleziona l'opzione "Mostra come icona" per cambiare il nome della visualizzazione dell'icona, poi premi il tasto "OK" per completare il processo.
Parte 2. Allegare i PDF in Excel come immagine
C'è un altro modo per inserire i PDF in Excel trasferendo il PDF in un'immagine. Per farlo, PDFelement può aiutarti a convertire un documento PDF in un file immagine in modo che puoi inserirlo direttamente in Excel.
Passo 1. Carica un PDF
Dopo aver avviato PDFelement, clicca il tasto "Apri PDF" sulla schermata Home per caricare il tuo file in esso,

Passo 2. Convertire PDF
Clicca il tasto "Converti" > "A Immagine" per convertire il PDF in un file immagine e salvarlo nella tua cartella locale.

Passo 3. Inserire i PDF in Excel
Apri il documento Excel, e clicca il tasto "Inserisci" > "Immagine" per scegliere l'immagine convertita da inserire dalla tua cartella lcale.
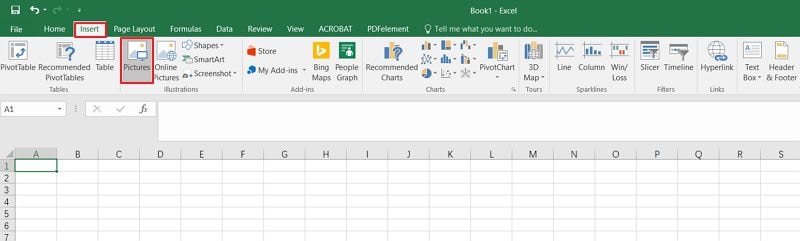
Parte 3. Inserire i PDF in Excel come un link
E c'è di più, creare un link per il tuo file PDF e inserire il link in Excel è un altro metodo comunemente usato.
Apri PDFelement, e trova il pulsante "Condividi". Puoi creare un collegamento per il tuo file PDF. E così è facile inserire in link in qualsiasi documento.

Parte 4: Incorpora su Excel
Puoi incorporare i PDF in Excel tramite la funzione dei Collegamenti Ipertestuali. Questo è uno dei metodi più rapidi per inserire i file PDF in un foglio Excel tramite Excel stesso.
Microsoft Excel ha una funzione che molti non conoscono. Ti permette di aggiungere un collgamento ipertestuale ad un'immagine e il link aiuterà ad aprire il file non appena la clicchi. Ti basta inserire un'immagine su Excel per poi collegarla al file PDF che desideri importare. Per visualizzare il file PDF, devi cliccare sulla foto con il collegamento ipertestuale e confermare la scelta che hai fatto. In questo modo, non devi scaricare alcun software.
Ora, ecco i passi che devi seguire,
Passo 1. Apri un foglio di calcolo che preferisci. Nel pannello "Inserisci", devi cliccare sull'opzione "Immagini" e inserire l'immagine su Excel.
Passo 2. Fai click destro sull'immagine in Excel e scegli "Collegamento".
Passo 3. Ora devi scegliere il file PDF e collegarlo alla foto.
Per rendere valido il link, devi assicurarti che il foglio di calcolo Excel e il file collegato sono posizionati nella stessa posizione, ciò farà in modo che il tuo link funzionerà.
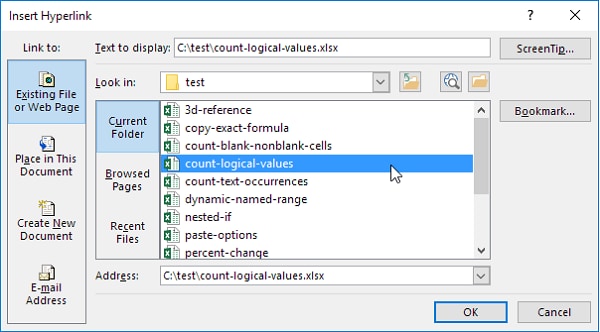
Parte 5: Importa PDF in Excel con Office 365
Su Office 365, puoi anche importare i PDF in Excel come immagine. È uno dei modi più rapidi per inserire i file PDF nei fogli Excel.
Passo 1. Apri il file Excel dove vorresti inserire il PDF.
Passo 2. Ora clicca su "Inserisci", "Immagini"; e "Immagine da File".
Passo 3. Trova e fai doppio click sul PDF che vorresti inserire su Excel.
Quando inserisci il contenuto da un file PDF in un foglio Excel, non sarà più facile di così. Inoltre, puoi selezionare altri formati file, come immagini, per posizionarli nei file Excel.

Suggerimenti: Modifica i PDF prima/dopo aver inserito i PDF in Excel
I passi sopra sono il modo più semplice per inserire i PDF in Excel come oggetto. Tuttavia, se vuoi leggere o modificare il documento PDF prima di inserirlo nel documento Excel, devi avere un programma di editing PDF installato sul tuo computer per leggere e modificare i file PDF prima o dopo aver aggiunto i PDF su Excel. Questo è il motivo per il quale PDFelement è così ampiamente utilizzato. Può aiutarti a visualizzare, annotare, modificare, creare, e convertire i documenti PDF rapidamente e con facilità.
- Ti permette di convertire i file PDF in altri formati, inclusi Excel, Word, PowerPoint, HTML, Testo, ecc.
- Puoi modificare non solo i testi PDF, ma anche le immagini PDF con le sue modalità di editing smart.
- Con l'interfaccia semplice, puoi usare PDFelement senza una curva di apprendimento ripida.
- La funzione OCR (Riconoscimento Ottico dei Caratteri) integrata ti permette di convertire i PDF basati su immagini o i PDF scansionati in documenti di testo ricercabili e modificabili.
- Puoi creare i documenti PDF da zero, da altri formati file, o anche dalle pagine web.
- La funzione di elaborazione di gruppo rende facile affrontare i grandi numeri di documenti.
Modifica i Documenti PDF con Facilità
Se vuoi annotare o modificare un documento PDF prima o dopo averlo inserito in un foglio Excel, PDFelement dev'essere la prima scelta. Fornisce vari strumenti per farti annotare o fare commenti nel documento PDF. Inoltre, ti permette anche di modificare il testo PDF nel modo più facile possibile.

Allega Excel nei PDF
PDFelement ti permette anche di aggiungere facilmente un documento Excel in un documento PDF se vuoi mostrare i dati nei tuoi file PDF. Dopo aver aperto un documento PDF con PDFelement, puoi cliccare il tasto "Commento">"Allegato" per sfogliare un documento Excel da aggiungere.

 100% sicuro | Senza pubblicità |
100% sicuro | Senza pubblicità |


Salvatore Marin
staff Editor