Come tutti sappiamo, i file di Word hanno i loro limiti. Le funzionalità di sicurezza e crittografia sono piuttosto limitate con il formato.doc. D'altra parte, abbiamo un Portable Document Format (PDF) universale che è accessibile su qualsiasi dispositivo senza la necessità di applicazioni specializzate. Inoltre, i file PDF sono più sicuri e possono essere protetti da password (o anche crittografati). Quindi come convertire un documento Word in PDF? In questo articolo, presenteremo una guida passo a passo con PDFelement.
Come convertire un documento di Word in PDF con PDFelement
Passo 1. Aggiungere un file Word
Clicca l'opzione "Crea PDF" disponibile nella finestra Home dell'applicazione. Qui, puoi cercare il file Word che desideri convertire in un file PDF. Clicca "Apri" dopo aver selezionato il file.

Passo 2. Convertire un documento Word in PDF
PDFelement convertirà automaticamente il file e lo aprirà per la modifica. Puoi modificare facilmente gli elementi disponibili sul file PDF. Dopodiché, assicurati di andare su "File" e selezionare "Salva con nome" per salvare la modifica.

Video su come convertire un documento di Word in PDF
PDFelement è la parola migliore per il creatore di PDF sul mercato. Consente di gestire i file PDF e offre una gamma di funzionalità che includono la modifica e la conversione di file in formato PDF. Questo video ti offre una guida più dettagliata su come convertire un documento Word un PDF.
Parte 2. Come convertire un documento di Word un PDF in Microsoft Office
PDFelement consente anche di creare un file Word in un PDF con il suo plugin. Dopo aver installato PDFelement, il plugin verrà installato anche nei programmi di Microsoft Office. Quindi puoi aprire il tuo documento Word e cliccare "PDFelement" > "Crea PDF" per convertire il documento Word in PDF, e PDFelement aprirà direttamente il file PDF creato. Puoi cliccare "File" > "Salva con nome" in PDFelement per salvarlo sul tuo computer.
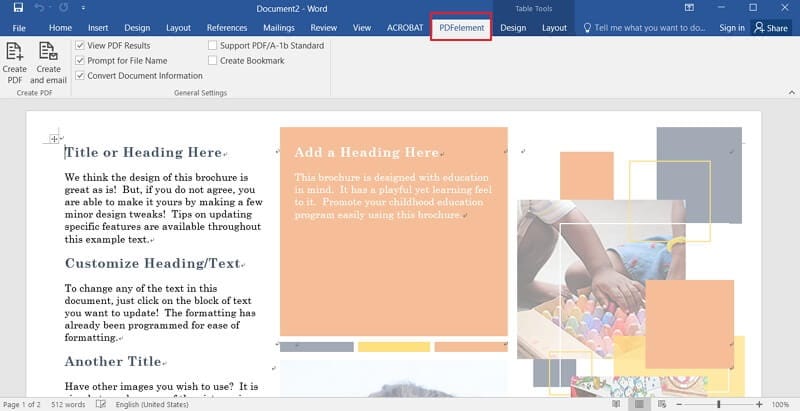
Per il copyright dei documenti, puoi firmarli digitalmente facilmente con l'aiuto di PDFelement. Tutte le caratteristiche sono conformi agli standard che sono stati impostati da ISO. Ottieni maggiori dettagli su come creare una firma digitale. Inoltre, puoi convertire i file PDF da e verso una vasta gamma di formati. Sebbene le ricche funzionalità, però, PDFelement è disponibile per un prezzo incredibile. Se hai un documento Word che desideri convertire in PDF senza compromettere la qualità del documento stesso, ti consigliamo PDFelement.
Parte 3. Come convertire un documento di Word in PDF su Mac
I file PDF sono compatibili con la maggior parte delle piattaforme. È difficile modificarli. Quindi, è perfetto per archiviare e consegnare documenti cruciali. Se devi convertire un documento Word in PDF su Mac, dovrai seguire alcuni semplici passaggi. Diamo loro un'occhiata.
Passo 1. Aprire il documento di Word cliccando due volte su di esso. Nel caso in cui non hai ancora creato il documento, apri Word, quindi dovrai cliccare "Documento vuoto" per creare il documento come richiesto prima di procedere.
Passo 2. Clicca 'File' nell'angolo in alto a sinistra dello schermo su Mac. Si aprirà un menu a discesa.
Passo 3. Ora, dovrai cliccare "Salva come". L'opzione è presente nel menu a discesa. Quando lo fai, si aprirà una nuova finestra.
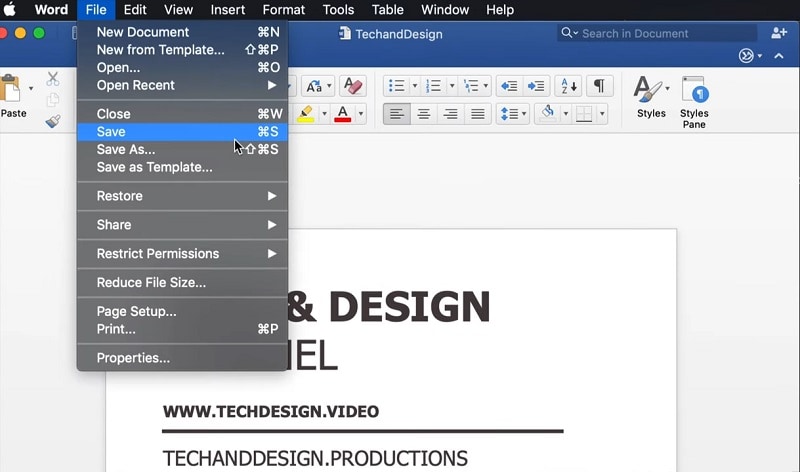
Passo 4. Inserisci il nome del file PDF. Sul lato sinistro della finestra, devi scegliere la cartella in cui desideri salvare il PDF.
Passo 5. Nella parte inferiore della finestra, troverai l'opzione 'Formato file', cliccala e apparirà un menu a discesa.
Passo 6. Ora, clicca 'PDF'. È presente nella sezione "Esporta" del menu a discesa. Quindi clicca 'Esporta' per salvare il PDF nella posizione designata.

Ora, hai salvato con successo il documento di Word come PDF su Mac.
 100% sicuro | Senza pubblicità |
100% sicuro | Senza pubblicità |


Salvatore Marin
staff Editor