L'esperienza di visualizzazione durante la visualizzazione di file PDF utilizzando i computer è diversa dall'esperienza di visualizzazione durante l'utilizzo di tablet. Le dimensioni dello schermo sono diverse. Inoltre, il layout delle funzionalità dei visualizzatori PDF su tablet potrebbe ostacolare la tua visione. Un'altra cosa da notare è che i tablet non hanno la stessa potenza di elaborazione dei computer. Quindi, è necessario ottimizzare i PDF per tablet per garantire un'esperienza di lettura piacevole.
La domanda è: come farlo? Questa guida ti dirà come fare
In questo articolo
Differenza tra ottimizzazione avanzata e riduzione delle dimensioni del file
Si rimuovono solo le informazioni ridondanti quando si utilizzano strumenti che consentono di "ridurre le dimensioni del file" dei file PDF. Inoltre, il processo utilizza le impostazioni applicabili alla maggior parte, se non tutti, i documenti.
Questo non è sufficiente se prevedi di visualizzare il PDF su tablet. È necessario cambiare più di questo per rendere l'esperienza visiva piacevole. In questo caso, è necessario eseguire l'ottimizzazione avanzata. Ti dà un maggiore controllo su quali informazioni rimuovere e ridimensionare.
Come ottimizzare i PDF utilizzando le app mobili
Ottimizzare i PDF utilizzando strumenti online è piuttosto noioso. È necessario caricare i file per ottimizzarli. Dopo l'ottimizzazione, è necessario scaricare il nuovo file. Cosa succede se disponi di una connessione internet lenta? Potresti perdere la pazienza.
Puoi invece utilizzare le app PDF per dispositivi mobili, come ad esempio PDFelement per iOS. Devi solo scaricarlo una volta. Quindi, puoi usarlo quando vuoi.
Cose che puoi ottimizzare su PDFelement per Android/iOS
Quali elementi puoi ottimizzare usando PDFelement? Ce ne sono diversi. L'elenco include font, immagini, ecc.
Caratteri
Puoi modificare gli stili di carattere per il testo in un file PDF. Tuttavia, considera che il programma incorpora un tipo di carattere nel PDF se si tratta di un carattere non standard. Quindi, attenersi ai font standard, come Helvetica, Courier e Times New Roman.
Usare meno font è inoltre ragionevole, così come evitare il più possibile i caratteri speciali.
Immagini
Per le immagini che aggiungi ai tuoi PDF, assicurati che non siano in JPEG2000. Inoltre, le immagini vettoriali sono ideali. Producono immagini dall'aspetto migliore rispetto ai file bitmap. Se non puoi evitare l'uso di bitmap, usa il monocromatico piuttosto che il colore per ridurre le dimensioni del file.
Come ottimizzare un file PDF esistente
Questi suggerimenti sono applicabili se stai creando un PDF utilizzando PDFelement per dispositivi mobili. Ma cosa succede se è necessario ottimizzare un file PDF già esistente?
PDFelement per iOS offre un pulsante con un clic per ottimizzare i PDF. Ma prima di entrare in questo, vediamo cosa succede quando clicchi questo pulsante.
Quando si apre un file PDF, il programma attenderà il caricamento dell'intero documento prima di visualizzarlo. I tablet non hanno la potenza di elaborazione dei computer. Quindi, può richiedere molto tempo.
L'ottimizzazione del PDF assicura che il programma visualizzi le prime pagine immediatamente dopo l'apertura del documento. Non aspetterà il caricamento dell'intero documento. Ciò è possibile riducendo le dimensioni del file e rimuovendo gli oggetti indesiderati dai file PDF.
Detto questo, ecco come puoi ottimizzare i PDF su PDFelement per iOS:
Passo 1 Aprire il documento PDF che desideri ottimizzare usando PDFelement per iOS.
Passo 2 Toccare il pulsante kebab (...) In alto a destra nella schermata di PDFelement.
Passo 3 Selezionare Riduci le dimensioni del file.

Passo 4 Scegliere la qualità per il PDF ottimizzato. Toccare Salva.
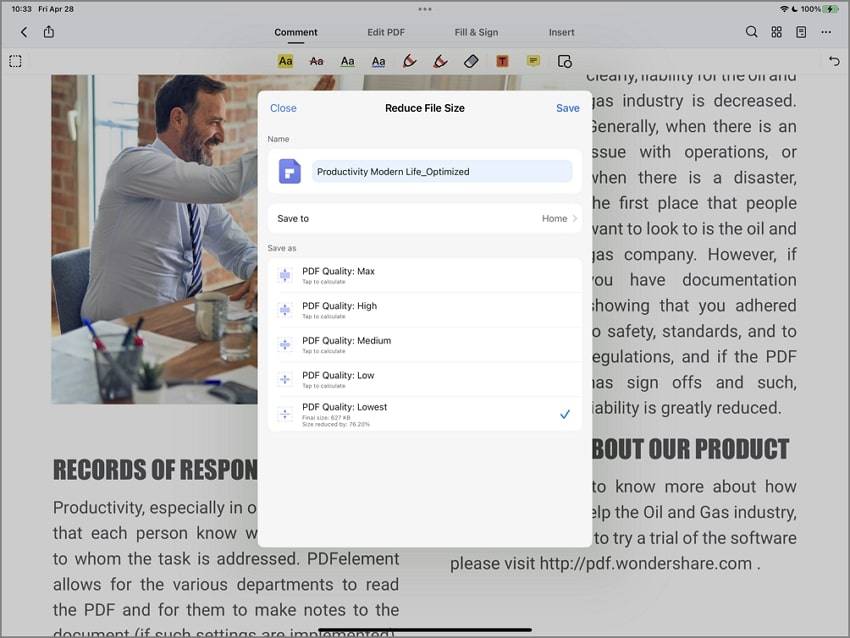
Altre caratteristiche di PDFelement
Ecco altre funzionalità di PDFelement che potresti trovare utili.
-
OCR - Consente di convertire il testo scansionato in testo modificabile.
-
Firma: consente di firmare i documenti.
-
Commenti: aggiungere commenti e note ai PDF per i promemoria.
-
Evidenziazioni: evidenzia il testo per renderli più facili da trovare. Questo è preferibile rispetto al grassetto. Quando esegui quest'ultima operazione, il programma incorpora il font nel PDF due volte. Questo non va bene per l'ottimizzazione.
-
Eliminare pagine: consente di rimuovere le pagine che ritieni non necessarie.
Come ottimizzare i file PDF per tablet utilizzando strumenti online
Ecco alcuni siti web che puoi utilizzare per ottimizzare i tuoi file PDF per tablet.
DocuPub
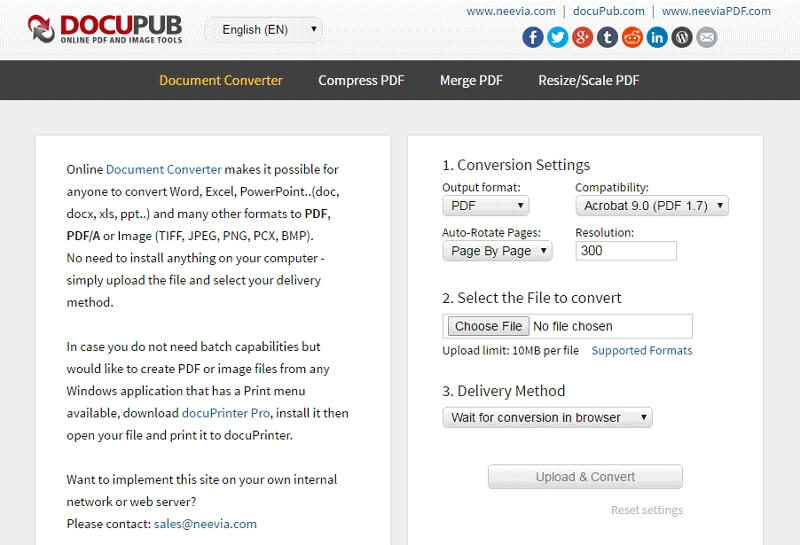
Passo 1 Visitare il sito Web di DocuPub utilizzando un browser Web. Cliccare Comprimi PDF.
Passo 2 Selezionare tra i quattro tipi di compressione impostati. Questo imposterà la qualità dell'immagine per l'immagine.
Passo 3 In Impostazioni immagine, assicurarti che le immagini grigie e colorate non siano compresse in JPEG2000. Selezionare JPEG.
Passo 4 Andare a Elimina oggetti e selezionare gli oggetti che ritieni non necessari. La loro rimozione non influenzerà negativamente l'esperienza di lettura.
Passo 5 Cliccare Scegli file e selezionare il file PDF che desideri ottimizzare.
Passo 6 Cliccare Carica e comprimi. Aprire il file sul tuo browser cliccando il link. Cliccare Download in alto a destra. In alternativa, cliccare il pulsante destro del mouse sul collegamento e selezionare Salva collegamento come per scaricare il PDF ottimizzato.
Suggerimento: È inoltre possibile utilizzare DocuPub per convertire, unire o ridimensionare i file PDF prima di ottimizzarli. Inoltre, DocuPub consente di selezionare le impostazioni di compressione compatibili con Adobe 4.0+, Adobe 5.0+ o Adobe 6.0+. La cosa migliore è che DocuPub è gratis al 100%.
PDF2Go
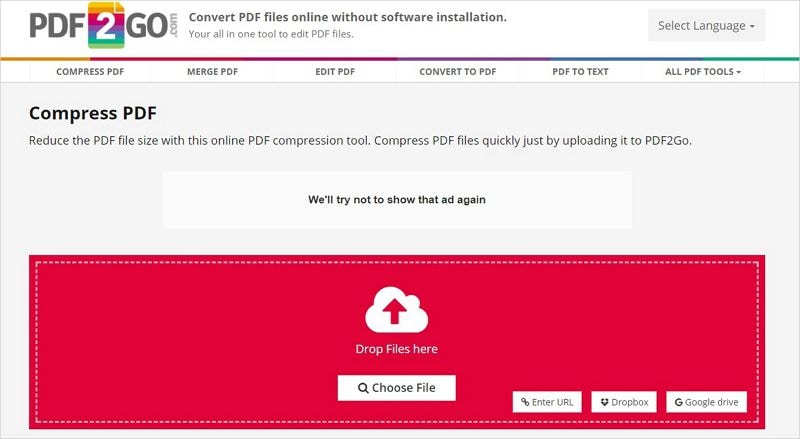
Passo 1 Aprire un browser web e andare a PDF2Go's website. Andare a Ottimizza PDF per il Web
Passo 2 Importare il PDF che desideri ottimizzare utilizzando uno di questi quattro metodi: Trascinare e rilasciare il file PDF sulla casella rossa sul sito web; cliccare Scegli file. Selezionare il documento PDF che desideri ottimizzare; importare il file PDF da Google Drive o Dropbox cliccando la rispettiva icona; copiare e incollare un URL nel file PDF.
Passo 3 Cliccare Inizia. PDF2Go invierà automaticamente il file al computer dopo l'ottimizzazione. Cliccare Carica nel cloud per caricare il file su Dropbox o Google Drive. In questo modo sarà più facile accedere al PDF utilizzando il tablet.
Suggerimento: Oltre all'ottimizzazione dei PDF per i tablet, PDF2GO ha altri utilizzi. Puoi usarlo per convertire file in PDF, sbloccare PDF, riparare PDF o modificare PDF prima di ottimizzare. Inoltre, PDF2GO consente di unire o dividere i PDF, modificare le dimensioni delle pagine e ordinare ed eliminare le pagine PDF.
Come ottimizzare i PDF per i tablet con Acrobat Pro PDF Optimizer
Adobe Acrobat Pro è un altro strumento che è possibile utilizzare per ottimizzare i file PDF per tablet. Offre molte funzionalità avanzate che possono aiutare i tablet a caricare i file PDF più velocemente e visualizzarli meglio. Ecco alcune delle cose che lo strumento Optimizer di Adobe Acrobat Pro può fare.
- Ottimizzare le immagini
Consente di eseguire il ridimensionamento delle immagini, riducendo le dimensioni del file e abbassando la risoluzione delle immagini. Questo viene fatto fondendo i colori dei pixel in pixel più grandi. Inoltre, l'Optimizer di Acrobat Pro elimina i dati pixel non necessari.
Adobe Acrobat decide anche se ottimizzare o meno un'immagine. Se l'ottimizzazione porterà ad un aumento delle dimensioni del file, Adobe Pro lo ignora.
- Ottimizzare i font
Adobe Pro consente di scegliere di non incorporare i font nel documento. Puoi sostituire i font non standard con i font standard disponibili. Puoi farlo per i testi di lingua romanza e dell'Asia orientale.
- Trasparenza
Puoi appiattire le immagini con la trasparenza per ridurre le dimensioni del file.
- Eliminare i dati dell'utente
Adobe Acrobat Pro consente di rimuovere tutte le informazioni personali nel PDF che non desideri condividere con altri. Con questo pannello, puoi eliminare commenti, metadati, dati oggetto, collegamenti ad altri documenti e altro ancora.
Come ottimizzare i PDF utilizzando Acrobat Pro PDF Optimizer
Passo 1 Aprire il PDF che desideri ottimizzare con Adobe Acrobat Pro.
Passo 2 Cliccare File > Riduci le dimensioni del file o Comprimi PDF.
Passo 3 Impostare le tue impostazioni preferite nella finestra di dialogo PDF Optimizer.

Che cosa significa "Elimina oggetti?"
Elimina oggetti, come suggerisce il nome, consente di eliminare gli oggetti indesiderati dai file PDF. Ciò include la disabilitazione delle azioni relative all'invio dei moduli, l'appiattimento dei campi dei moduli, la rimozione delle azioni Javascript e l'eliminazione di immagini alternative.
Elimina oggetti significa anche rimuovere le miniature delle pagine incorporate, le impostazioni di stampa incorporate, gli indici di ricerca incorporati, i segnalibri e i tag. Inoltre, significa convertire linee morbide in CAD in curve e unire frammenti di immagine.
Conclusione
È necessario rimuovere gli oggetti indesiderati dai file PDF per ottimizzarli per i tablet. Ci sono ottimi strumenti per questo.
Puoi scegliere tra i molti strumenti online disponibili, in particolare tra DocuPub e PDF2GO. Se preferisci utilizzare app offline, PDFelement o Adobe Pro sono scelte fantastiche. Adobe è la scelta se desideri funzionalità avanzate. Ma se vuoi un'operazione facile, Wondershare PDFelement è la soluzione, economica per giunta.
 100% sicuro | Senza pubblicità |
100% sicuro | Senza pubblicità |


