Windows 10 ha portato un cambiamento significativo su come usi il tuo Windows Office che gli altri sistemi operativi principali avevano già. Se usi Windows 10 sai che ora puoi stampare direttamente in PDF. Ciò significa che puoi ora creare i file PDF dai file Excel semplicemente stampandoli in PDF. È molto potente visto che rende diretto il processo di convertire gli Excel in PDF. Per aiutarti, ti mostrerò come stampare gli Excel in PDF e come bonus come convertire gli Excel in PDF usando PDFelement - uno degli strumenti PDF più potenti al mondo.
Parte 1. Come Stampare gli Excel in PDF
Se stai usando Microsoft office da un po' allora come stampare in PDF da Excel non dovrebbe preoccuparti. Questo perché è un procedimento facile che chiunque con la conoscenza Microsoft può svolgere.
Passo 1. Apri Excel
Trova semplicemente il file Excel che vuoi convertire in PDF sul tuo computer e fai doppio click su di esso per aprirlo.
Passo 2. Stampa in PDF
Clicca l'icona "File" e dopo seleziona "Stampa" nel menu a tendina. Clicca "Stampante" nel menu a comparsa e dopo seleziona "Microsoft Print to PDF". Ciò trasformerà il tuo file Excel in un PDF.
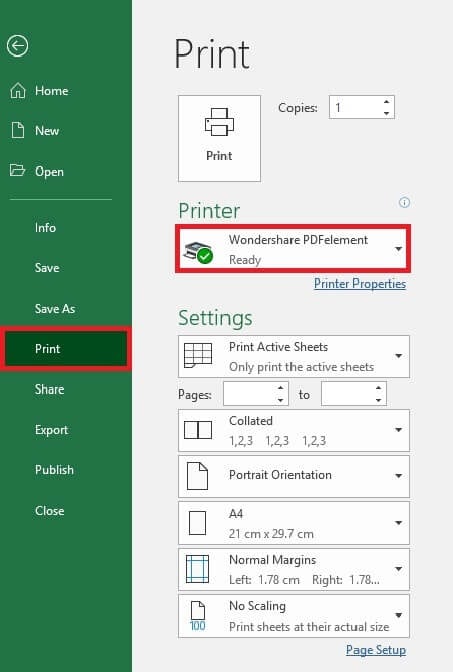
Il Miglior Convertitore da Excel in PDF - PDFelement
Il metodo migliore per convertire il tuo file Excel in PDF se vuoi modificare il file o modificarlo in qualsiasi altro modo dopo la conversione in PDF è usare PDFelement. Questo perché PDFelement è progettato come un programma PDF tutto in uno. Ciò significa che puoi usarlo per gestire tutti i tuoi compiti PDF dalla creazione del file PDF, tutto tramite la sua modifica, proteggerlo usando le password, annotarlo, fino a convertire il PDF in un formato fil ediverso. PDFelement è anche molto facile da usare visto che imita il funzionamento dei documenti word. Per usare PDFelement per creare un file PDF da un file Excel segui semplicemente questi passi:
Passo 1. Apri Excel su PDFelement
Scarica il programma PDFelement dal suo sito web ufficiale e installalo sul tuo computer. Avvia il programa. Naviga nella pagina home e clicca "Crea PDF". Poi, trova il file che vuoi trasformare in PDF e caricalo sul programma.

Passo 2. Salva in PDF
Il programma PDFelement inizierà immediatamente a convertire il tuo file in PDF non appena viene caricato. Per salvare il file clicca sul pannello "File" nella barra degli strumenti principale e dopo nel menu a tendina seleziona "Salva Come". Il file verrà salvato sul tuo disco locale in PDF dove puoi trovarlo e usarlo come hai pianificato.

Parte 2: Come Stampare Più Fogli di Excel in Un PDF?
A volte, quando stai stampando una cartella di lavoro Excel con più fogli in PDF, i fogli vengono stampati in più file PDF. Ecco due diverse soluzioni al problema.
Metodo 1: Assicurati Che Tutti i Fogli Hanno La Stessa Impostazione Pagine
Devi assicurarti che tutti i fogli nel Foglio di Calcolo hanno la stessa impostazione pagine.
Apri un Foglio di Calcolo Excel Fai click destro su qualsiasi foglio e clicca sul tasto "Seleziona tutti i Fogli". Ora, apri la tabella Layout Pagina e scegli "Espandi" e imposta i DPI personalizzati con le altre opzioni di pagina.
Clicca sul tasto Office e scegli "Stampa" dopo aver impostato la stampante. Clicca su OK su "Salva File PDF come Dialogo" per avviare la stampa di un foglio di calcolo.
Ora, salva i cambiamenti che hai fatto cliccando sul tasto "Salva".
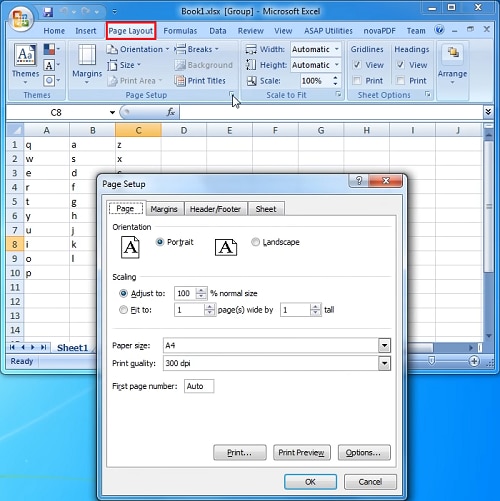
Metodo 2: Unisci Più PDF in Uno
Per unire più PDF in uno, puoi usare PDFelement. È uno degli strumenti di conversione PDF più efficaci che puoi usare. Uno dei migliori aspetti dello strumento è che puoi scaricarlo gratuitamente. Per unire i file in uno usando PDFelement, dovrai seguire i passi dati di seguito;
Passo 1. Avvia PDFelement e sulla schermata Home, scegli l'opzione "Combina PDF".
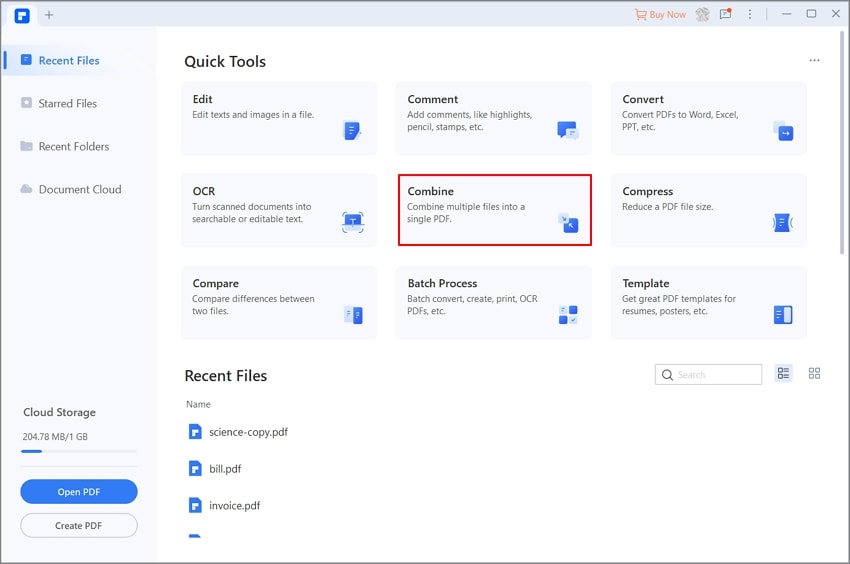
Passo 2. Nella finestra di combinazione a comparsa, puoi caricare tutti i file PDF che vorresti unire cliccando sul tasto "Aggiungi file". Seguendo ciò, se devi creare un catalogo per l'unione file, scegli l'opzione "Genera nuovo catalogo dai segnalibri".
Passo 3. Puoi anche selezionare una cartella in output nel fondo della finestra per salvare il file. Quando hai finito, clicca sul tasto "Applica" e inizierà ad unire tutti i file PDF. Se necessario, puoi annullare il processo in qualsiasi momento.
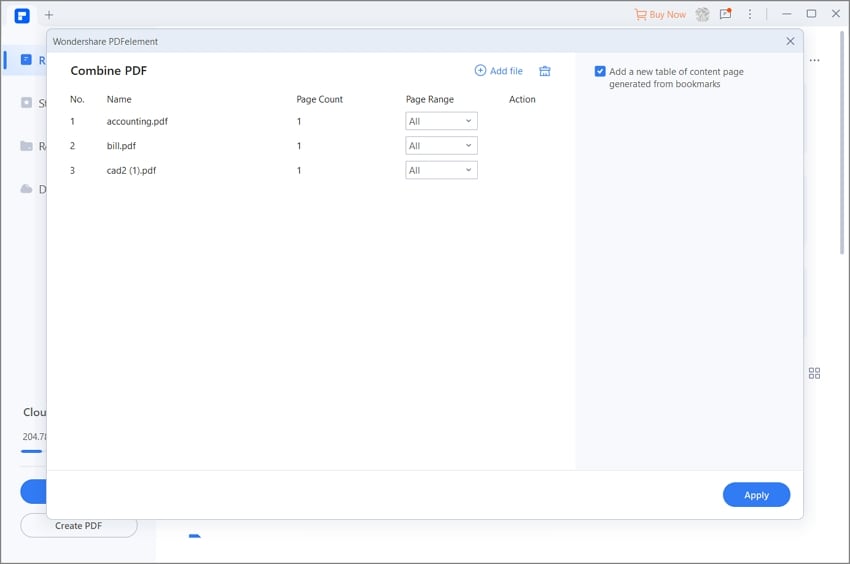
Quando il processo di unione è stato completato, i file uniti si apriranno automaticamente nel nuovo pannello PDFelement. Puoi controllare il file o modificare i suoi contenuti come necessario. Con PDFelement puoi modificare immagini, testo, moduli, sfondi, e molto altro.
Parte 3: Come Stampare i File Excel in Gruppo in PDF?
Per stampare i tuoi file Excel in gruppo, puoi nuovamente usare PDFelement. Scarica PDFelement gratuitamente e segui i passi indicati di seguito;
Passo 1. Clicca su Elaborazione PDF in Gruppo sulla schermata di benvenuto di PDFelement. Scegli "Crea" e aggiungi i file PDF che vuoi convertire. Puoi anche trascinare e rilasciare i PDF nelle finestre.
Passo 2. Nel menu a tendina di seguito, scegli il formato di output. Cliccando sull'icona dell'ingranaggio, puoi scegliere alcune impostazioni avanzate. Clicca sul tasto "Applica". Dopo la conversione, la cartella di output compare e puoi revisionare i file appena convertiti.
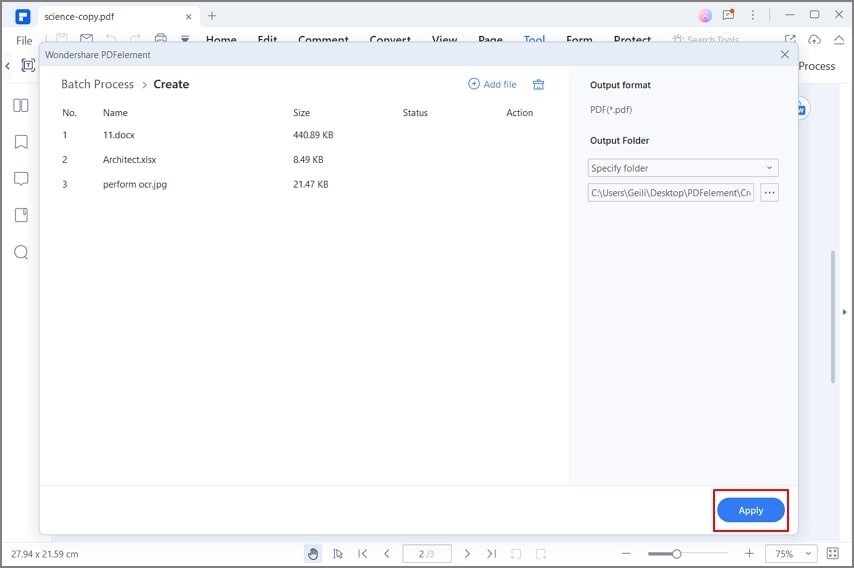
Parte 4: Excel Taglia Fuori il Testo Quando Stampo in PDF, Cosa Fare?
Se Excel sta tagliando un testo durante la stampa in PDF, puoi seguire due metodi.
Metodo 1: Aumenta la Larghezza della Colonna che Viene Tagliata
Se aumenti la larghezza della colonna, il problema scomparirà. Il problema che è la larghezza delle colonne sulla pagina non basta. Quindi, non sei in grado di includere tutto il testo sulla pagina. Questo è il motivo per il quale il testo viene tagliato quando stampi in PDF. Ma aumentare la larghezza eliminerà il problema.
Metodo 2: Stampa l'Area Selezionata in PDF
Passo 1. Avvia l'app Microsoft Excel per aprire un documento. Dopo che apri il documento Excel, devi fare click destro per trascinare le celle selezionate che desideri stampare su una pagina.
Passo 2. Clicca su "File/Stampa" per stampare la pagina. Ma assicurati di selezionare la dimensione carta giusta, impostare i giusti margini come i margini della carta, e usare Adatta se devi evitare di tagliare il fondo o la cima della pagina.
Passo 3. Clicca sul tasto "Stampa" per stampare l'Excel in PDF.
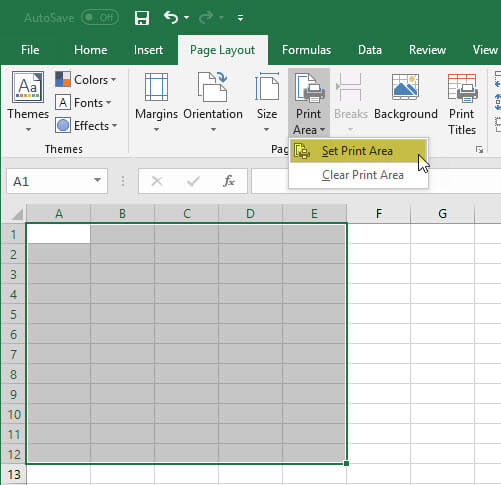
Parte 5: Stampare Excel in PDF: Domande Frequenti
1. Come Usare la Selezione Stampa Excel in PDF?
Per salvare la Selezione Stampa Excel in PDF, devi seguire i passi dati di seguito-
Scegli l'intervallo di celle che vorresti salvare nel file PDF. Clicca sul pannello "File". Scegli "Salva Come" dalle opzioni date sulla barra laterale sinistra. Nel caso hai una versione più vecchia di Excel, devi scegliere "Salva Come" dal menu File. Scegli una cartella rilevante per il salvataggio.
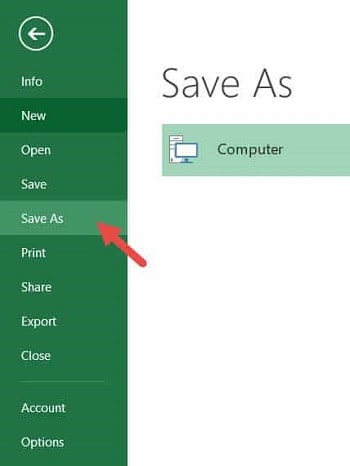
Aprirà una casella di dialogo "Salva Come", darà il nome al file, e lo salverà. Nel campo "Salva come Tipo", clicca sulla freccia a tendina. Dal menu a tendina che comparirà, scegli PDF. Ora, clicca sul tasto Opzioni presente sul fondo della casella didialogo.
Aprirà un'altra casella di dialogo per farti inserire le opzioni. Sotto la sezione "Pubblica cosa", scegli il tasto di scelta sotto all'opzione "Selezione". Ora, clicca su "Ok" per chiudere la casella di dialogo "Opzioni".
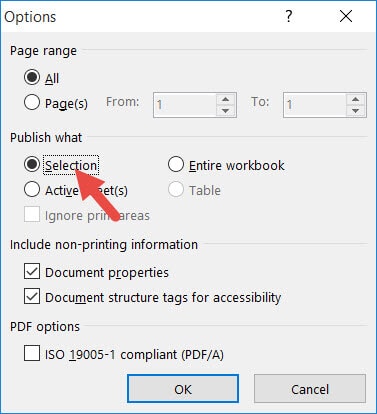
Troverai più opzioni sul fondo della casella di dialogo "Salva Come" per ottimizzare il file PDF e aprirlo per pubblicarlo. Ora, seleziona le opzioni deselezionate che ti servono. Infine, clicca su "Salva" per salvare la selezione e dopo chiudi la casella di dialogo. Ora, permetti ad Excel di pubblicare il PDF.
2. La Stampa in PDF Non Funziona su Excel, Cosa Faccio
Se stampa in PDF non funziona su Excel, puoi avviare Excel in modalità sicura e stampare in PDF. Per fare ciò, devi tenere premuto il tasto Ctrl per poi cliccare sull'icona di Excel. Assicurati di non rilasciare il tasto fino a quando non ti chiede di confermare la modalità sicura.
3. Come Stampare Excel in PDF con Collegamenti Ipertestuali.
Nel caso hai collegamenti ipertestuali nel file Excel e devi salvarlo in PDF, potresti imbatterti in un errore dove i collegamenti ipertestuali nell'output PDF sono inattivi. Se devi mantenere gli hyperlink, ti servirà Adobe Acrobat. Nel caso non ce l'hai, ti basta saltare alla fine del post.
Ti basta usare l'estensione Acrobat per salvare in Adobe PDF. Clicca su "File" e dopo su "Salva in Adobe PDF" per selezionare "Converti in PDF". Hai anche l'opzione di scegliere il pannello Acrobat presente nel ribbon e cliccare "Crea PDF" per stampare l'Excel in PDF con i collegamenti ipertestuali.
 100% sicuro | Senza pubblicità |
100% sicuro | Senza pubblicità |


Salvatore Marin
staff Editor