Il formato PDF è il più utilizzato per contratti, ricevute e fatture nel mondo degli affari moderno. Spesso è necessario firmare e inviare contratti e file importanti in formato PDF a partner e clienti. Firmare un documento PDF elettronicamente o digitalmente consente di risparmiare molto tempo. In questo articolo vi mostreremo come firmare un documento PDF con PDFelement.
Soluzione 1: Come firmare un PDF con firma autografa
PDFelement supporta le firme scritte a mano. È molto comodo e facile scrivere a mano il proprio nome sul documento PDF. A tale scopo, è possibile seguire i passaggi indicati di seguito.
Passo 1. Aprire il PDF in PDFelement
Avviare PDFelement sul computer e caricare il PDF a cui si desidera aggiungere una firma. È possibile fare clic sul pulsante "Apri file" nella finestra "Home" o trascinare il file nel programma.

Passo 2. Creare la firma
Accedere alla scheda "Annota" e toccare l'icona "Firma" nel sotto menu. È quindi possibile fare clic sul pulsante "+ Crea" per aggiungere una firma autografa.

Passo 3. Firmare il PDF con la scrittura a mano
A questo punto si apre la finestra "Aggiungi firma" e sono disponibili tre opzioni per aggiungere una firma autografa, tra cui "Disegna", "Digita" e "Carica".
L'opzione "Disegna" consente di scrivere il proprio nome direttamente sul documento. Inoltre, è possibile selezionare tre colori. È possibile scegliere uno di questi colori da applicare. Dopo aver scritto il nome, fare clic su "OK" per posizionare la firma autografa nel posto giusto.
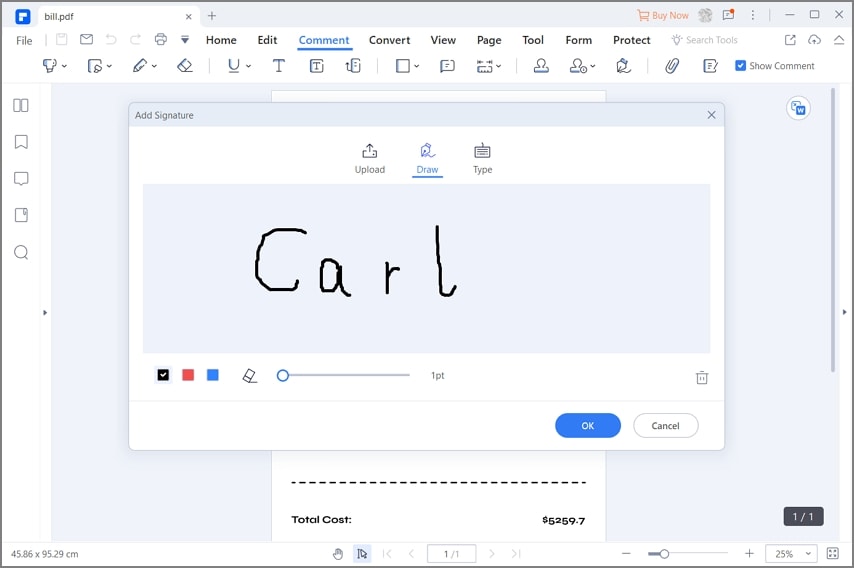
Inoltre, è possibile scegliere di digitare una firma autografa facendo clic sull'opzione "Digita".Quindi è possibile digitare direttamente il proprio nome nel campo di scrittura. Più comodamente, sono disponibili più di cinquanta font e potete selezionarne uno a vostro piacimento. Una volta selezionato, toccare "OK" per inserire la firma autografa.
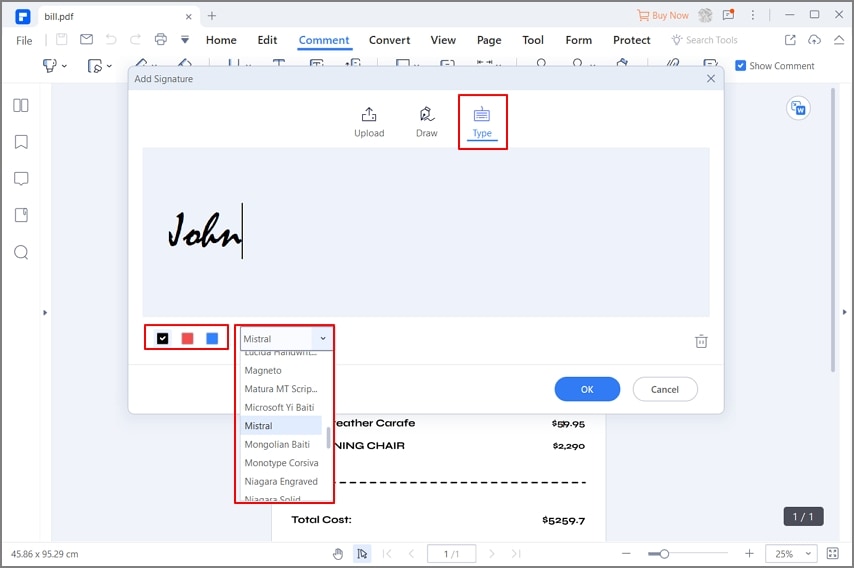
Inoltre, è possibile caricare un'immagine all'interno della firma. A tale scopo, è possibile toccare "Carica" per scegliere un'immagine. Invece di firmare direttamente su un documento elettronico, si può firmare su carta, acquisire l'immagine della firma con uno scanner o una fotocamera e poi inserirla nei documenti digitali. C'è una cosa da notare: è meglio caricare un'immagine con sfondo bianco. Dopo aver caricato l'immagine, toccare "OK" per firmare un file PDF con l'immagine di una firma autografa.
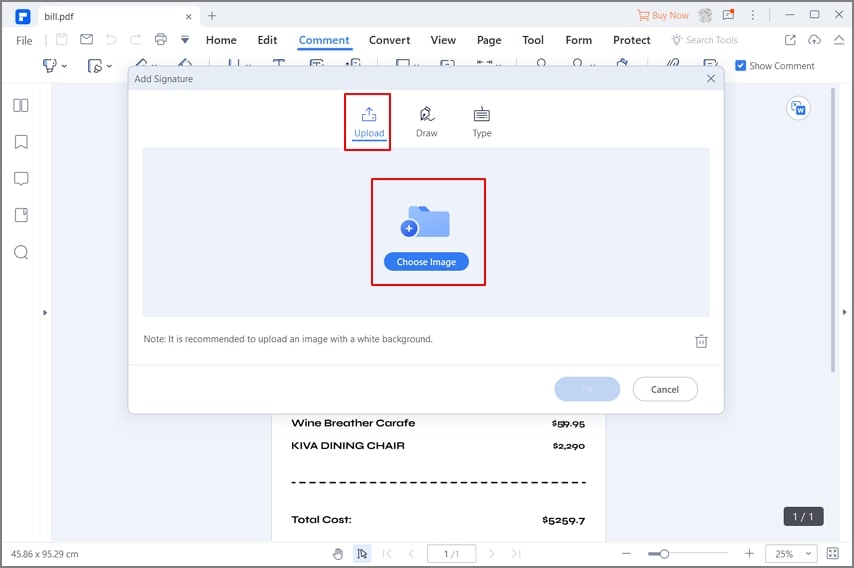
Soluzione 2: Come firmare un file PDF con la firma digitale
Passo 1. Accesso al documento da firmare
Per firmare digitalmente un PDF, è necessario accedere alla scheda "Protezione" e fare clic su "Firma documento". Quindi inserire il proprio ID digitale e la password. Se non si dispone di un ID digitale, crearne uno con il proprio nome o indirizzo e-mail facendo clic su "Voglio creare un nuovo ID digitale" e poi toccare il pulsante "Avanti".

Passo 2. Creare l'ID digitale (facoltativo)
Sono disponibili due opzioni per memorizzare l'ID digitale autofirmato. Dopo averne selezionata una in base alle proprie esigenze, fare clic su "Avanti" per procedere.
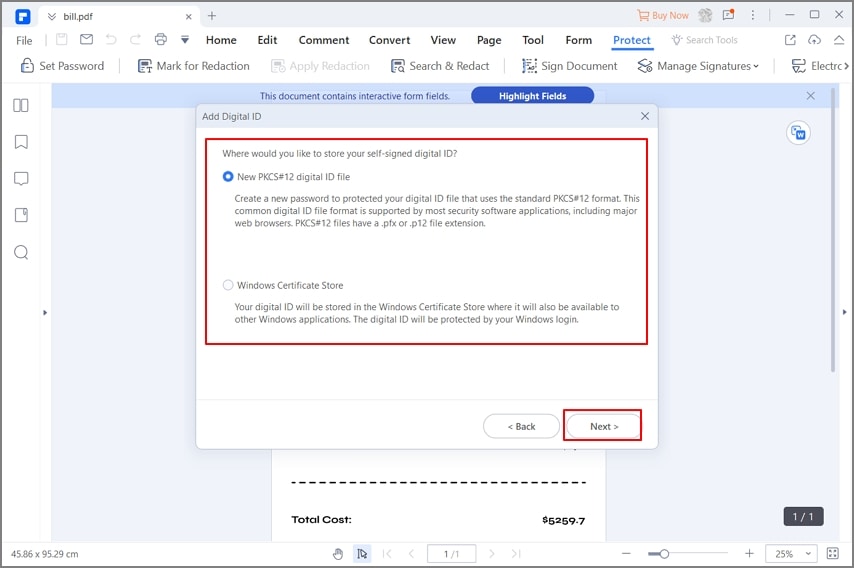
A questo punto, è possibile inserire le informazioni sulla propria identità per generare il certificato autofirmato. Una volta fatto, toccate "Avanti" per passare alla Passo successiva.
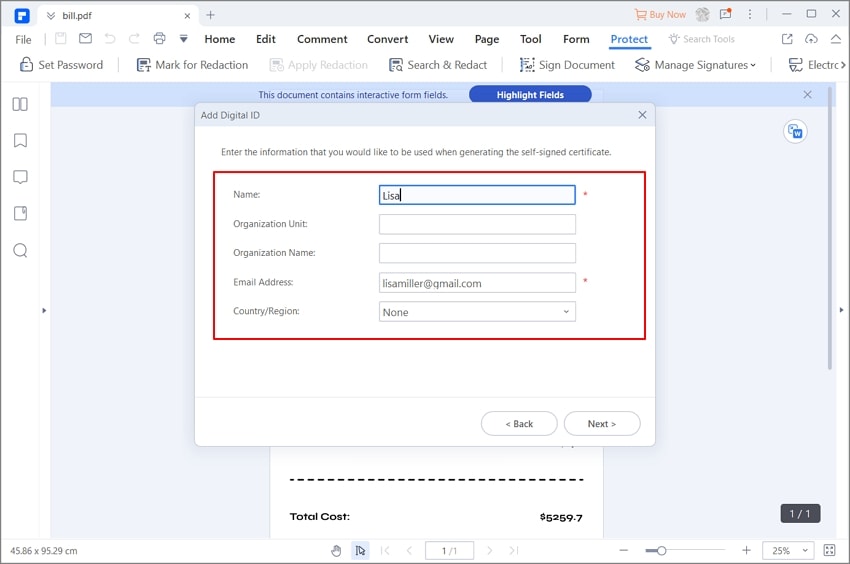
Successivamente, è possibile impostare il nome del file, la posizione e la password per salvare il nuovo file dell'ID digitale. Infine, fare clic sul pulsante "Fine" per iniziare a firmare il documento.
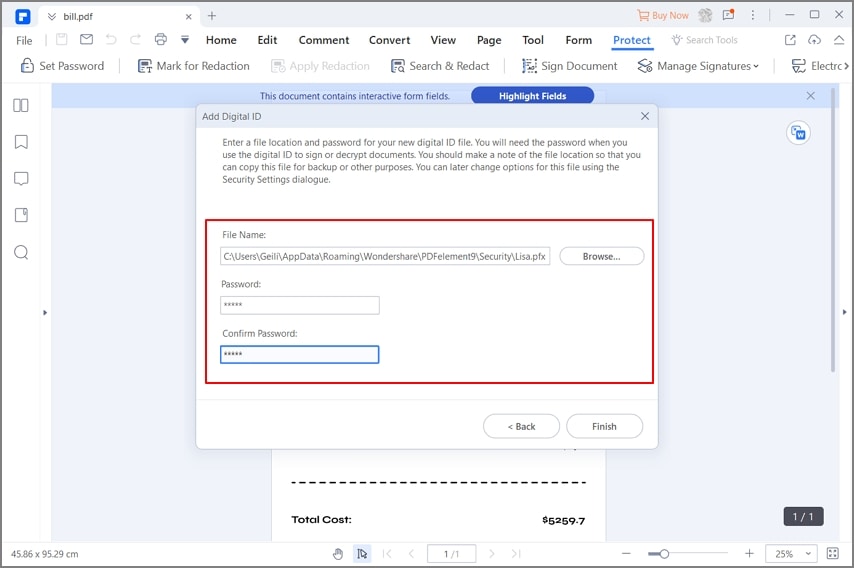
Passo 3. Firmare il PDF con la firma digitale
Ora è possibile inserire la password per firmare il file PDF. Inoltre, se necessario, è possibile fare clic su "Blocca documento dopo la firma" per proteggere il documento PDF. Successivamente, toccate l'opzione "Firma"e nella finestra pop-up "Salva con nome" potete salvare il file firmato. Infine, la firma digitale verrà inserita nel documento.
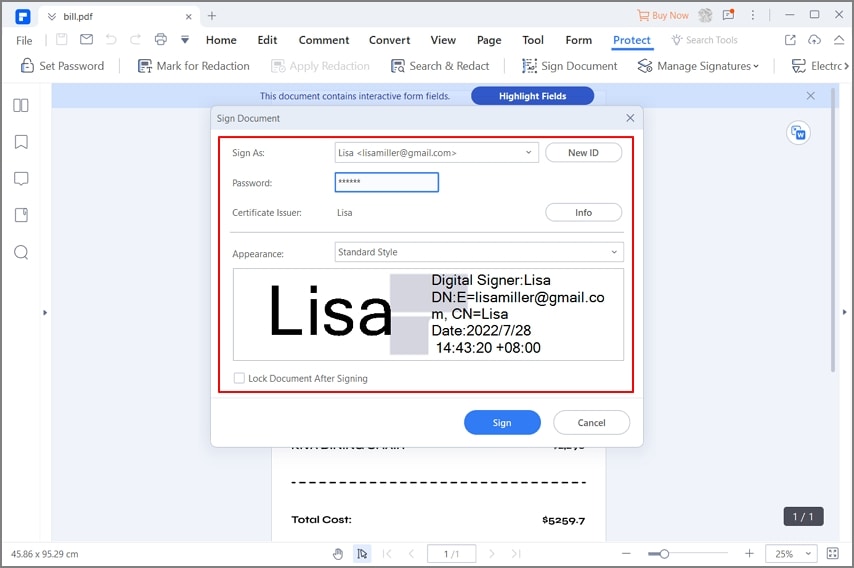
Soluzione 3: Come firmare un file PDF con un timbro
L'uso di un timbro digitale in un PDF firmato è comune in molte situazioni professionali e burocratiche, soprattutto per garantire autenticità, ufficialità e validità legale del documento.
Per applicare facilmente timbri digitali e firme nei PDF, PDFelement offre anche alcuni scelte.
Passo 1. Usare i timbri predefiniti
Andare a "Annota" e fare clic sull'icona di timbro. Ci sono diversi modelli predefiniti di timbri che potete usare. Ora è necessario fare clic sul pulsante Timbro e selezionare l'immagine della firma dalla scheda"Personalizzato". Quindi è possibile posizionarla sul PDF.

È possibile cambiare i nomi nei trimbri. Fare clic su Modifica identità, e inserisci il tuo nome e azienda e ottieni un timbro con il tuo nome e data.

Passo 2. Timbro personalizzato
Potete anche creare un timbro personalizzato. Nella finestra pop-up, puoi cambiare il nome del timbro e selezionare la tua immagine con la firma. Dopodiché, clicca sul pulsante "OK" per salvare il timbro personalizzato.

Altri software per firmare i PDF
1. Adobe® Acrobat
Adobe® Acrobat® consente di modificare, compilare, firmare e condividere i documenti PDF su varie piattaforme. È possibile modificare testo e immagini nei documenti PDF, creare nuovi PDF, esportare PDF in altri formati di file e monitorare i PDF da qualsiasi luogo. Gli strumenti di firma consentono di firmare un PDF con un'immagine di firma autografa o con una firma digitale certificata.
Poiché Adobe ha già interrotto il supporto di Acrobat XI nel 2017, non riceverete ulteriori aggiornamenti da Adobe. In questo caso, è meglio scoprire le migliori alternative ad Adobe Acrobat.

2. Foxit Reader
Foxit non solo consente di convertire i file in e da PDF, ma permette anche di visualizzare i file PDF attraverso un'interfaccia intuitiva. Consente di firmare digitalmente i PDF per migliorare la sicurezza dei documenti, ma l'unico inconveniente è che ha solo una versione per Windows.
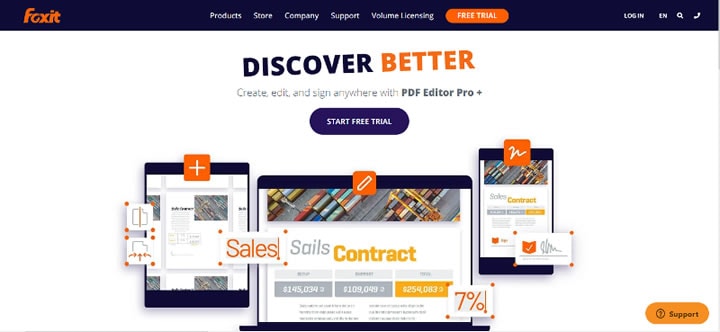
3. PDFpen
PDFpen consente di esportare, modificare e firmare i PDF senza alcuno sforzo. Offre diversi metodi per firmare i PDF. È possibile scegliere di aggiungere una firma scritta a mano con il trackpad o una firma digitale.Inoltre, è possibile modificare il testo, correggere il contenuto, compilare moduli ed estrarre informazioni importanti tramite OCR per trasformare un documento scansionato in un file selezionabile e modificabile. Esiste anche una versione per macOS.
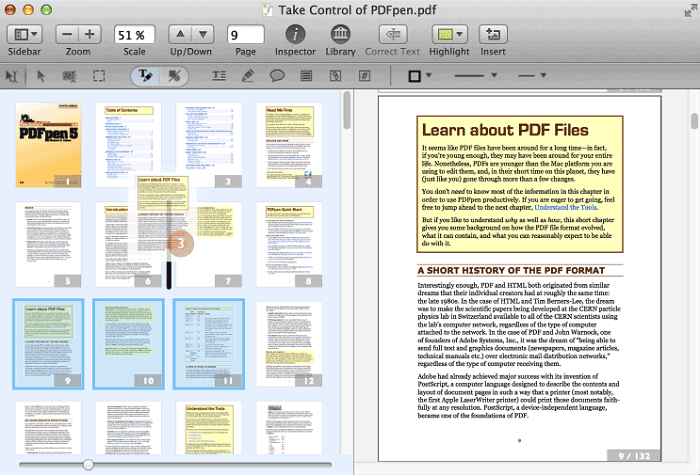
Conclusione
Per concludere, sapere come firmare digitalmente un PDF o come fare la firma digitale su PDF è fondamentale per semplificare e velocizzare il proprio lavoro con documenti importanti. Grazie a strumenti avanzati come PDFelement, è possibile aggiungere firme autografe, creare firme digitali sicure o utilizzare timbri personalizzati direttamente dal proprio computer. Questo non solo migliora l'efficienza, ma garantisce anche la protezione e la validità legale dei documenti firmati. Affidati a PDFelement per una soluzione completa e intuitiva, perfetta per soddisfare ogni tua esigenza di gestione e firma dei PDF.
 100% sicuro | Senza pubblicità |
100% sicuro | Senza pubblicità |


Salvatore Marin
staff Editor