La domanda come fare una firma elettronica in Word ha lasciato perplessi molti utenti. Tutto ciò è dovuto al fatto che il processo che è stato incluso è relativamente complesso. Per creare la firma elettronica in Word è sufficiente assicurarsi di seguire il processo come discusso in questo tutorial. Una volta eseguito questo tutorial non dovrai più cercare "come faccio a fare una firma elettronica in Word". Sono molti problemi che dovrai affrontare in questo processo. Dovrai eseguire molti passaggi affinché possa terminarlo con successo.
Creare una firma elettronica nei documenti Word
Il processo che deve essere eseguito è altamente raccomandato al fine di completarlo con facilità e successo.
- Come primo passaggio, clicca "Inserisci" sulla schermata principale che viene visualizzata di default non appena accedi al documento di Word.
- Premi il tasto "Signature Lane" per avviare il processo principale. È il primo passaggio che devi seguire per avviare il processo di firma.
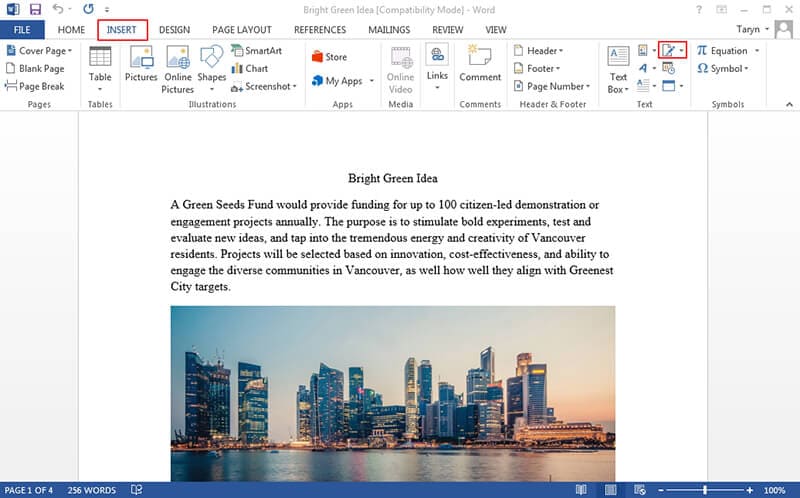
- Viene visualizzata la casella "Impostazione firma". Tutti i campi che vengono visualizzati devono essere riempiti. Sebbene non obbligatorio, tutte le schermate dovrebbero essere completate.
- Verrà visualizzata la casella della firma.
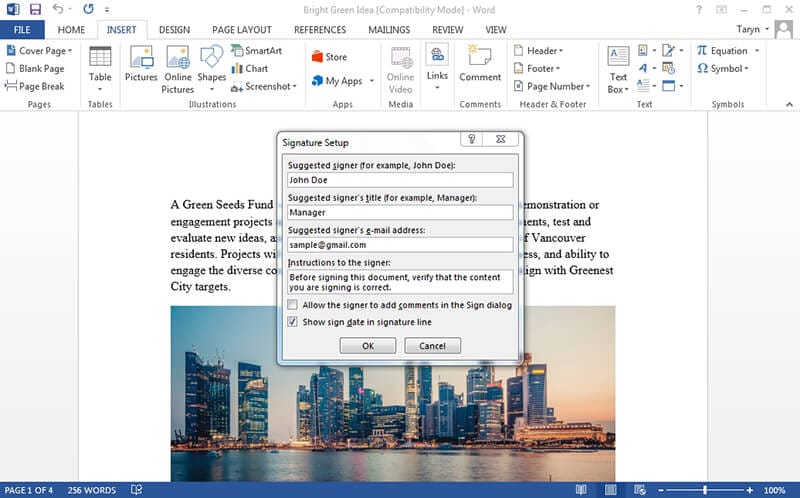
- Clicca il pulsante destro del mouse sulla casella della firma e quindi assicurati che l'opzione segno sia selezionata.
- Seleziona l'immagine della firma che desideri aggiungere. Premi anche l'opzione "X".
- Seleziona il tipo di impegno che desideri che il segno abbia. Ciò assegnerà il ruolo al titolare della firma. La convalida del documento viene eseguita anche in questo passaggio.
- Se desideri aggiungere le informazioni aggiuntive, è necessario compilare la scheda dei dettagli. Il pop-up deve essere riempito completamente affinché le informazioni complete siano allegate alla firma.
- Seleziona il token di firma. Se il token richiede una password, è molto importante fornirne una. È anche importante utilizzare il token basato su Word in quanto i token di terze parti non sono affatto raccomandati.

La firma verrà aggiunta al documento. Se desideri convalidare la firma, si consiglia di cliccare il pulsante destro del mouse sulla firma per eseguire il lavoro con facilità.
Creare una firma elettronica senza Microsoft Word
PDFelement Consente di creare firme elettroniche per i file PDF e Word, e facilita anche l'invio e il monitoraggio del processo di firma.
- Creare una firma digitale legalmente valida per i documenti.
- Invia documenti per raccogliere la firma e tracciare il processo di firma in tempo reale.
La parte migliore del programma risiede nel fatto che permette agli utenti di applicare i processi in un modo molto semplice. È molto intuitivo da usare e quindi molto popolare. Il programma viene fornito con una versione di prova e in modo che si possa utilizzare prima dell'acquisto finale. Il cambio di formato PDF e la modifica non sono mai stati così facili come con questo programma.
Passo 1. Apri il PDF
Scaricare e installare il programma. Importa un file PDF o Word nel programma una volta installato.

Passo 2. Aggiungere una firma elettronica
Passa al menu "Proteggi" per assicurarti di aggiungere la firma al documento PDF e andare avanti con il processo.
Clicca "Firma documento" sotto il menu di protezione per disegnare l'area del file PDF in cui desideri aggiungere la firma. "Firma documento" apparirà quando si disegna questa zona. Scegli il tuo ID digitale e clicca "Firma".

Se non hai un ID digitale, puoi cliccare "Nuovo ID" per crearne uno nuovo. E poi verrà visualizzata la finestra "Aggiungi ID digitale" se aggiungi la firma per la prima volta. Sfoglia il file che vuoi firmare. Creane uno nuovo se non è stato creato prima. Ti ricondurrà automaticamente al processo di firma del documento per terminare il lavoro.

Che cos'è la firma elettronica?
Ci sono due aspetti più importanti della firma digitale. Prima di tutto danno al tuo documento un aspetto personale e il secondo è che convalidano accuratamente i tuoi documenti. La parte migliore della tua firma è che possono essere scansionati e archiviati per una sola volta. Il resto del tempo è possibile utilizzare le stesse firme per convalidare i documenti. MS Word fornisce molti strumenti per ottenere tale implementazione nel modo migliore.
Suggerimenti: Formato Word vs Formato PDF
Il formato PDF è uno dei formati ampiamente utilizzati per assicurarti di ottenere il miglior risultato. Il formato assicura il miglior risultato quando si tratta di trasferimento dei dati. La gestione complessiva del formato è davvero semplice e quindi è molto apprezzata. Anche i documenti legali sono presentati in questo formato in quanto solitamente non è modificabile. La parte migliore di questo formato è che è universale e non sono necessarie installazioni aggiuntive per permettere il suo funzionamento. Il formato PDF è accettato anche dalle grandi aziende in quanto è altamente affidabile.
- Per eseguire le funzioni PDF di base questo programma è un vantaggio. Può essere utilizzato per aprire, salvare, stampare e contrassegnare i PDF.
- Inoltre, se non conosci l'inglese, allora questo programma fa al caso tuo. Il programma supporta circa 26 delle lingue comunemente parlate quando converte i documenti o i moduli scansionati in testi modificabili.
- È possibile utilizzare questo programma per applicare la protezione con password. Esegui il backup dei contenuti sensibili per impedire ad altri di vedere i tuoi dati più riservati.
- Per gli utenti di aziende il programma è estremamente utile. È in grado di eseguire processi batch per la conversione, l'estrazione dei dati, il numero di bates e la filigrana.
 100% sicuro | Senza pubblicità |
100% sicuro | Senza pubblicità |


Salvatore Marin
staff Editor