Hai mai revisionato un PDF e hai avuto problemi a trovare una pagina o una sezione specifica? I segnalibri sono strumenti essenziali nei PDF visto che ti permettono di trovare una pagina, capitolo, o sezione specifica facilmente. I segnalibri svolgono la stessa funzione dell'indice di qualsiasi file documento. Puoi creare i Segnalibri dal testo esistente sul tuo PDF o puoi usare le tue parole per descrivere contenuti specifici nel documento. In questa guida, introdurremo i segnalibri di Adobe reader e come creare i segnalibri dei PDF Adobe
Come Aggiungere i Segnalibri Usando Adobe Acrobat per Mac
Adobe Acrobat è l'originale e ancora il più efficace creatore, editor, e gestore PDF. Questo programma ha potenti funzioni di editing che possono essere applicate ad un documento e produrre fantastici risultati. Una delle funzioni chiave che è anche incredibile è la possibilità di aggiungere o inserire un Segnalibro nel tuo file PDF. Con Adobe Acrobat Reader, puoi inserire e usare un Segnalibro per segnare una sezione nel tuo documento verso la quale saltare. Inoltre, i segnalibri possono essere usati per andare in un'altra destinazione in un documento diverso o anche in una pagina web oltre che essere usato per inviare un modulo o eseguire un oggetto del menu.
Passo 1: Scarica Adobe Acrobat Reader
Scarica Adobe Acrobat Reader aggiungi segnalibri sul tuo computer Mac e segui le semplici istruzioni per installare il programma. Avvia Adobe Acrobat Reader sul tuo dispositivo Mac e apri il file documento che vuoi modificare, inserire e aggiungere i segnalibri di Adobe Acrobat.
Passo 2: Crea il Segnalibro Adobe PDF
Sul documento PDF aperto, vai sulla pagina dove intendi creare i segnalibri Adobe. Dal pannello di controllo, situato in cima alla pagina, clicca sul pannello Vista, e seleziona l'opzione Strumenti. Tocca sul pannello Modifica Contenuti dalla sezione Strumenti e scegli l'opzione Aggiungi Segnalibro
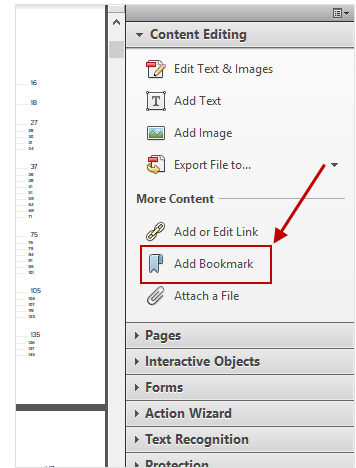
Passo 3: Aggiungi il Segnalibro in Maniera Alternativa
In alternativa, puoi toccare il menu Opzioni e cliccare l'opzione Nuovo Segnalibro dal Pannello di Navigazione Segnalibri. Inoltre, puoi anche fare click destro sulla pagina selezionata e selezionare l'alternativa Aggiungi Segnalibro dal menu contestuale. Specifica il nome del tuo nuovo segnalibro creato e clicca sul tasto Invio per applicare i cambiamenti fatti e salva il file PDF sul tuo computer Mac.
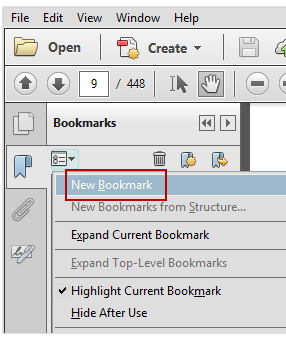
Miglior Editor PDF per Aggiungere i Segnalibri - PDFelement per Mac
PDFelement per Mac è la migliore alternativa ad Adobe Acrobat Reader ed è tra i migliori strumenti e programmi che vengono usati per modificare e gestire i PDF. Questo programma ha un'interfaccia semplice e intuitiva, rendendo quindi molto facile usarla e accedere alle funzioni chiave. PDFelement ha potenti strumenti di editing che possono trasformare i tuoi semplici documenti in fantastici e incredibili PDF. Aggiungere i segnalibri di adobe acrobat reader ti sembra complicato? Puoi facilmente creare un segnalibro sui PDF con PDFelement selezionando una sezione o una pagina nel tuo documento.
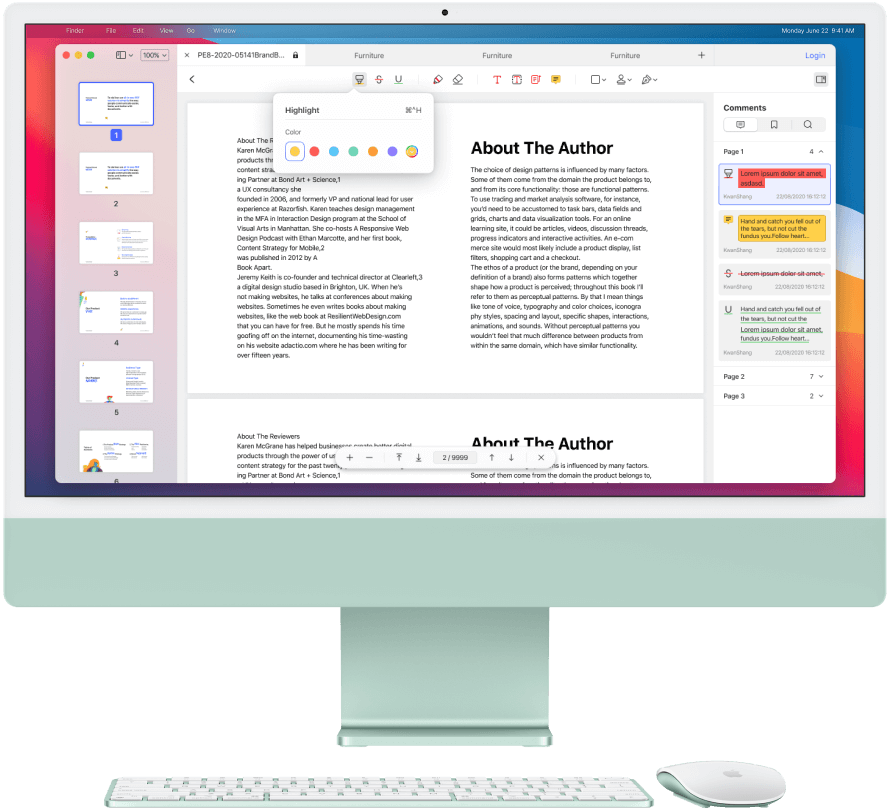
Alcune delle Funzioni Chiave di PDFelement
- PDFelement è progettato per i team e non per i singoli quindi puoi facilmente inserire evidenziamento, commenti, e annotazioni nel tuo file PDF.
- Puoi facilmente aggiungere tasti, campi di testo, e caselle quindi creando file PDF interattivi e compilabili.
- Questo programma ha numerosi output permettendoti quindi di convertire i tuoi file PDF in altri formati file.
- PDFelement offre una crittografia AES a 256-bit che può essere usata per bloccare e proteggere i dati confidenziali sui tuoi PDF.
- Uno strumento OCR integrato è in grado anche di convertire i PDF scansionati in altri formati file.
- Il programma PDFelement ha incredibili e potentissime funzioni di editing e puoi facilmente modificare font, stile, e dimensione testo del tuo PDF.
-
È compatibile con macOS X 10.12, 10.13, 10.14,10.15 Catalina, e 11 Big Sur
Passo 1: Apri File
Clicca sul tasto Apri FIle situato nell'angolo inferiore destro della finestra, sfoglia il documento che vuoi modificare dal tuo computer e tocca il tasto Apri per importarlo. Inoltre, puoi selezionare i file PDF, trascinarlo e rilasciarlo sulla pagina home del programma per importarlo.

Passo 2: Aggiungi Segnalibro
Fai control-click su qualsiasi delle pagine del PDF dopo che li tuo documento viene importato e tocca il tasto Aggiungi Segnalibro dal sottomenu. In alternativa, puoi cliccare sull'icona Segnalibro dal pannello strumenti nel lato destro.
Il segnalibro comparirà nella parte destra della finestra e puoi specificare il nome del tuo segnalibro. Devi dare al segnalibro un nome che è rilevante alla sezione del PDF alla quale vuoi riferirti. Fai control-click sul segnalibro se desideri aggiungere voci aaggiuntive sotto al segnalibro. A seconda dell'uso della voce selezionata del segnalibro, seleziona l'opzione Aggiungi Figlio o Aggiungi Zia.

Passo 3: Modifica il Segnalibro
Tutti i segnalibri creati nel PDF verranno disposti in maniera ordinata nel lato sinistro della finestra dopo che li hai inseriti. Puoi modificare il segnalibro facendo Control-click su di esso e selezionando una delle funzioni di editing; Aggiungi voce, Aggiungi Figlio, Aggiungi Zia, Rimuovi Voce, opzioni Promuovi e Retrocedi.

Passo 4: Salva il File PDF
Dopo che tutti i segnalibri sono stati aggiunti e inseriti, clicca sul pannello File dal pannello di controllo situato in cima alla pagina. Tocca sull'opzione Salva Come, specifica il nome del tuo file PDF modificato, e premi il tasto Salva per applicare i cambiamenti fatti al documento.

 100% sicuro garantito | senza pubblicità | prova gratuitia delle funzioni AI
100% sicuro garantito | senza pubblicità | prova gratuitia delle funzioni AI

Salvatore Marin
staff Editor
Comment(s)