Oggi più della metà di tutti i documenti aziendali vengono condivisi online. Ecco perché professionisti e studenti devono imparare a creare una firma su un MacBook.
Nel nostro articolo presenteremo i modi migliori per aggiungere la tua firma ai PDF utilizzando un MacBook. Esamineremo diversi strumenti facili da usare e adatti a diverse esigenze. Che tu stia firmando un contratto o approvando piani di progetto, conoscere questi metodi aiuterà il tuo lavoro a svolgersi in modo fluido e sicuro.
In questo articolo
Metodo 1: Come creare una firma digitale su Mac utilizzando PDFelement
Se devi creare una firma sul tuo MacBook, PDFelement è una buona scelta. È un'app completa che ti consente di firmare documenti in diversi modi. Puoi facilmente digitare, disegnare o caricare la tua firma. Puoi anche utilizzare PDFelement per modificare i tuoi documenti dall'inizio alla fine. Puoi inviare, completare, firmare e tenere traccia dei tuoi documenti in un unico posto. Puoi anche archiviare i tuoi documenti firmati in modo sicuro sul tuo computer con una crittografia avanzata.
Ecco alcune funzionalità di PDFelement che lo rendono la nostra prima scelta.
- Opzioni di firma semplice: scegli come desideri aggiungere la tua firma digitale ai PDF, se digitata, un'immagine o scritta a mano.
- Gestione cloud: invia, compila, firma, traccia e gestisci i tuoi documenti tramite cloud per un flusso di lavoro senza interruzioni.
- Archiviazione locale con crittografia: i tuoi documenti firmati vengono archiviati in modo sicuro sul tuo computer con crittografia.
- Firme legali rapide: rendi più rapida la firma dei tuoi documenti creando aree per le firme elettroniche che puoi compilare con il mouse o il trackpad.
- Aggiungi un'immagine della firma: migliora il tuo flusso di lavoro aggiungendo un'immagine della tua firma ai documenti.
- Richieste di firma elettronica: invia facilmente documenti a clienti o membri del team per la loro firma elettronica. Possono firmare da qualsiasi luogo e sarai aggiornato al termine.
- Mantieni i tuoi documenti al sicuro: aggiungi password ai tuoi PDF e nascondi le informazioni personali per una maggiore sicurezza.
- Firma ovunque: puoi firmare documenti ovunque, in qualsiasi momento e su qualsiasi dispositivo.
- Timbra i tuoi PDF: contrassegna i tuoi documenti riservati con un timbro. Potrebbe trattarsi di un'immagine, un disegno o un testo per maggiore sicurezza.
Processo passo dopo passo
Lascia che ti spieghiamo come creare una firma digitale su un Mac utilizzando PDFelement.
Passaggio 1 Apri il tuo PDF
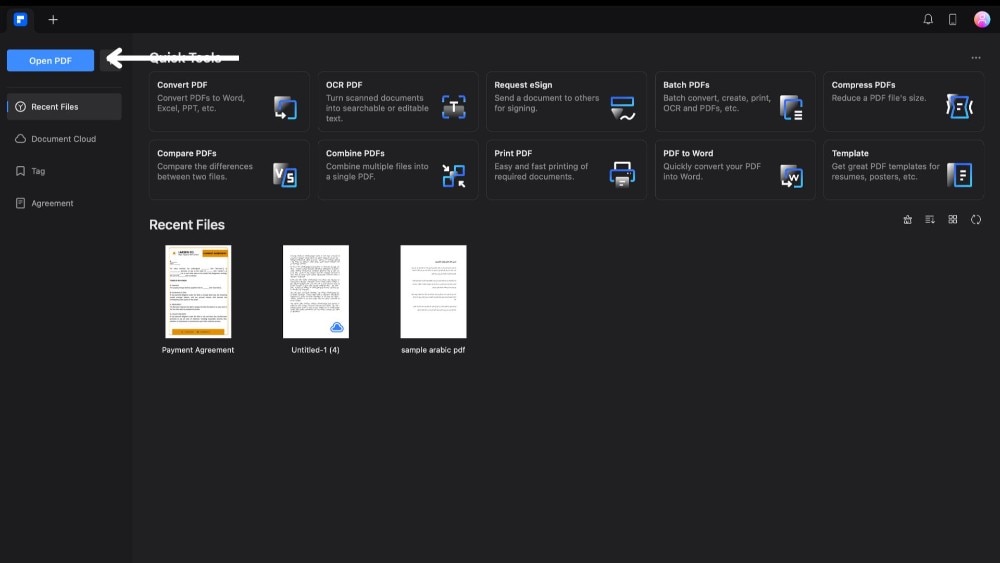
nnanzitutto, apri l'app PDFelement sul tuo MacBook. Clicca su "Apri PDF" per selezionare e aprire il PDF da firmare.
Passaggio 2 Trova lo strumento di firma
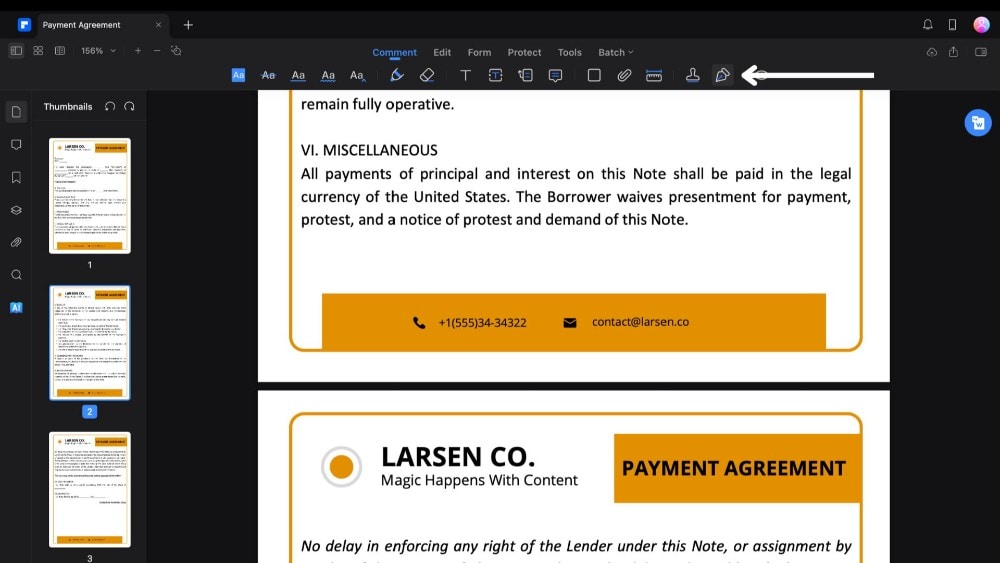
Successivamente, fai clic sul pulsante "Commenta" in alto. Cerca l'icona della penna, che è lo strumento di firma, e clicca su di essa.
Passaggio 3: inizia a creare la tua firma
Verrà visualizzata una barra laterale con un pulsante "Crea firma". Clicca per vedere come puoi creare la tua firma in PDFelement. Puoi creare la tua firma in tre modi diversi.
Carica un'immagine della firma
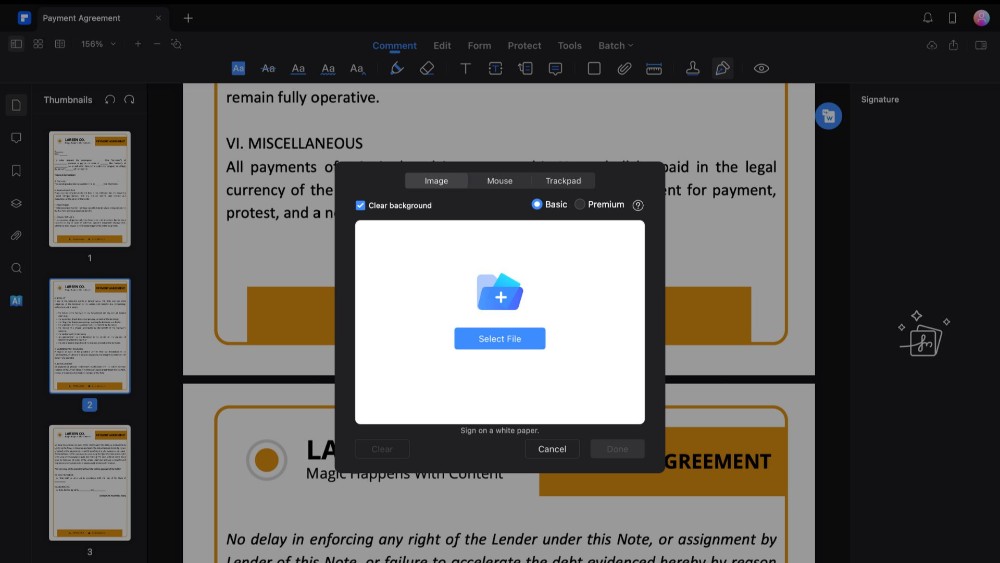
Se hai una foto della tua firma, clicca su "Seleziona file" per caricarla dal tuo MacBook. È meglio firmare su carta bianca per una firma chiara. PDFelement eliminerà qualsiasi sfondo dalla tua immagine.
Disegna con un mouse
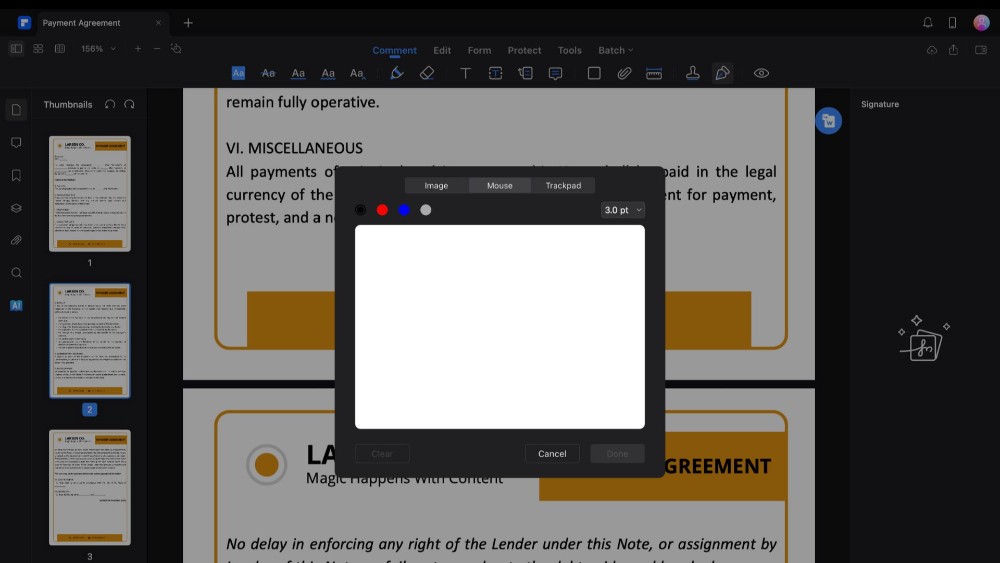
Puoi disegnarne uno con il mouse se non hai un'immagine della firma. Ci sono opzioni per colore e spessore. Disegna la tua firma e clicca su "Fine" quando ti piace ciò che vedi.
Utilizza il trackpad
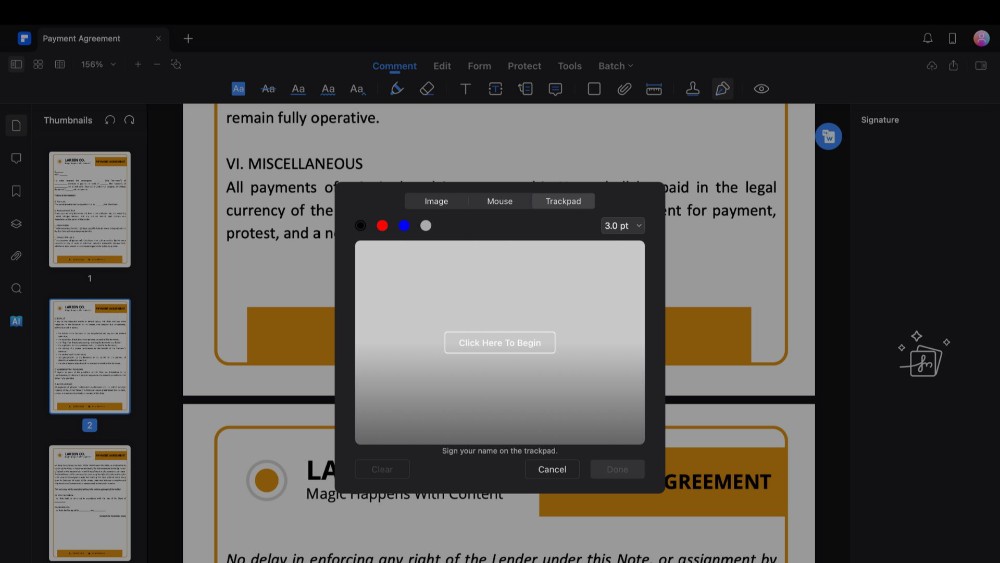
Puoi anche apporre la tua firma utilizzando il trackpad. Basta cliccare su "Clicca qui per iniziare", accedere al trackpad e premere un tasto qualsiasi della tastiera per salvarlo.
Passaggio 4 Aggiungi la tua firma
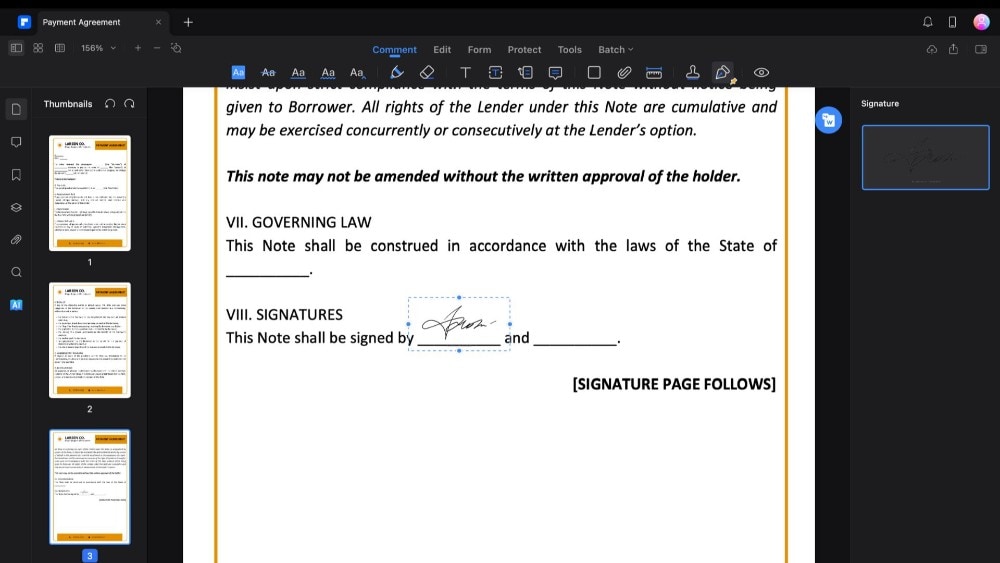
Per aggiungere la firma al tuo PDF, fai prima clic sulla tua firma. Quindi, fai di nuovo clic nel punto desiderato nel documento. Puoi spostare e ridimensionare la firma per adattarla perfettamente al tuo documento.
Metodo 2: Come creare firme digitali su Mac utilizzando l'anteprima
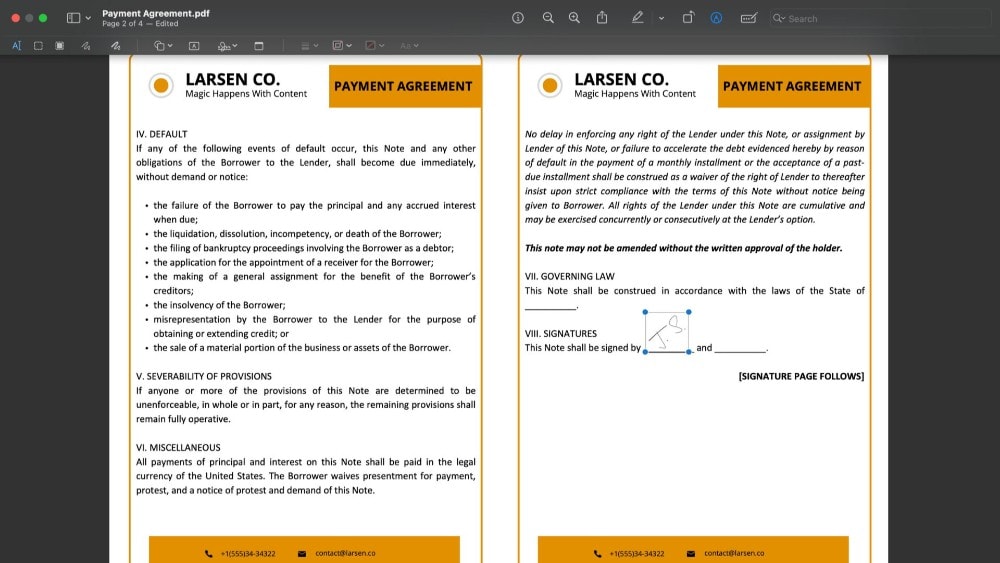
Con Anteprima sul tuo MacBook, aggiungere firme ai PDF è semplice e veloce. È integrato in macOS, quindi non è necessario scaricare nient'altro. Questa funzionalità è ideale per firmare documenti senza strumenti di modifica complessi. Con Anteprima, puoi creare una firma utilizzando la fotocamera, il trackpad o il mouse: scegli il metodo più semplice. Una volta firmato, Anteprima lo salva. Ciò significa che potrai firmare i documenti futuri più velocemente.
Sebbene Anteprima sia adatta per semplici attività di firma, non dispone delle funzionalità avanzate di sicurezza o modifica offerte da altri programmi PDF. Ma per molti, la facilità d'uso di Anteprima è sufficiente per firmare i PDF sul Mac.
Processo passo dopo passo
Ecco come puoi creare una firma digitale su un MacBook utilizzando Anteprima.
Passaggio 1 Apri il PDF
Scarica il PDF che devi firmare. Puoi trovare questo file nella sezione "Download" del Finder. Quando apri il file, si aprirà automaticamente nell'app Anteprima.
Passaggio 2 Utilizzare lo strumento di markup
Cerca lo strumento di markup nella barra degli strumenti superiore dell'app e clic su di esso. Questo strumento ti consente di modificare e aggiungere vari elementi al tuo PDF.
Passaggio 3 Crea la tua firma
Successivamente, clicca sull'opzione di firma visualizzata. Vedrai tre diversi metodi per aggiungere la tua firma al documento.
Con il trackpad
Se non disponi di una firma scansionata, utilizza questa opzione. Clicca sul segno "Clicca qui per iniziare" con il trackpad e, al termine, premi un tasto qualsiasi. Se ti piace, clicca su "Fine". In caso contrario, riprova.
Con la fotocamera
Scrivi la tua firma su carta bianca e mostrala alla fotocamera del tuo MacBook. L'anteprima lo trasforma in una firma digitale. Clicca su "Fine" quando sembra corretto.
Con il tuo iPhone
Seleziona l'opzione iPhone e sul tuo iPhone apparirà una schermata per la firma. Firma lì e apparirà in Anteprima. Clicca su "Fine" quando hai finito.
Passaggio 4 Posiziona la tua firma
Clicca sulla tua nuova firma per aggiungerla al PDF. Puoi spostarla e ridimensionarla, proprio come qualsiasi immagine, per adattarla perfettamente.
Metodo 3: Come creare firme digitali su un MacBook utilizzando Smallpdf
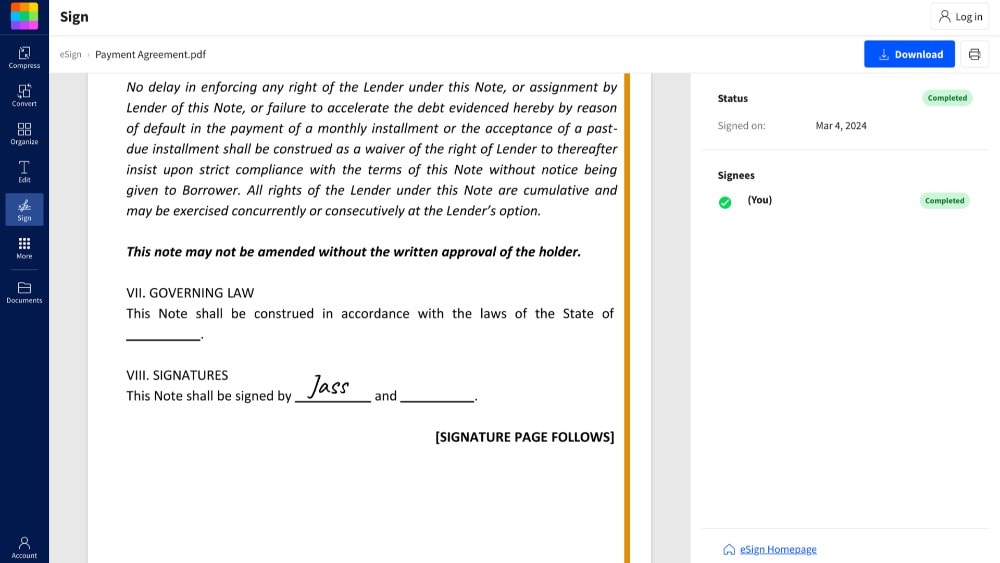
Smallpdf ti aiuta a firmare rapidamente i documenti e ad assicurarti che siano legalmente validi. Quando aggiungi la tua firma a un documento, Smallpdf garantisce che sia sicuro e abbia significato legale, il che significa che è riconosciuto in contesti legali.
La funzione eSign in Smallpdf ti consente di chiedere a un massimo di 100 persone di firmare un documento contemporaneamente. Indica a ogni persona esattamente dove firmare, rendendo l'intero processo più fluido e veloce per tutti i soggetti coinvolti. Inoltre ti permette di vedere facilmente tutti i contratti ancora in attesa di firma, facilitandone la gestione.
Processo passo dopo passo
Ecco come utilizzare Smallpdf sul tuo Mac per aggiungere firme ai PDF.
Passaggio 1 Visita il sito web di Smallpdf
Inizia aprendo il sito web di Smallpdf. Cerca il menu a discesa "Strumenti" in alto. Clicca su di esso e selezionare la funzione eSign PDF. Non è necessario scaricare nulla; puoi firmare il tuo PDF sul loro sito web.
Passaggio 2 Carica il tuo PDF
Clicca su "Scegli file" per scegliere il PDF da firmare dai file scaricati. Il tuo PDF verrà caricato immediatamente su Smallpdf.
Passaggio 3 Crea la tua firma
Dopo il caricamento, passerai alla pagina di firma elettronica. Qui, Smallpdf ti offre tre opzioni per creare la tua firma.
Disegnare la tua firma
Puoi disegnare la tua firma utilizzando il mouse o il trackpad. Una volta che sei soddisfatto, fai clic sul pulsante "Crea".
Digita la tua firma
Un'altra opzione è digitare il tuo nome. Smallpdf lo trasformerà in un carattere simile a una firma. Questo è il modo più semplice per firmare un PDF.
Carica un'immagine della firma
Puoi anche caricare un'immagine della tua firma dal tuo MacBook. Per ottenere i migliori risultati, firma su carta bianca. Smallpdf ottimizzerà e rimuoverà qualsiasi sfondo dalla tua firma.
Passaggio 4 Aggiungi la tua firma al documento
Scorri fino alla parte del documento in cui desideri aggiungere la tua firma. Clicca sulla tua firma per inserirla nel documento. Come qualsiasi immagine, puoi ridimensionare e spostare la tua firma esattamente dove deve essere.
Come si confrontano i diversi metodi per aggiungere firme?
Se devi firmare documenti sul tuo Mac, ci sono molti modi per farlo. Puoi utilizzare Anteprima, che è già sul tuo Mac, o provare altri programmi come PDFelement e Smallpdf. Ogni metodo ha i suoi vantaggi e potrebbe essere migliore per persone diverse. Questo confronto ti aiuterà a determinare quale metodo di aggiunta delle firme funziona meglio.
| Caratteristica | PDFelement | Anteprima | Smallpdf |
| Modifica PDF | Si | Si | Si |
| Creare firme digitali | Si | Si | Si |
| Inserisci immagini | Si | Si | Si |
| Firme giuridicamente vincolanti | Si | No | Si |
| Download obbligatorio | Si | No | No |
| Opzioni di firma multipla | Si | Si | Si |
| Integrazione dell'archiviazione cloudSÌNOSÌ | Si | No | Si |
| Riconoscimento ottico dei caratteri (OCR) | Si | No | No |
| Modifica PDF scansionati ed estrazione dati | Si | No | No |
| Strumenti di intelligenza artificiale | Si | No | No |
| Disponibilità dell'app mobile | Si | Si | Si |
In conclusione
Abbiamo esaminato diversi modi per aggiungere firme ai PDF sul tuo MacBook, inclusi PDFelement, Anteprima e Smallpdf. Ogni opzione offre qualcosa di speciale: sicurezza di prim'ordine, facilità d'uso o potenti funzionalità di modifica. La scelta migliore per te dipenderà dalle tue esigenze specifiche, ad esempio la frequenza con cui firmi i documenti e le funzionalità extra di cui potresti aver bisogno.
Se stai cercando uno strumento versatile che ti aiuti a gestire i tuoi documenti in modo più efficiente, considera di provare PDFelement. Ti offre un'esperienza di firma completa che soddisfa un'ampia gamma di esigenze.



