In un’epoca in cui la documentazione digitale è diventata la norma, circa l’80% degli accordi viene firmato elettronicamente. Questo fatto sottolinea quanto sia importante saper utilizzare gli strumenti digitali per firmare i documenti. Se sei un utente Mac, devi sapere come aggiungere una firma in Pages su Mac .
Questo articolo ti guiderà attraverso i passaggi per aggiungere la tua firma utilizzando Pages. Viene inoltre esaminata l'alternativa principale: PDFelement per firmare documenti su Mac. Un confronto dettagliato ti aiuterà a trovare lo strumento giusto per le tue esigenze. Che tu debba firmare un contratto o approvare un documento, questa guida ti aiuterà.
In questo articolo
Parte 1. Aggiungere firme utilizzando Pages su Mac
Pages è il software di elaborazione testi di Apple. È stato sviluppato per gli utenti Mac e si adatta perfettamente al sistema macOS. Con Pages puoi fare molto di più che scrivere o modificare. Puoi creare facilmente bellissimi documenti, report e libri.
Il software è facile da usare, sia che si tratti di scrivere una breve nota o di creare un rapporto dettagliato. Anche l'aggiunta di firme elettroniche ai documenti è più semplice. Non devi stampare o scansionare i tuoi documenti per aggiungere la tua firma in Pages su Mac.
Processo passo dopo passo
Imparare come inserire una firma in Pages su Mac è facile. Esaminiamo i passaggi per firmare facilmente i tuoi documenti.
Passaggio 1 Scarica il tuo documento
Per prima cosa scarica il documento che devi firmare. Lo troverai nella sezione "Download" del Finder. Fai doppio clic sul documento, che si aprirà automaticamente nell'app Pages.
Passaggio 2 Posiziona il cursore
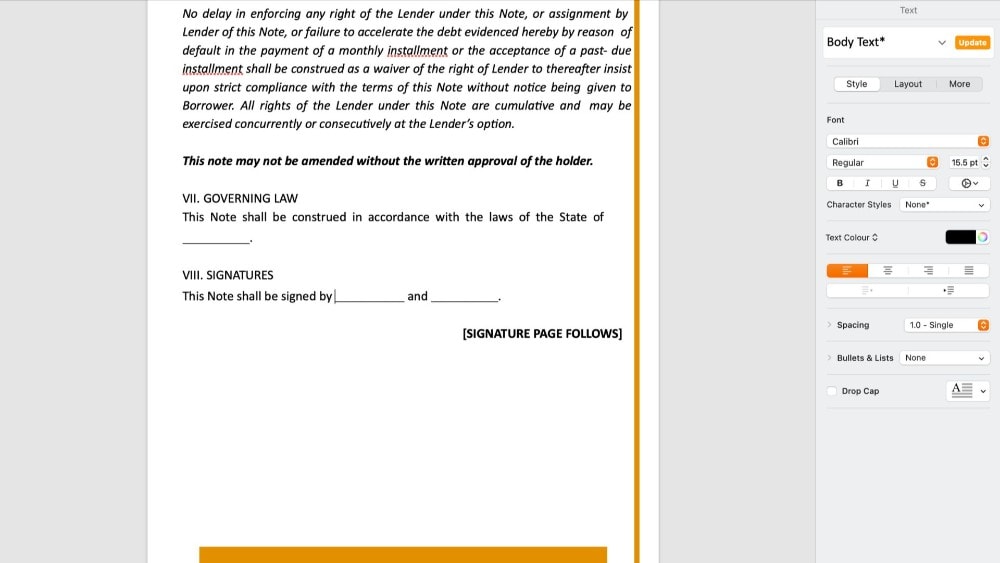
Scorri fino alla parte del documento in cui desideri aggiungere la tua firma. Quindi posiziona il cursore in quel punto.
Passaggio 3 Crea e aggiungi la tua firma
Puoi creare e aggiungere la tua firma elettronica in Pages su Mac in due modi diversi.
Usando il tuo iPhone
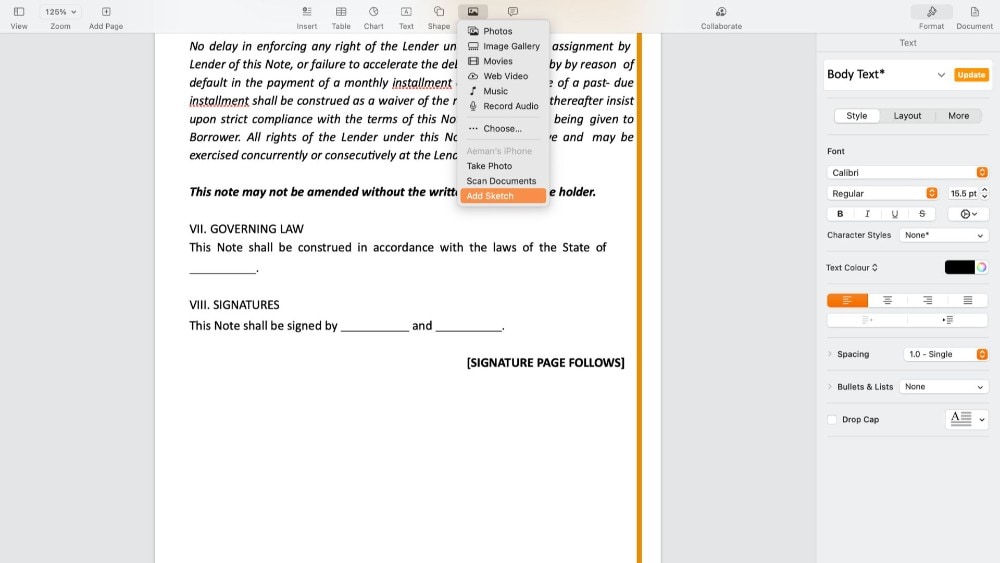
Se non hai una versione digitale della tua firma, non c'è problema. Puoi crearlo facilmente con il tuo iPhone.
Clicca sull'opzione "Media" nella barra degli strumenti superiore di Pages. Seleziona "Aggiungi schizzo". Apparirà una schermata bianca sul tuo iPhone connesso. Qui puoi tracciare la tua firma. Quando sei soddisfatto, premi "Fine". La tua firma apparirà nel documento di Pages.
Utilizzo delle immagini
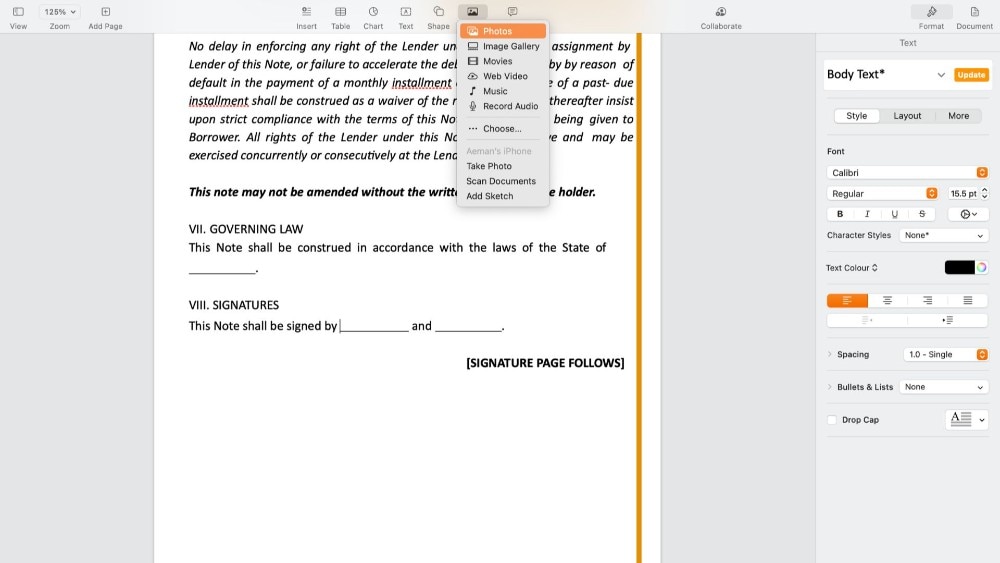
Se hai già un'immagine della tua firma, puoi inserire anche quella in Pages su Mac.
Clicca sull'icona "Media" nella barra degli strumenti. Seleziona "Foto" se la tua firma è salvata oppure clicca su "Scegli" per trovare un'immagine scaricata. Passare all'immagine della firma, selezionarla e clicca su "Inserisci". La tua firma ora fa parte del tuo documento.
Passaggio 4 Ridimensiona la tua firma
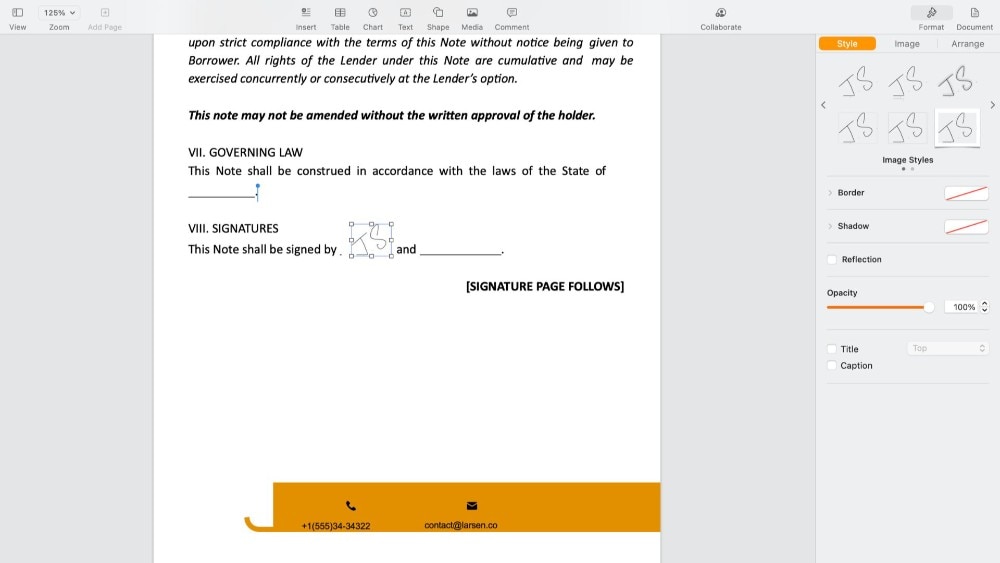
Come qualsiasi immagine in Pages, puoi spostare e ridimensionare la tua firma. Clicca e trascina gli angoli della firma per renderla della dimensione perfetta per il tuo documento.
Parte 2. Aggiungere firme utilizzando PDFelement su Mac: un'alternativa versatile
PDFelement per Mac è un programma versatile e completo che soddisfa facilmente tutte le tue esigenze relative ai PDF. Ti consente anche di firmare rapidamente documenti PDF. Che tu utilizzi un mouse o un trackpad, PDFelement ti consente di risparmiare facilmente ore che altrimenti passeresti a digitare manualmente.
Ecco le caratteristiche principali di PDFelement quando firmi i tuoi documenti.
- Firma facilmente i PDF: puoi firmare o creare campi per la firma elettronica legalmente vincolanti su ogni proposta, risparmiando ore di lavoro.
- Aggiungi immagine della firma: inserisci un'immagine della firma nel documento per una maggiore efficienza.
- Firma sempre e ovunque: con PDFelement puoi firmare documenti da qualsiasi luogo, in qualsiasi momento e su qualsiasi dispositivo.
- Monitoraggio in tempo reale: monitora e gestisci lo stato più recente di ogni documento firmato in tempo reale su qualsiasi dispositivo.
- Proteggi i tuoi PDF: aumenta la sicurezza dei tuoi PDF aggiungendo password.
- Crea e firma elettronicamente: crea facilmente una firma e firma elettronicamente i tuoi documenti, semplificando il flusso di lavoro.
- Oscura informazioni sensibili: garantisci la privacy delle tue informazioni oscurando i dettagli sensibili dai tuoi PDF.
Per utilizzare PDFelement, tuttavia, devi prima convertire il tuo documento in PDF. A questo scopo è possibile utilizzare convertitori PDF online.
Processo passo dopo passo
Aggiungere la tua firma a un PDF su un Mac utilizzando PDFelement è semplice. Analizziamo i passaggi per creare e inserire la tua firma utilizzando l'app PDFelement.
Passaggio 1 Apri il tuo PDF
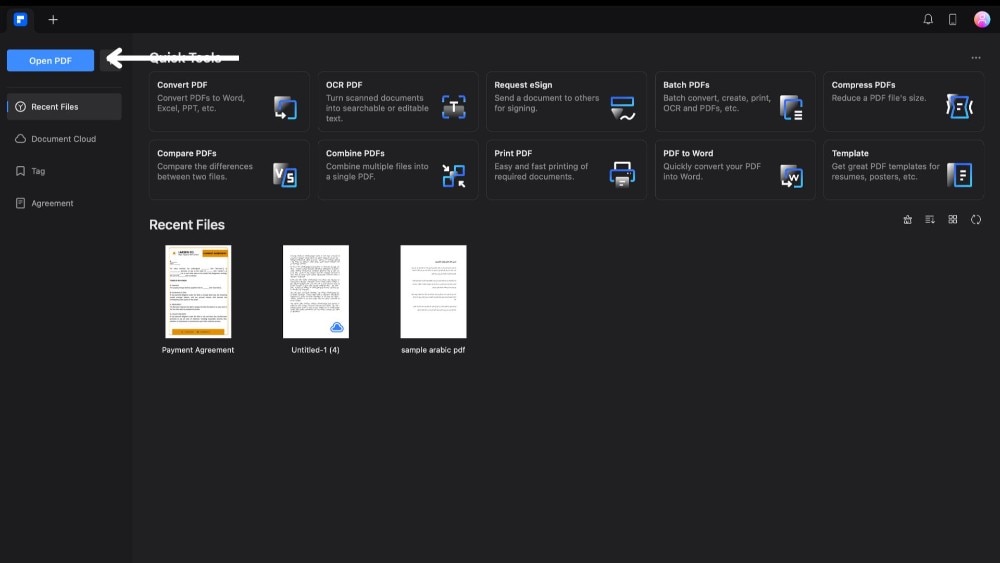
Innanzitutto, apri l'app PDFelement sul tuo MacBook. Quindi, clicca su "Opzione Apri PDF". Seleziona qui il PDF che desideri firmare e si aprirà in una nuova scheda.
Passaggio 2 Accedi allo strumento di firma
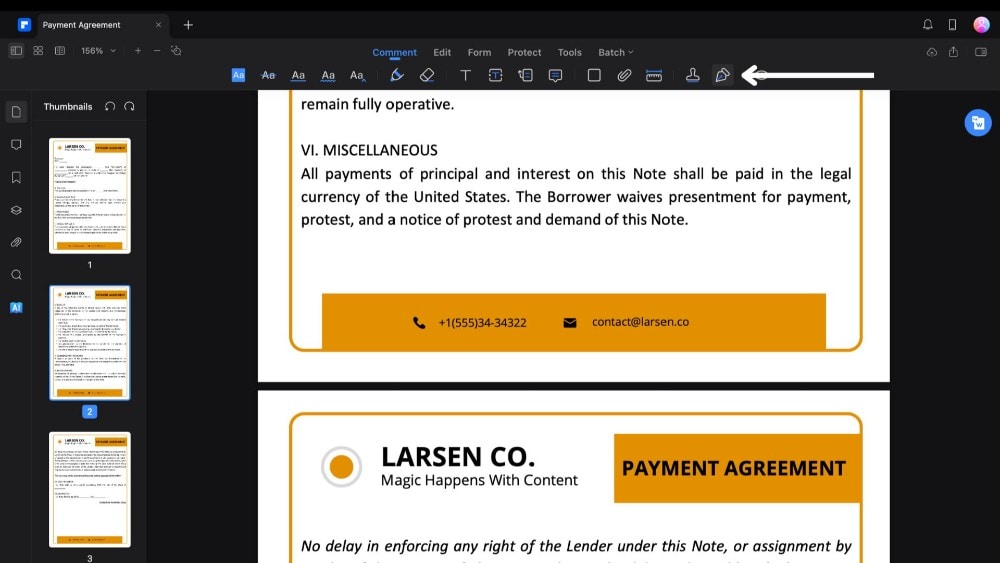
Successivamente, clicca sull'opzione "Commento" nella scheda in alto. Cerca l'opzione firma, rappresentata dall'icona di una penna, e clicca su di essa.
Passaggio 3 Crea la tua firma
Apparirà una barra laterale con l'opzione "Crea firma". Clicca su di esso per vedere come creare la tua firma in PDFelement.
Utilizzando un'immagine
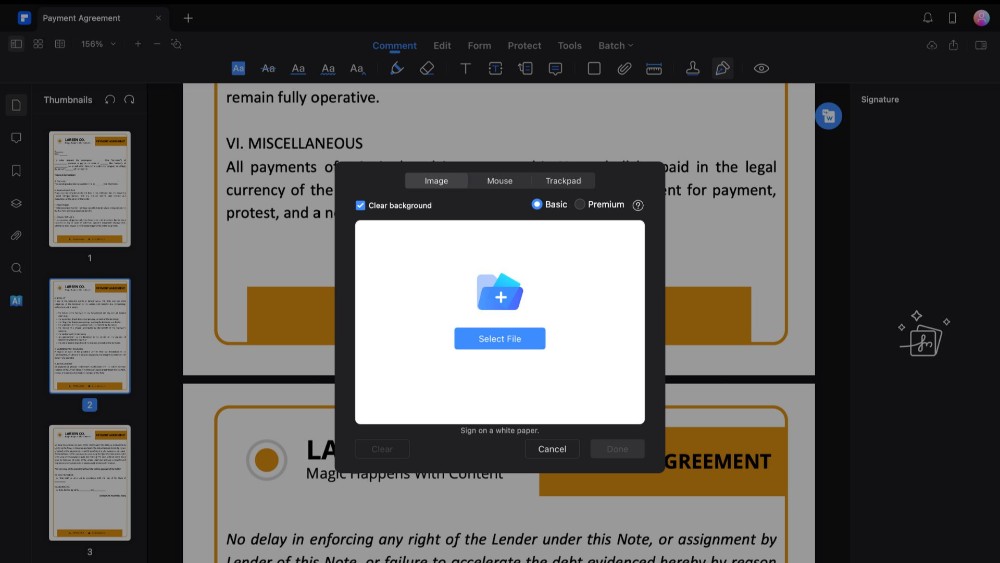
Se hai una foto della tua firma, puoi caricarla direttamente. Scegli "Seleziona file", trova l'immagine della tua firma sul tuo MacBook e caricala. Si consiglia di firmare su un foglio bianco per mantenere la chiarezza. PDFelement rimuoverà automaticamente lo sfondo per te.
Utilizzando un mouse
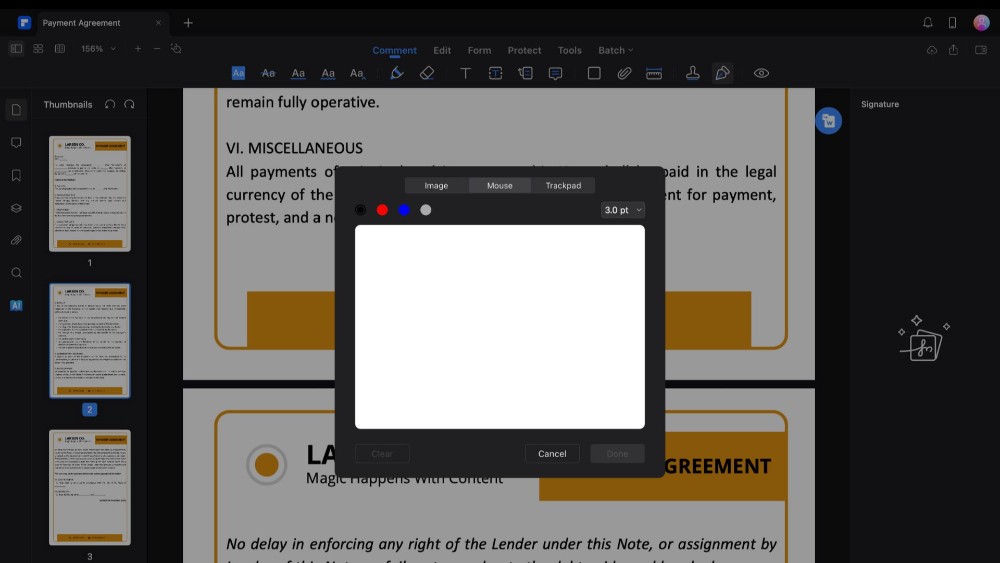
Puoi firmare direttamente nell'app utilizzando il mouse se non hai una foto della tua firma. Scegli tra quattro opzioni di colore e adatta il carattere in grassetto alla tua firma. Firma e clicca su "Fine" quando sei soddisfatto.
Utilizzo di un trackpad
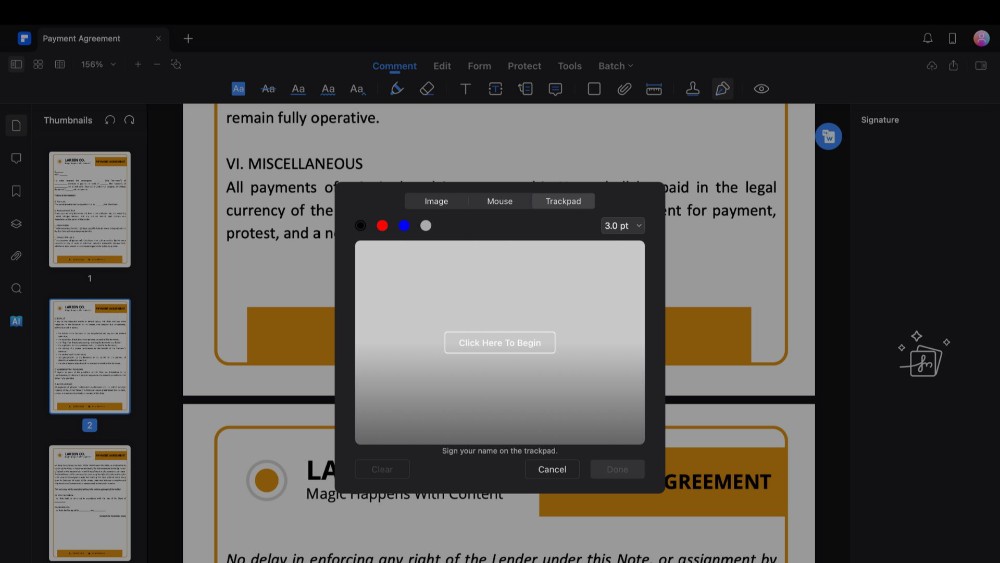
Usare il trackpad del tuo Mac è un altro metodo semplice. Seleziona "Clicca qui per iniziare". Firma il tuo nome sul trackpad e premi un tasto qualsiasi per salvare la firma.
Passaggio 4 Inserimento della firma
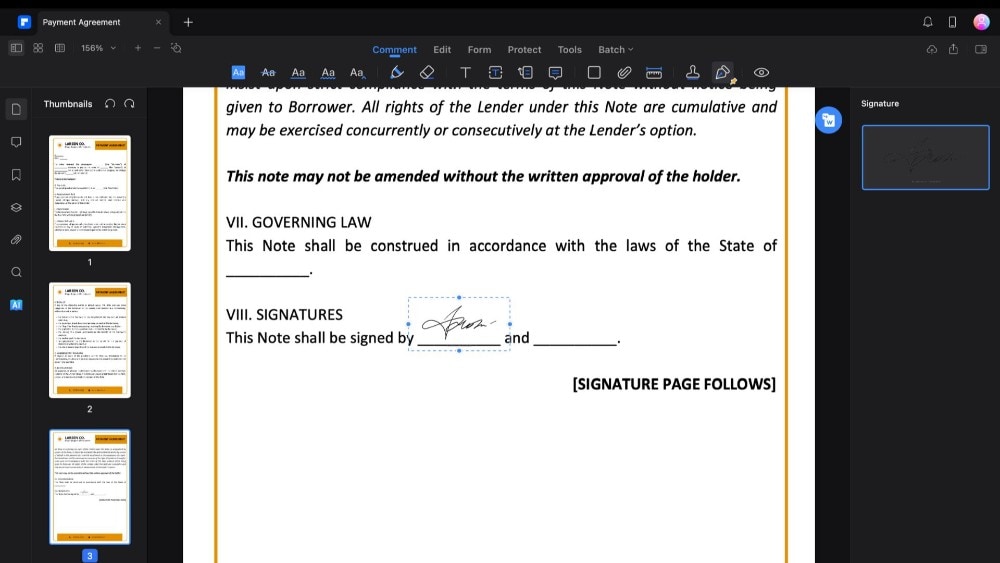
Per aggiungere la firma al tuo PDF, fai prima clic sulla firma. Quindi, vai alla pagina in cui desideri inserirlo. Basta cliccare sul punto desiderato nel file PDF e la tua firma verrà aggiunta automaticamente. Puoi spostare e ridimensionare la firma come una normale immagine per assicurarti che si adatti perfettamente al tuo documento.
Parte 3. Confronto di pagine e PDFelement per l'aggiunta di firme
Quando utilizzi un Mac e desideri aggiungere firme ai tuoi documenti, Pages e PDFelement presentano due approcci molto diversi.
Ecco un breve confronto tra questi due strumenti di firma per Mac.
| Caratteristiche | Pages | PDFelement |
| Facilità d'uso | Interfaccia pulita e intuitiva. Facile per chi ha familiarità con il software Apple. | Interfaccia ricca di funzionalità che richiede un po' di tempo per essere appresa ma offre una personalizzazione più profonda. |
| Caratteristiche distintive | Soluzione semplice per aggiungere firme, ideale per attività rapide | Offre un'ampia gamma di funzionalità, inclusi campi di firma elettronica legalmente vincolanti. |
| Compatibilità dei documenti | Funziona meglio con Pages o documenti Word. | Specializzato in PDF, consentendo l'aggiunta di firme senza conversione. |
| Sicurezza e privacy | Consente il blocco dei documenti con una password. | Fornisce funzionalità di protezione e redazione tramite password per una maggiore sicurezza e privacy. |
| Flessibilità multipiattaforma | Scelta perfetta per gli utenti all'interno dell'ecosistema Apple. | Disponibile su più piattaforme, inclusi Mac, Windows e dispositivi mobili. |
Esaminiamo un confronto più dettagliato di ciascuna app, esaminandone le funzionalità, la facilità d'uso e l'adattabilità.
Facilità d'uso
Pages: vanta un'interfaccia pulita e intuitiva che rispecchia la filosofia di design di Apple. Questa semplicità significa che aggiungere una firma a un documento è semplice, soprattutto se hai già familiarità con altri software Apple.
PDFelement: sebbene non eccessivamente complicato, ha un'interfaccia più ricca di funzionalità. Ciò significa che inizialmente la navigazione potrebbe richiedere un po' di tempo. Una volta capito come funziona, PDFelement consente una personalizzazione più dettagliata dei tuoi documenti.Caratteristiche distintive
Caratteristiche distintive
Pages: offre un modo semplice ma efficace per inserire firme nei documenti. È ottimo per attività rapide come firmare una lettera o un semplice contratto. Tuttavia, non può creare campi di firma elettronica giuridicamente vincolanti.
PDFelement: eccelle nelle funzionalità di firma, inclusa la creazione di campi di firma elettronica legalmente vincolanti. Ciò lo rende una scelta migliore per documenti più formali o complessi.
Compatibilità dei documenti
Pages: funziona in modo ottimale con il suo formato e i documenti Word. Se lavori principalmente con questi tipi di file, è incredibilmente conveniente. Tuttavia, non è all’altezza quando si tratta di PDF, uno standard nelle comunicazioni aziendali.
PDFelement: specializzato nella gestione dei PDF. Ti consente di modificare, annotare e aggiungere firme senza convertire il file in un documento Word.
Sicurezza e privacy
Pages: offre la possibilità di proteggere i documenti con una password.
PDFelement: va oltre la protezione tramite password includendo opzioni avanzate come la redazione. Ciò ti consente di rimuovere permanentemente le informazioni sensibili dai tuoi documenti. Fornisce un livello più elevato di sicurezza e privacy.
Flessibilità multipiattaforma
Pages: è un'opzione eccellente per coloro che sono completamente integrati nell'ambiente Apple, offrendo un funzionamento senza interruzioni.
PDFelement: si distingue per coloro che hanno bisogno di lavorare su diversi sistemi operativi. Garantisce che i tuoi documenti abbiano lo stesso aspetto e funzionino allo stesso modo, sia che vengano aperti su un Mac, un PC Windows o un dispositivo mobile.
In conclusione
Aggiungere una firma in Pages sul tuo Mac è facile. È perfetto per personalizzare rapidamente i tuoi documenti. Per coloro che necessitano di funzionalità più avanzate, PDFelement per Mac offre una soluzione completa, comprese le firme elettroniche legalmente vincolanti. Che tu preferisca Pages per la sua semplicità o PDFelement per le sue ampie funzionalità, aggiungere firme digitali al tuo Mac è semplicissimo.



