Un pratico editor PDF è già installato su un Mac - Anteprima. È semplice recensire e gestire i tuoi file PDF con l'app Anteprima. Formattare il tuo documento, unire file e firmare moduli PDF senza sforzo. In questo articolo impareremo come modificare i file PDF con Anteprima su Mac.
Suggerimento: Non è possibile modificare il testo dei file PDF in Anteprima. Se vuoi modificare file PDF come se fossero documenti di Word, puoi provare un'alternativa completa a Anteprima - PDFelement per Mac.
Anteprima PDF Editor: Panoramica delle funzionalità principali
Anteprima è il visualizzatore predefinito su macOS per vari tipi di file, inclusi PDF e file immagine. Oltre alla visualizzazione dei file, Anteprima consente anche agli utenti di annotare, evidenziare e aggiungere testo ai PDF, rendendolo un editor PDF gratuito per apportare modifiche semplici su macOS.
Cosa può fare l'editor di anteprima PDF
- Puoi aggiungere testo a un PDF con Anteprima su Mac. Inoltre, è possibile modificare le immagini nei file PDF ruotandole, ritagliandole e ridimensionandole.
- Converti PDF su Mac: Salva i file PDF in Word, JPG, TXT e altri formati di file.
- Annotare PDF su Mac: I suoi strumenti di annotazione possono aggiungere frecce, cerchi, rettangoli ai PDF. Oppure puoi disegnare sui PDF utilizzando lo strumento per tracciare.
- Compila e firma PDF su Mac: Compila facilmente moduli PDF e aggiungi una firma digitale.
- Aggiungi, elimina o sposta pagine PDF: Puoi riordinare le pagine in un file PDF aggiungendo, eliminando o spostando le pagine.
Quali funzioni non può svolgere l'editor di anteprima PDF
- Modifica il testo esistente in un PDF su Mac.
- Aggiungi dei link al PDF.
- Rendi il documento PDF modificabile con OCR.
- Creare moduli PDF compilabili su Mac.
- Riduci le dimensioni del file PDF.
- Creare un nuovo file PDF.
Se hai bisogno di funzionalità avanzate di modifica come modificare testi esistenti o creare moduli compilabili, dovresti ottenere un editor PDF professionale come PDFelement per Mac.
Come utilizzare Anteprima per modificare i PDF su Mac
Ecco una guida completa per modificare documenti PDF in Anteprima su Mac.
Visualizza PDF in Anteprima
L'icona Anteprima può essere facilmente individuata tramite la Dock o il Finder. Fare clic sull'icona per caricare un file PDF da modificare. Trascina e rilascia il file e aprilo con l'app.
Modifica PDF in Anteprima
Diverse funzioni di modifica possono ora essere completate. Per copiare qualsiasi testo da un file PDF:
- Clicca all'interno del PDF e seleziona il testo. Usa "CTRL + Click" o "Command + C" per copiare il testo e trasferirlo negli appunti.
- In alternativa, puoi anche selezionare i testi e fare clic su "Copia" nel menu "Modifica".
- Incolla in un altro documento come richiesto.

Aggiungi testo al PDF: Lo strumento di testo (il pulsante "T") ti consente di trascinare il puntatore in una posizione adatta nel documento e creare una casella di testo. Seleziona il pulsante "A" per aprire le opzioni del carattere.

Modifica immagine in PDF: Le funzioni di modifica automatica sono abilitate con grafica. Ad esempio, i problemi di rotazione vengono risolti automaticamente nelle versioni Mac come Yosemite 10.10.5. Per ruotare un'immagine su PDF, puoi anche scegliere "Ruota a sinistra" o "Ruota a destra" nel menu "Strumenti".

Annotare PDF in Anteprima
Le annotazioni vengono create all'interno del PDF con l'aiuto delle Note.
- Clicca sul pulsante "Note".
- Fare clic sulla posizione all'interno del PDF in cui deve apparire una nota.
- Puoi anche trascinare il mouse per creare l'annotazione richiesta.

Per visualizzare tutte le annotazioni create, fare clic su "Visualizza > Evidenziazioni e Note". Tutte le annotazioni sono ora visibili all'interno di una finestra di anteprima.

Aggiungi forme al PDF in Anteprima
Usa lo strumento "Forma" per inserire una forma ovale, un rettangolo o una linea all'interno del documento. Sul lato destro appaiono strumenti che ti permettono di cambiare e riempire il colore e variare lo spessore.

L'opzione "Selezione testo" nel menu "Strumenti" consente di selezionare oggetti e immagini diversi dal testo, inclusi annotazioni e forme presenti nel PDF.
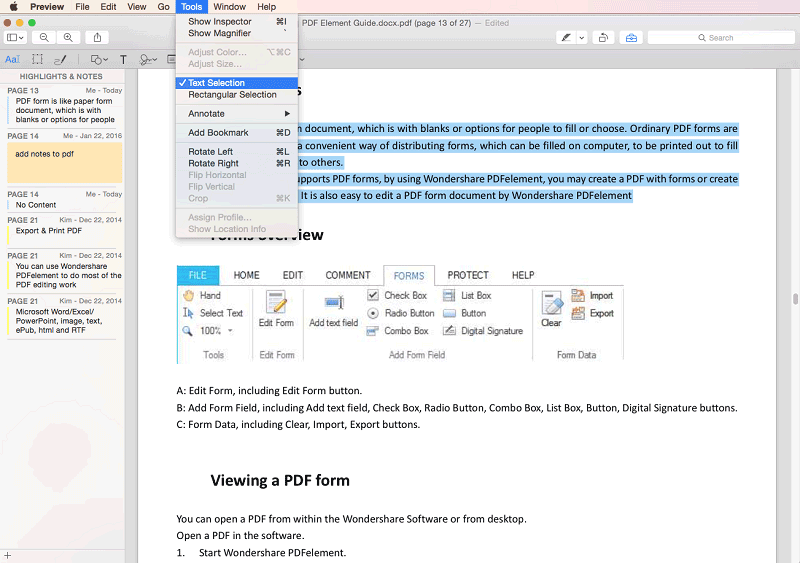
Compila e firma il PDF in Anteprima
Nel caso in cui i moduli siano creati in formato PDF, è sufficiente fare doppio clic sul campo del modulo richiesto e inserire i dati. Un'alternativa è aggiungere una casella di testo modificabile sopra il campo.

Una caratteristica preziosa è l'opzione di creare un'immagine digitale come firma sul documento PDF. Un processo semplice per creare una firma:
- Clicca sul pulsante "Firma" nella barra degli strumenti e scegli "Crea firma".
- Firma su un foglio trasparente e posizionalo di fronte alla telecamera del tuo Mac.
- Continua a spostare finché la firma non appare nella posizione desiderata sullo schermo.
- Clicca su "Accetta". La tua firma è stata creata e salvata.
- Clicca di nuovo su "Modifica" all'interno di Anteprima.
- Fai clic su Firma e selezionare l'immagine della firma.
- Trascina il puntatore nella posizione desiderata e rilascialo. La dimensione e la posizione possono essere modificate secondo necessità.
- Per gestire le firme, puoi andare su "Strumenti > Annotazioni > Firma > Gestisci firma".

Converti il PDF in Anteprima
Dopo aver modificato, seleziona "Esporta" per salvare un file nel formato desiderato in altre posizioni. Ad esempio, esporta il PDF come file .PNG sul desktop.

Come modificare un PDF utilizzando un'alternativa a Preview su Mac
Di seguito sono riportati i passaggi su come è possibile modificare i documenti PDF con l'alternativa Anteprima.
Passo 1. Apri PDF
Avvia PDFelement sul tuo Mac e per importare il file PDF, fai clic su "File" nella barra in alto del Mac e seleziona Apri. Oppure puoi fare clic direttamente sul pulsante "Apri file" o "Apri" nella finestra principale. Ora, seleziona il file che desideri importare e premi "Apri". Puoi anche aprire altri documenti e automaticamente li convertirà in formato PDF per te.

Passo 2. Modifica PDF su Mac
Ora, se vuoi modificare il testo in un file PDF, clicca sul pulsante "Testo" nel menu di sinistra. Poi vai alla posizione specifica nel file e premi due volte su di essa. Allo stesso modo, se desideri aggiungere del nuovo testo, seleziona il pulsante "Aggiungi testo".

Passo 3. Annotare PDF su Mac
Se stai compilando un modulo o desideri evidenziare il testo, aggiungere note adesive o apporre un timbro o una firma su una pagina, fai clic sull'opzione "Markup" e si aprirà una nuova scheda sullo schermo. Ora puoi utilizzare diversi strumenti per annotare il documento che desideri.

Passo 4. Converti PDF su Mac
Una volta che hai modificato il documento, clicca su "File" e seleziona "Salva" per salvare il documento in formato PDF. Tuttavia, se desideri salvare un documento diverso dal documento PDF, fai clic su "File" > "Esporta in" e seleziona il formato appropriato per il documento di output.

PDFelement è un editor PDF tutto in uno e la migliore alternativa a Anteprima su un Mac, incluso macOS 11. Le principali caratteristiche dell'editor versatile sono:
- Modifica testo, immagini e pagine su PDF per apportare le modifiche desiderate.
- Introdurre annotazioni su qualsiasi parte del PDF, inclusi evidenziazioni, disegni a mano libera, note adesive, forme, caselle di testo e timbri.
- Convertire e creare da o in PDF senza perdere la disposizione originale.
- L'OCR ti consente di convertire i PDF scannerizzati in testo modificabile. Lavorare con più lingue all'interno del PDF scannerizzato.
- Proteggi i file PDF con password e concedi autorizzazioni per diverse funzioni, tra cui Modifica, Stampa, Estrai e Copia.
- Sono disponibili modelli di moduli PDF predefiniti che possono essere facilmente modificati per creare moduli PDF personalizzati.
- Le firme digitali sono crittografate secondo gli standard dell'industria.
 100% sicuro garantito | senza pubblicità | prova gratuitia delle funzioni AI
100% sicuro garantito | senza pubblicità | prova gratuitia delle funzioni AI

Salvatore Marin
staff Editor
Comment(s)