Stai cercando un Editor PDF economico per aiutarti a modificare i PDF su Mac? Adobe Acrobat DC o Adobe Acrobat X Pro per Mac sono troppo costosi per il tuo budget? Abbiamo nuove notizie per te: ci sono altre opzioni sul mercato che ti permettono di modificare i PDF su Mac senza rimanere al verde. Quindi, ti stai chiedendo come modificare un PDF su Mac? Se vuoi un'alternativa più economica ad Adobe Acrobat, ci sono opzioni molto più economiche sul mercato, incluso PDFelement per Mac. Questo programma ti permette di modificare i PDF su macOS Sierra, High Sierra, Mojave, Catalina, e Big Sur.
- Parte 1. Come Modificare un PDF su Mac con PDFelement
- Parte 2. Come Modificare i FIle PDF su Mac con Anteprima
- Parte 3. Come Modifiacre un PDF su Mac con Visualizzazione Rapida
- Parte 4. Come Modificare un PDF su Mac con LibreOffice
- Parte 5. Come Modificare un PDF su Mac con PDF Toolkit+
- Parte 6. Come Modificare un PDF su Mac con Notability
- Parte 7. Come Modificare i PDF Su Mac Gratuitamente Online
- Parte 8. Come Convertire un PDF in un Formato File Modificabile per Mac
Cosa posso usare per modificare un PDF su Mac?
In generale, quando apri un file PDF su Mac senza alcun software di terze parti, si aprirà con Anteprima, un'applicazione predefinita nel sistema MacOS, che ti permette di visualizzare il file e di fare alcune annotazioni sui PDF. Tuttavia, se hai bisogno di modificare testo, immagini, o qualche altro elemento nei PDF, Anteprima non può farlo. Per cercare una soluzione PDF potente, scegliere un editor PDF corretto è uno dei modi migliori per modificare un PDF su Mac. Quindi ecco due modi per modificare i file PDF su mac per te.
Parte 1. Come Modificare un PDF su Mac con PDFelement
Di seguito sono presenti semplici passi per aiutarti a modificare i documenti PDF su macOS. Ecco come modifichi un file PDF con PDFelement.
passo 1. Apri i File PDF
Apri il tuo file PDF con PDFelement Seleziona il tasto "Apri" sulla finestra Home e seleziona il file PDF che vuoi aprire, o trascina e rilascia i file PDF nella schermata home per aprirlo.

Passo 2. Modificare il Testo PDF su Mac
Dopo che il file è stato aperto, clicca il tasto "Testo" nella barra degli strumenti per abilitare la modalità di modifica. Se il tuo file PDF è un file scansionato o un file immagine, devi effettuare l'OCR prima di modificarlo. Ecco più dettagli su come modificare i PDF scansionati su Mac
- Per muovere il testo dei PDF: seleziona il testo che vuoi muovere, e il blocco di testo attorno verrà selezionato automaticamente. Puoi poi trascinare il blocco di testo e muoverlo sulla posizioen desiderata.
- Per modificare il testo dei PDF: fai doppio click sul testo in modo che il cursore è dentro la casella di testo. Puoi poi scrivere o elimiare il testo come necessario.
- Per aggiungere il testo PDF: clicca il tasto "Aggiungi Testo" nella barra degli strumenti, e clicca su qualsiasi punto dove vuoi aggiungere il testo alla pagina. Comparirà una casella di testo tratteggiata, e puoi iniziare a digitare il nuovo testo.
- Per eliminare il testo dei PDF: seleziona il testo che vuoi rimuovere, poi premi il tasto Cancella.

Passo 3. Modifica le Immagini in un File PDF su Mac
Allo stesso modo di modificare il testo, puoi anche cliccare il tasto "Immagine" nella barra degli strumenti superiore per modificare le immagini PDF:
- Per inserire le immagini in un file PDF: clicca il tasto "Aggiungi Immagine" nella barra degli strumenti. Comparirà una finestra a comparsa. Puoi sfogliare e selezionare un'immagine locale dal tuo Mac da inserire nel documento.
- Per muovere le immagini in un file PDF: dopo che abiliti la modalità di modifica, clicca sull'immagine per trascinarla e muovila nel punto dove vuoi posizionarla.
- Per ritagliare le immagini: clicca sull'immagine per selezionarla, e clicca l'opzione "Ritaglia" dal menu superiore. Trascina la casella blu attorno all'immagine per selezionare una porzione dell'immagine da ritagliare.
- Per ruotare le immagini: clicca sull'immagine per selezionarla, e clicca l'icona "Ruota" sul menu superiore. Puoi continuamente cliccare il tasto "Ruota" per cambiare l'orientamento dell'immagine nella tua posizione desiderata.
- Per estrarre le immagini: seleziona l'immagine e tocca sul tasto "Estrai" sul menu superiore. Poi puoi selezionare una cartella dove salvare l'immagine estratta.
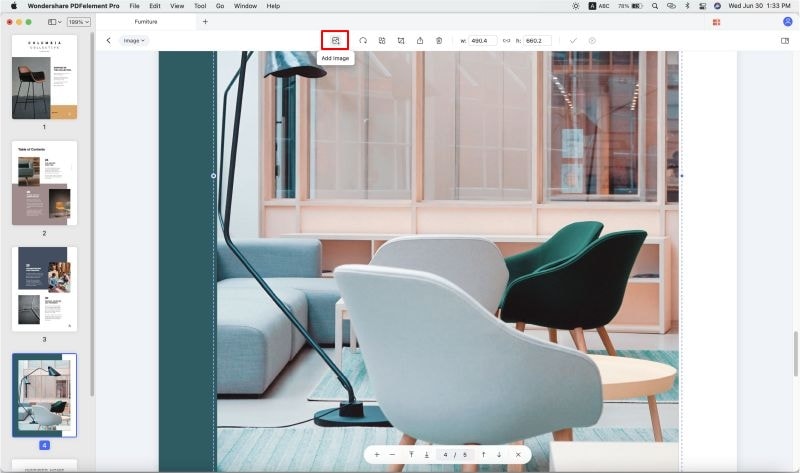
Passo 4. Aggiungi le Annotazioni ai PDF su Mac
Quando hai bisogno di annotare il tuo PDF, puoi usare gli strumenti di annotazione che saranno utile. Clicca sul tasto "Annotazione" sulla barra dei menu a sinistra. Vedrai poi tute le opzioni sulla barra degli strumenti inferiore.
- Per evidenziare il testo di un PDF: clicca sull'icona "Evidenzia" e dopo seleziona il contenuto di testo che vuoi evidenziare. Puoi cambiare il colore di evidenziamento dal menu a destra.
- Per aggiungere una nota adesiva: clicca sul tasto "Note Adesive", e dopo clicca sull'area dove vuoi posizionare la nota adesiva per inserirla.
- Per usare altri strumenti di annotazione: troverai altri strumenti di annotazione sulla barra dei menu come "Sottolineatura", "Matita", "Forme", "Timbro" e così via. Seleziona semplicemente e applica la tua annotazione desiderata.

Passo 5. Esporta PDF dopo la Modifica su Mac
Carica un file PDF in questo strumento di Editing PDF per MAc. Clicca su "FIle" > "Esporta Verso" > "Word" nella barra degli strumenti. Se il tuo file PDF è scansionato o immagine, dovrai effettuare l'OCR. Premi il tasto "Salva", e il processo di conversione verrà completato in pochi secondi. Puoi poi aprire il documento word convertito e modificare direttamente il contenuto.

Se sei un utente Windows, puoi scaricare la versione per Windows di PDFelement per modificare i file PDF su un PC Windows. L'interfaccia principale della versione per Mac di PDFelement è un po' diversa da quella dell'editor PDF per Windows. Se necessario, leggi la guida per imparare come modificare i PDF su Windows.
Parte 2. Come Modificare i FIle PDF su Mac con Anteprima
Anteprima è un'altra opzione per modificare i file PDF su Mac. Di seguito, evidenzieremo i passi su come modificare i PDF con Anteprima. Tuttavia, se il tuo file PDF è un file scansionato o file PDF immagine, Anteprima non sarà in grado di aiutarti a modificarlo.
Passo 1. Modifica il Testo PDF con Anteprima
Apri il tuo file PDF su Anteprima, poi clicca sull'icona "T" sulla barra dei menu. Comparirà una nuova casella di testo. Ora puoi aggiungere il testo PDF al file. Puoi ancha andare su "Strumenti" e cliccare "Selezione Testo". Qui puoi selezionare il testo e fare click destro per copiarlo.

Passo 2. Aggiungi le Annotazioni al PDF con Anteprima
Puoi anche inserire le annotazioni nei file PDF usando Anteprima. Clicca sull'icona "Nota" sulla barra dei menu. Poi clicca sulla posizione nel PDF dove vuoi inserire una nota. Ora puoi inserire i commenti nella casella di testo per aggiungere l'annotazione. Puoi anche trascinare il tuo mouse per creare l'annotazione richiesta.
Le forme e le firme sono anche disponibili su Anteprima. Clicca su "Strumenti" e dopo seleziona "Annota". Qui puoi vedere tutti gli strumenti di annotazione sul menu. Scegli quello che hai bisogno di inserire nel documento PDF.

Parte 3. Come Modifiacre un PDF su Mac con Visualizzazione Rapida
Tramite lo strumento Visualizzazione Rapida, puoi modificare i tuoi file PDF sul tuo Mac. Per fare ciò, devi seguire i passi ceh ti mostrerò di seguito:
Passo 1: Apri Visualizzazione Rapida
Seleziona il file PDF che vuoi modificare e premi la barra spaziatrice per aprire QuickLook.
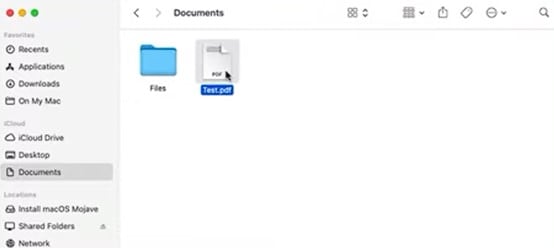
Passo 2: Attiva la barra degli strumenti
Clicca l'icona della matita sull'angolo superiore sinistro, e comparirà la barra degli strumenti.
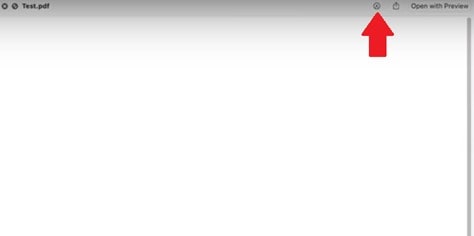
Passo 3: Usa gli strumenti di modifica
Ora puoi vedere la barra degli strumenti. Puoi usare alcune funzioni per modificare il tuo file PDF, come lo strumento disegno, aggiungere moduli, lente d'ingrandimento, strumento testo, ecc.

parte 4. Come Modificare un PDF su Mac con LibreOffice
LibreOffice è una suite gratuita da ufficio che viene usata giornalmente da milioni di utenti. Tra tutte le sue opzioni puoi modificare i PDF, per fare ciò devi solo fare le seguenti cose:
Passo 1: Importa il file PDF
Apri LibreOFfice e seleziona il file che vuoi modificare.
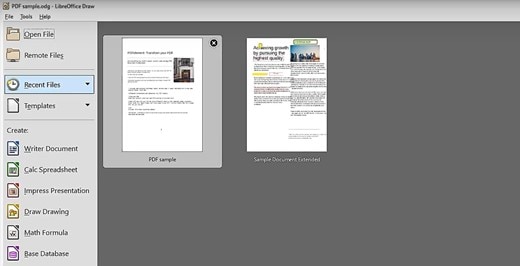
Passo 2: Modifica il PDF
Ci sono centinaia di strumenti che ti permetteranno di modificare il tuo file, scegli quelli che si adattano alle tue esigenze.
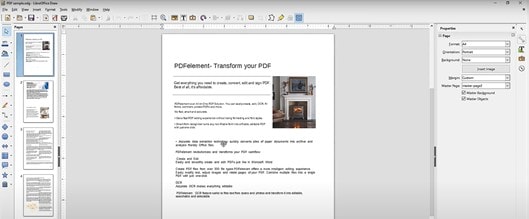
parte 5. Come Modificare un PDF su Mac con PDF Toolkit+
Puoi anche usare semplici applicazioni che ti aiutano a completare semplici compiti come divisione pagine, compressione, estrazione, concatenamento, e così via. Questa procedura è semplicissima. Devi solo fare quello che ti mostrerò dopo:
Passo 1: Apri PDF Toolkit+ e modifica il file PDF
Esegui PDF Toolkit+ e trascina e rilascia il file PDF che vuoi modificare. Seleziona lo strumento a tua scelta per modificare il documento e dopo salvalo.
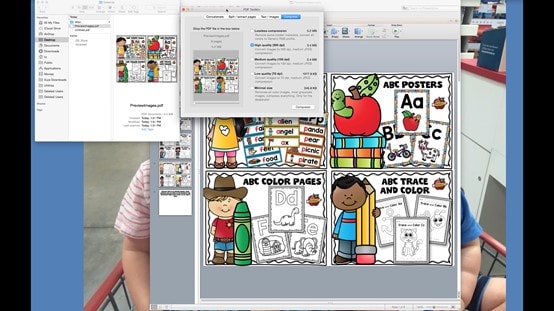
parte 6. Come Modificare un PDF su Mac con Notability
Notability è un'applicazione ben conosciuta perché ti permette di fare tutti i tipi di annotazione sui file, inclusi i PDF. Ma ha anche altre opzioni che ti permetteranno di modificare il contenuto. Per farlo, devi solo fare le seguenti cose:
Passo 1: Apri il tuo file PDF e modificalo
Apri il tuo file PDF su Notability e usa i diversi strumenti come evidenziamento, aggiunta di testo, aggiunta di note, eliminazione, e altro ancora.
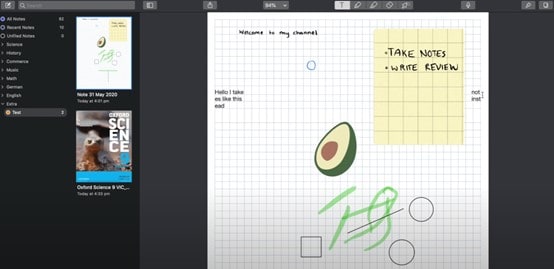
Parte 7. Come Modificare i PDF Su Mac Gratuitamente Online
Se non stai cercando di scaricare un'applicazione, c'è anche un'opzione online: HiPDF, un potente strumento online che ti permetterà di modificare i tuoi PDF in molti modi. Dovrai fare solo questo per completare questo compito:
Passo 1: Vai sul sito web di HiPDF
Vai su https://www.hipdf.com/, e dalle opzioni, clicca su "Modifica PDF."
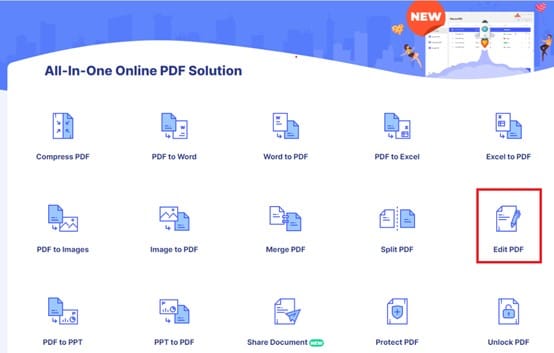
Passo 2: Modifica il tuo file PDF
Ci sono alcuni strumenti che puoi usare per modificare il tuo documento. Clicca solo quello che vuoi usare.
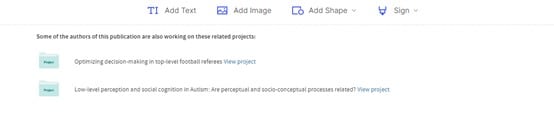
Parte 8. Come Convertire un PDF in un Formato File Modificabile per Mac
Se vuoi usare un software professionale, non c'è nulla di meglio di PDFelement. Quest'applicazione ti aiuterà a modificare il contenuto del tuo PDF come desideri, grazie alle sue potenti caratteristiche. Dopo, ti mostrerò quanto è facile modificare i file PDF tramite questo fantastico programma.
Passo 1: Apri il tuo file PDF e clicca la sezione "Modifica"
Esegui PDFelement e apri il file PDF che vuoi modificare. Poi clicca sul pannello "Modifica" sulla parte superiore del tuo schermo. Puoi vedere svariati strumenti che puoi usare; ti basta cliccare su quello che soddisfa le tue esigenze, e sarai in grado di modificare il contenuto del tuo file.
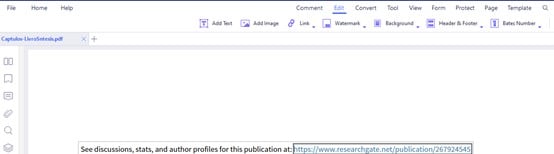
Conclusione
È elementare trovare opzioni per modificare i tuoi file PDF; ognuno offre vantaggi specifici che ti aiuteranno ad ottenere ciò che vuoi. Tuttavia, l'opzione più completa e affidabile è PDFelement, grazie al grande numero di strumenti di editing che contiene, oltre alla sua interfaccia facile e pratica che ti permetterà di completare ciò che ti serve rapidamente e con efficienza.
 100% sicuro garantito | senza pubblicità | prova gratuitia delle funzioni AI
100% sicuro garantito | senza pubblicità | prova gratuitia delle funzioni AI

Salvatore Marin
staff Editor
Comment(s)