Nel frenetico mondo digitale di oggi, è essenziale essere efficienti. Un sondaggio mostra che oltre il 70% degli utenti Mac lavora spesso con i PDF. , Ciò sottolinea la necessità di buoni strumenti per gestire attività come l'unione di PDF. Questo articolo mostra i modi migliori per combinare PDF su Mac OS X.
Esploreremo diversi metodi, a partire da PDFElement, uno strumento straordinario per unire PDF, e esamineremo anche le opzioni integrate come Anteprima. Se hai bisogno di compilare la tua ricerca o organizzare i tuoi report, questa guida fa al caso tuo.
In questo articolo
Perché combinare documenti PDF su Mac?
Combinare documenti PDF sul tuo Mac può rendere la gestione dei tuoi file molto più semplice. Vediamo perché questo può esserti di grande aiuto.
Semplifica i tuoi documenti
Quando unisci i PDF, riunisci documenti che appartengono insieme. Ciò significa che non devi scavare tra molti file per trovare ciò di cui hai bisogno. Questo è fantastico se stai lavorando su diverse parti di un progetto o stai organizzando i tuoi appunti di studio. Ottieni uno spazio digitale ordinato dove tutto è a portata di clic.
Più facile da condividere
Inviare più PDF a qualcuno può essere noioso. Ma se li combini in un unico file, la condivisione diventa molto più semplice. Che si tratti di un report di grandi dimensioni o di una cartella, un singolo file è più facile da inviare e gestire. Garantisce che la persona a cui lo stai inviando riceva tutte le informazioni in una volta sola.
Efficienza migliorata
Gestire molti documenti può rallentarti. Combinando i tuoi PDF, ottimizzi il tuo modo di lavorare. Ciò significa che passerai meno tempo a destreggiarti tra i file e concentrarti maggiormente sull'attività.
Semplifica la revisione
Se tutto è in un unico documento, la revisione è più semplice. Non è più necessario passare da un file all'altro. I revisori possono scorrere un singolo documento, fornendo più facilmente feedback dettagliati. Ciò garantisce che nulla venga trascurato.
Metodo 1: Come combinare file PDF su un Mac utilizzando PDFelement?
PDFelement è uno strumento utile per chiunque desideri unire PDF, immagini e altri documenti sul proprio Mac. Rende il processo semplice e veloce e ti consente di combinare più file in un unico file PDF senza sforzo. Lo strumento è facile da usare e supporta il trascinamento dei file per unirli rapidamente.
Ecco uno sguardo più da vicino a ciò che offre PDFelement:
- Unione rapida: combina rapidamente PDF, immagini e altri documenti in un unico PDF dettagliato.
- Trascina e rilascia: puoi semplicemente trascinare i file nello strumento, unendoli in modo facile e veloce.
- Gestisci file: offre opzioni per riordinare, eliminare, ruotare e disporre le pagine all'interno del PDF combinato, adattando il documento alle tue esigenze.
- Compatibilità multipiattaforma: funziona perfettamente su Windows, Mac, iOS e Android, garantendo flessibilità indipendentemente dal tuo dispositivo.
- File illimitati: consente l'aggiunta di tutti i file che desideri, supportando la creazione di un singolo PDF per una condivisione e un invio più semplici.
- Modifica professionale: consente di organizzare, riordinare e modificare il PDF combinato per ottenere un aspetto raffinato e professionale.
- Immagine in PDF: consente l'unione di JPG, JPEG, PNG, TIFF e altre immagini in un unico PDF con una semplice azione di trascinamento.
- Supporto versatile per documenti: combina facilmente Word, PPT e altri file in un PDF convertendoli e unendoli automaticamente.
- Compressione PDF: dispone di un compressore per ridurre le dimensioni del PDF combinato, facilitandone la condivisione.
Procedura passo dopo passo
Imparare a combinare file PDF su un Macbook utilizzando PDFelement è facile. Impariamo come unire file PDF sul tuo Mac utilizzando PDFelement.
Passaggio 1 Apri PDFelement
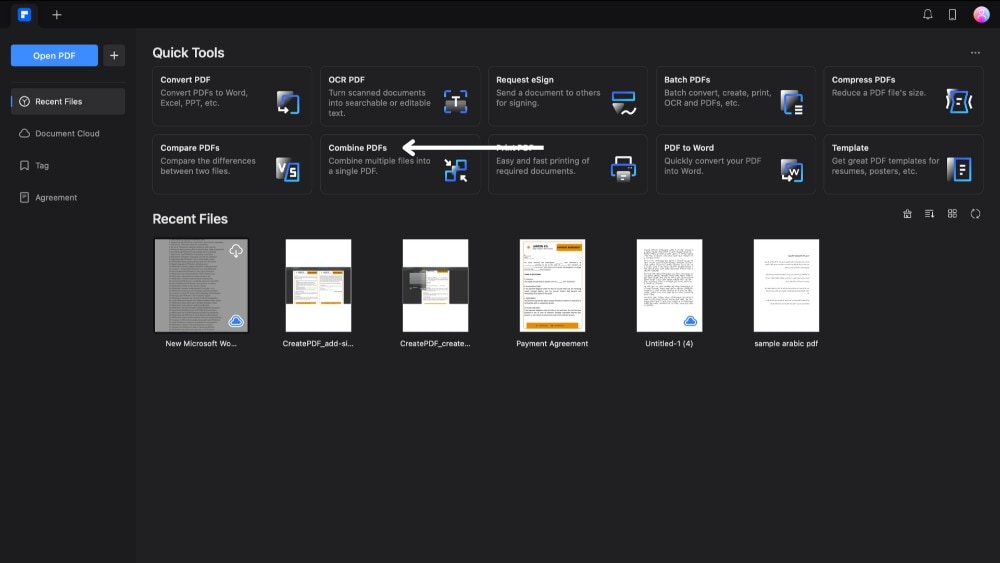
Inizia aprendo l'app PDFelement sul tuo MacBook. Nella home page troverai l'opzione "Combina PDF". cliccare su di esso per iniziare il processo.
Passaggio 2 Seleziona i tuoi file
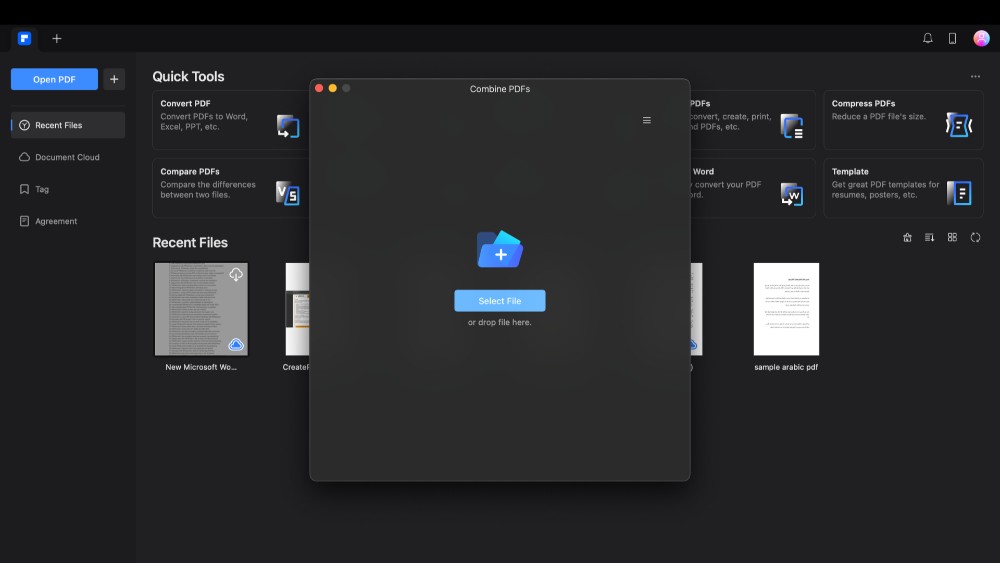
Una volta nella sezione Combina, clicca sull'opzione "Seleziona file". Ciò ti consentirà di selezionare il primo file PDF che desideri unire. Se desideri aggiungere più file, clicca su "Aggiungi" e quindi su "Aggiungi file". Puoi selezionare più file contemporaneamente Una volta selezionati tutti i file necessari, clicca su "Applica" per confermare la selezione.
Passaggio 3 Salva il PDF unito
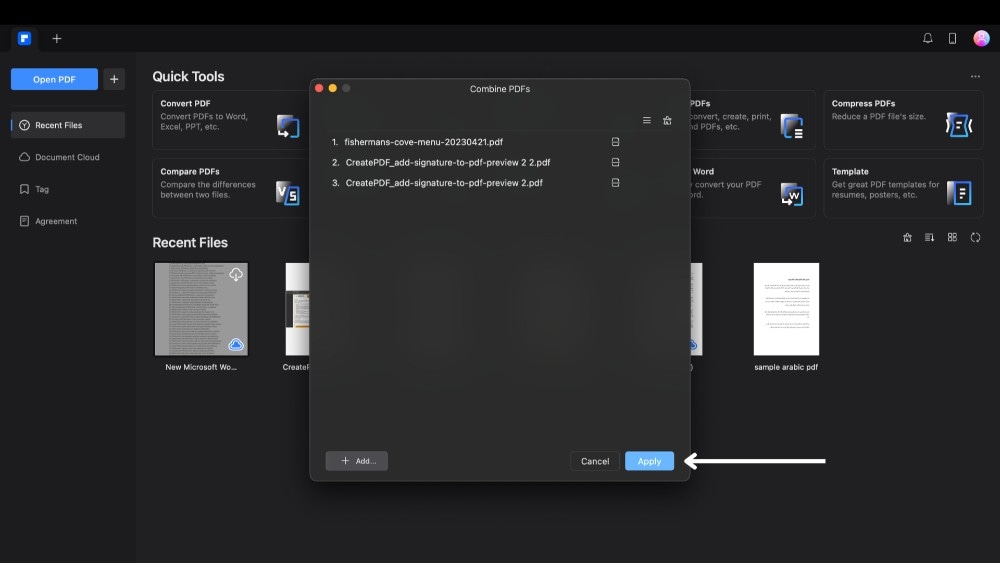
Ora decidi dove vuoi salvare il nuovo PDF. Scegli una cartella per il file unito. clicca su "Salva" per scaricare il PDF combinato nella cartella prescelta.
Combinare immagini in PDF su un Mac
Combinare foto in PDF sul tuo Mac con PDFelement è piuttosto semplice. Ecco come puoi farlo.
Passaggio 1 Apri PDFelement e seleziona le tue immagini
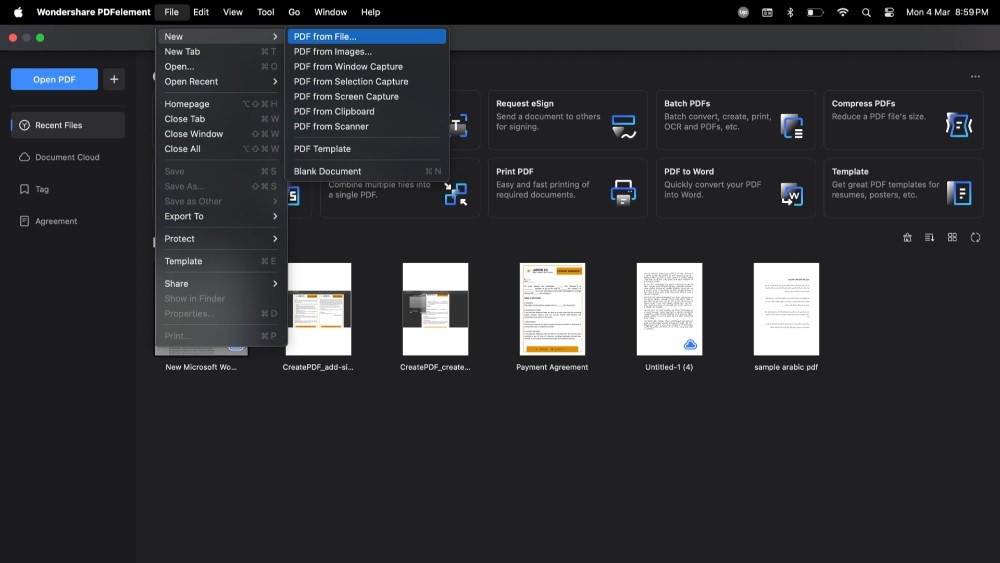
Avvia PDFelement sul tuo MacBook. Vai alla barra in alto e clicca su "File". Quindi, clicca su "Nuovo" e successivamente su "PDF da file". Questo aprirà il Finder. Qui, scegli tutte le immagini che desideri trasformare in un PDF. Dopo averli selezionati, premi "Apri".
Passaggio 2 Salva le immagini convertite come PDF
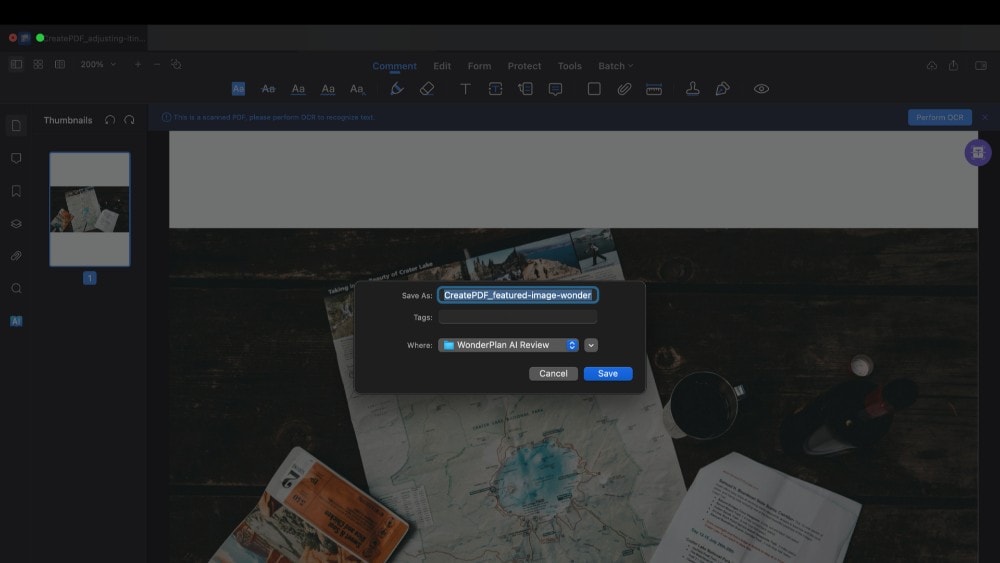
Le tue immagini appariranno in PDFelement in diverse schede, già trasformate in file PDF. Ora devi salvare questi PDF sul tuo MacBook. clicca su "File" in alto, quindi seleziona "Salva con nome". Dai un nome al tuo PDF e scegli dove vuoi salvarlo. Quindi cliccare su "Salva".
Passaggio 3 Prepararsi per l'unione
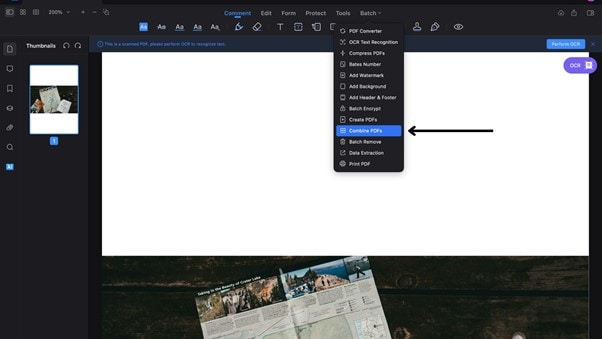
Una volta salvati tutti i file PDF, sei pronto per unirli. Trova il pulsante "Batch" sulla barra degli strumenti e clicca su di esso. Quindi seleziona "Combina PDF" dal menu.
Passaggio 4 Aggiungi i tuoi file PDFa
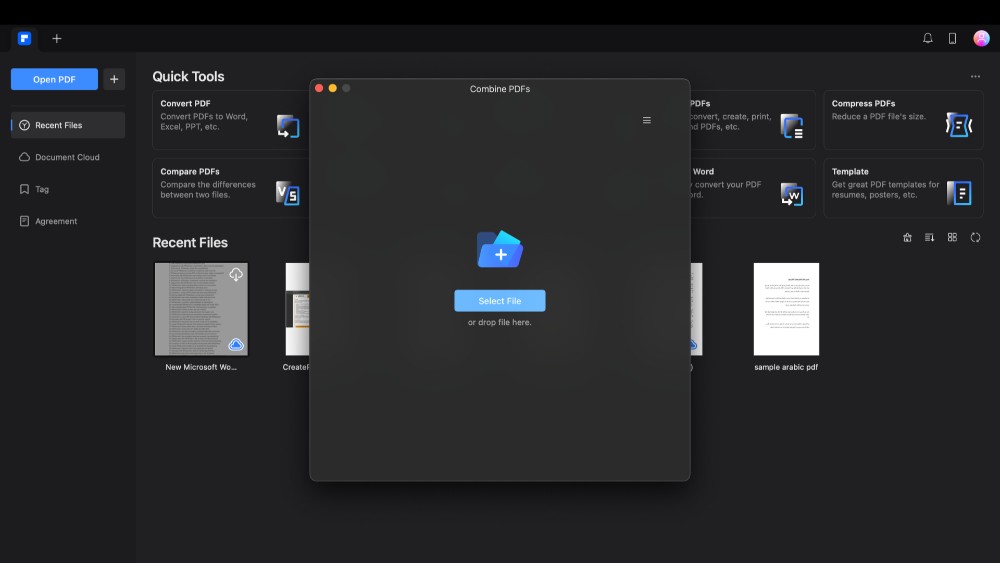
Verrà visualizzata una casella in cui puoi aggiungere i file da unire. clicca su "Aggiungi", quindi su "Aggiungi file" per caricare le tue immagini PDF. Dopo aver aggiunto tutti i file, premi "Apri".
Passaggio 5 Unisci e salva il tuo PDF
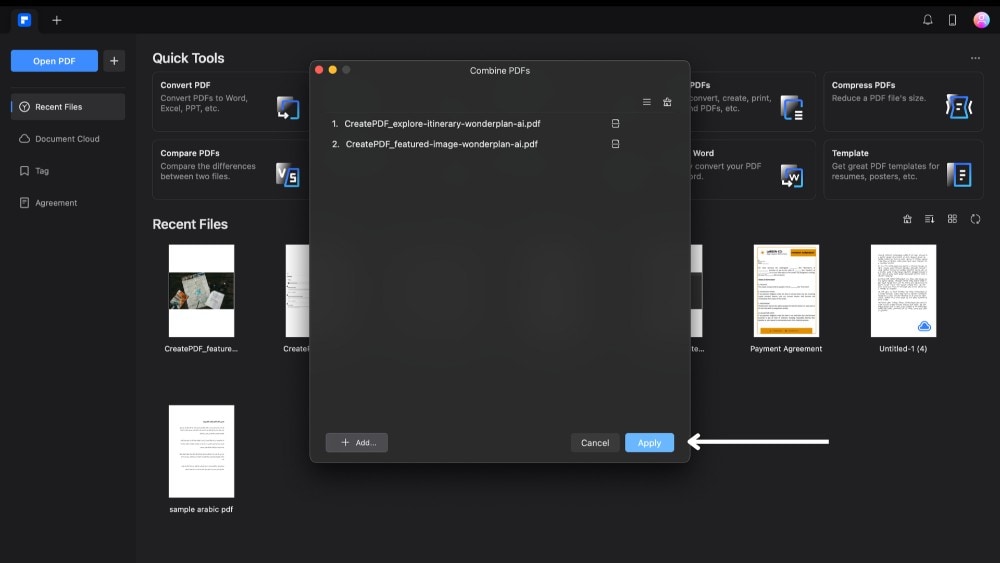
Per unire i file in uno solo, clicca su "Applica". Quindi, decidi dove vuoi salvare il PDF unito sul tuo MacBook. Una volta scelto il punto, il tuo nuovo PDF verrà scaricato e salvato lì.
Metodo 2: Come combinare i file PDF in uno su Mac con Anteprima?
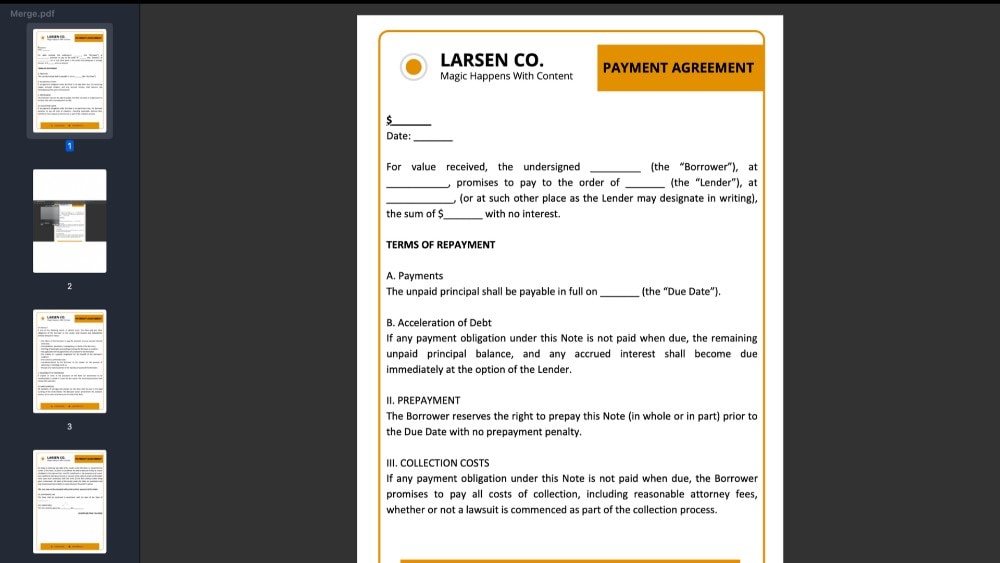
L'anteprima è uno strumento utile fornito con il tuo Mac e ti consente di modificare facilmente i file PDF. La sua semplicità è un grande vantaggio. Il design di Anteprima è così semplice che chiunque può utilizzarlo senza alcuna conoscenza tecnica.
Combinare file PDF su MacOS con Anteprima è un processo fluido. Ti bastano pochi clic per selezionare e unire i tuoi documenti. Questo strumento ti consente di riorganizzare, girare e rimuovere pagine dai tuoi documenti combinati. Quindi puoi facilmente personalizzare il documento finale.
Procedura passo dopo passo
Combinare documenti PDF sul tuo Mac con Anteprima è facile. Esaminiamo i passaggi per combinare i tuoi PDF in un unico file.
Passaggio 1 Apri un PDF in Anteprima
Inizia facendo clic su un file PDF per aprirlo con l'app Anteprima. Qui è dove inizierai il processo di fusione.
Passaggio 2 Mostra miniature
clicca su "Visualizza" nella barra degli strumenti in alto, quindi seleziona "Miniature" dal menu a discesa. Vedrai piccole immagini di ogni pagina sul lato. Questo ti aiuta a vedere e gestire meglio le pagine.
Passaggio 3 Scegli dove combinare
Nella barra laterale, seleziona la miniatura della pagina subito prima del punto in cui desideri inserire un altro PDF. Determina dove verranno uniti i file combinati.
Passaggio 4 Inserisci pagine PDF
Vai al menu "Modifica" nella barra degli strumenti in alto. cliccare su di esso, quindi selezionare "Inserisci" e "Pagina da file". Ciò ti consente di aggiungere pagine da un altro PDF.
Passaggio 5 Scegli il PDF da aggiungere
Verrà visualizzata una casella in cui puoi trovare e scegliere l'altro PDF che desideri unire. Dopo averlo trovato, clicca su "Apri". Il PDF che hai scelto si unirà a quello già aperto.
Passaggio 6 Salvare il PDF combinato
clicca su "File" nella barra degli strumenti in alto per salvare il nuovo PDF combinato. Quindi cliccare su "Esporta". Scegli dove vuoi salvarlo e premi "Salva".
Metodo 3: Come unire più file PDF in uno solo su Mac con PDF Expert?
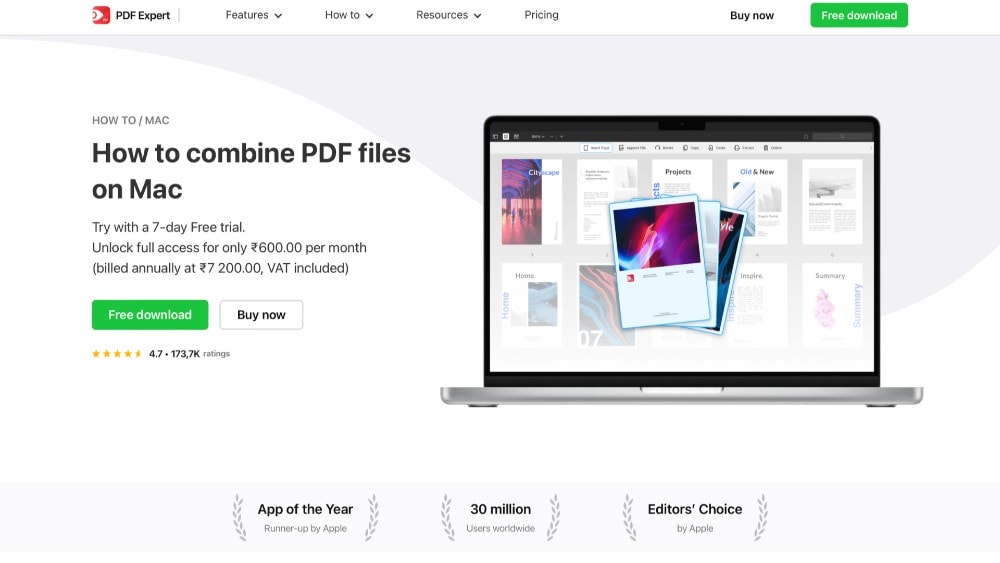
PDF Expert è un ottimo strumento per gli utenti Mac che devono lavorare con file PDF. Puoi trascinare e rilasciare insieme i file PDF, perfetti per mettere insieme documenti, report o altri documenti.
Oltre a unire PDF, PDF Expert dispone anche di numerosi strumenti per la modifica. Puoi aggiungere note, compilare moduli o firmare documenti direttamente nell'app. L'app funziona senza problemi sui Mac, quindi non devi sopportare tempi di attesa, anche se lavori con file di grandi dimensioni o con molti file contemporaneamente.
Procedura passo dopo passo
Combinare file PDF sul tuo sistema operativo Mac è semplice con PDF Expert. Ecco una guida passo passo per guidarti attraverso il processo.
Passaggio 1 Scarica e avvia PDF Expert
Per prima cosa, dovrai scaricare e installare PDF Expert. Puoi trovarlo nell'App Store o sul loro sito web ufficiale. Una volta installato, apri l'app sul tuo Mac. Quindi, cerca l'opzione "File" nella barra degli strumenti in cima allo schermo.
Passaggio 2 Scegli Unisci file
cliccare su "File" per visualizzare un elenco di azioni. Da qui, seleziona "Unisci file". Questo farà apparire la finestra del Finder.
Passaggio 3 Seleziona i tuoi PDF
Nella finestra di dialogo del Finder visualizzata, esamina i tuoi file e scegli i PDF che desideri unire. Se selezioni più file, tieni premuto il tasto "Comando" e scegli tutti i PDF che desideri includere.
Passaggio 4 Combina e salva
Dopo aver scelto tutti i tuoi PDF, premi il pulsante "Unisci". PDF Expert combinerà quindi tutti i PDF selezionati in un nuovo file. Questo PDF unito verrà salvato automaticamente sul tuo MacBook.
Metodo 4: Come combinare più file PDF su Mac con Finder?
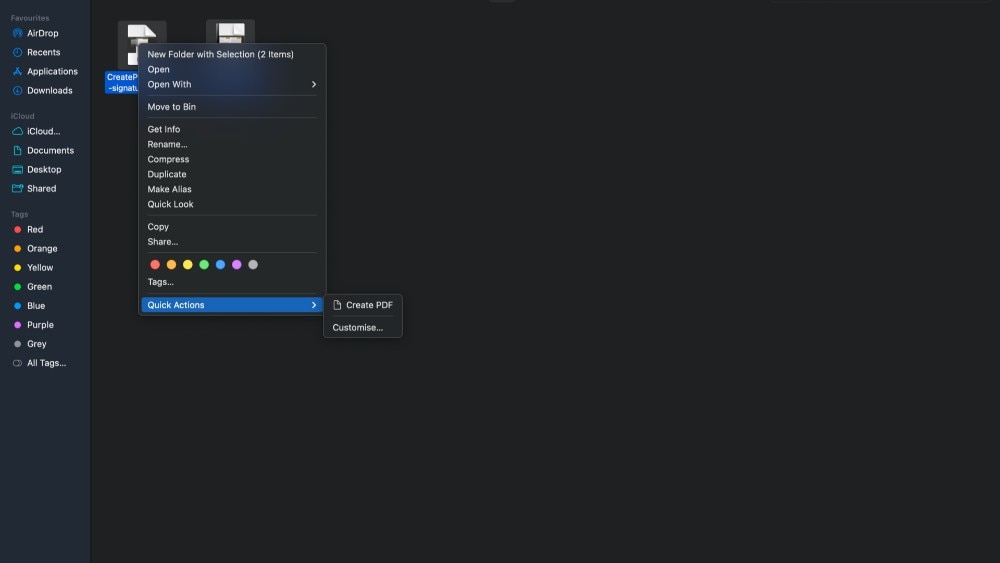
Finder può anche unire i file PDF in uno solo. Usare il Finder per unire i PDF è intelligente perché conosci già questo strumento. Con questo metodo puoi trasformare più PDF in un unico documento.
Poiché il Finder è una parte fondamentale di macOS, puoi aspettarti che tutto funzioni senza intoppi. Non avrai problemi con il software che non funziona correttamente sul tuo Mac e non dovrai imparare a utilizzare un nuovo programma. Ma è importante ricordare che la funzione di unione del Finder è piuttosto semplice.
Procedura passo dopo passo
Combinare più file PDF su un Mac con Finder è semplice. Ecco una procedura passo passo per aiutarti a unire i tuoi documenti in uno solo.
Passaggio 1 Inizia con Finder
Apri l'app Finder sul tuo MacBook. È il luogo in cui tutte le tue cartelle e i tuoi file sono facilmente accessibili.
Passaggio 2 scegli i tuoi PDF
Cerca i file PDF che desideri unire. Per selezionarne più di uno, tieni premuto il tasto "Maiusc" e clicca su ciascun file PDF che intendi combinare. Verranno tutti evidenziati.
Passaggio 3 Unisci i file
Con i file selezionati, clicca con due dita (clic con il pulsante destro del mouse) su qualsiasi file evidenziato. Apparirà un menu. Seleziona "Azioni rapide" e quindi clicca su "Crea PDF". Il Finder inizierà a combinare i PDF selezionati in un unico documento.
Passaggio 4 Trova il PDF unito
Dopo l'unione, il Finder salva automaticamente il nuovo PDF nella stessa posizione dei file originali.
In conclusione
Unire PDF sul Mac è facile, grazie ad alcuni pratici strumenti. Hai opzioni come PDFelement, Anteprima e Finder. PDFelement e Anteprima offrono funzioni aggiuntive per un lavoro dettagliato, mentre Finder è perfetto per una semplice fusione. Scegli l'opzione adatta al tuo compito per ottimizzare la gestione dei documenti. Dovresti provare PDFelement per una soluzione completa se stai cercando funzionalità avanzate.



