Hai mai avuto bisogno di cambiare la dimensione di un documento PDF? Forse hai originariamente sbagliato i parametri, o hai bisogno di modificare il tuo documento per un altro motivo. È facile ritagliare un PDF su Mac, se hai il giusto strumento. Qui è dove entra in gioco PDFelement. In questo articolo, ti mostreremo come usare PDFelement per ritagliare i PDF su Mac.
Parte 1. Come Ritagliare un PDF su Mac
PDFelement rende ritagliare il tuo PDF su Mac estremamente facile. Ti mostreremo come, ma prima, dovrai installare PDFelement sul tuo Mac. Dopo che hai fatto ciò, aprilo e segui i semplici passi di seguito per ritagliare i PDF su Mac.
Passo 1. Apri il PDF
Nella finestra principale, clicca su "Apri File" e sfoglia il documento PDF che vorresti ritagliare.

Passo 2. Seleziona l'Area da Ritagliare
Dopo che il documento viene aperto, clicca sul pannello "Strumenti" a sinistra, e dopo seleziona l'opzione "Ritaglia Pagine". Poi comparirà una casella di dialogo punteggiata attorno alla tua pagina. Trascina la casella per selezionare l'area che vuoi mantenere.
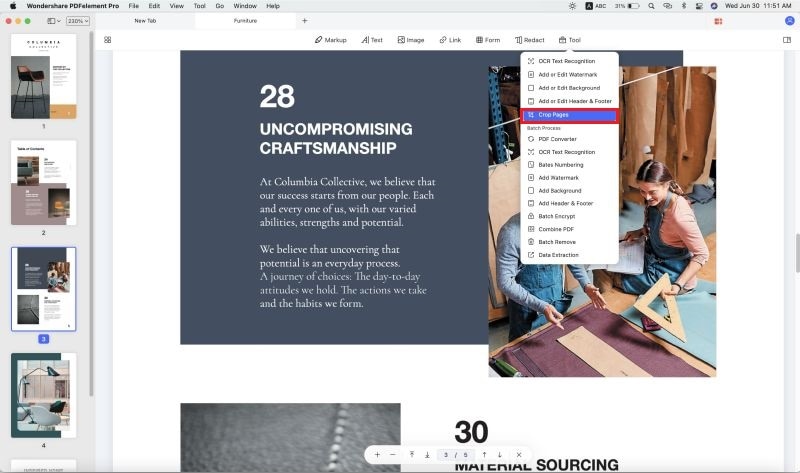
Passo 3. Ritaglia PDF su Mac
L'area che selezioni (l'area dentro la casella tratteggiata) rimarrà e il resto del documento verrà tagliato. Se devi anche ritagliare più pagine, vai alla prossima pagina epr scegliere l'area da ritagliare nuovamente. Dopo che finisci di impostare tutte le aree che vuoi, clicca sul tasto Applica per ritagliare. Eseguirà tutte le pagine in una volta.
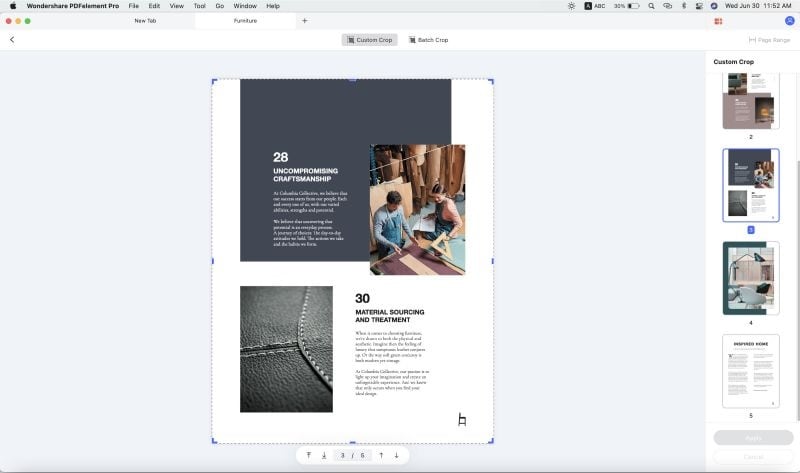
Se vuoi ritagliare tutte le pagine per la stessa area, allora devi solo impostare l'area su una sola pagina, poi cliccare il tasto "Applica lo stesso ritaglio a tutte le pagine", e clicca il tasto "Applica", ritaglierà per te immediatamente.
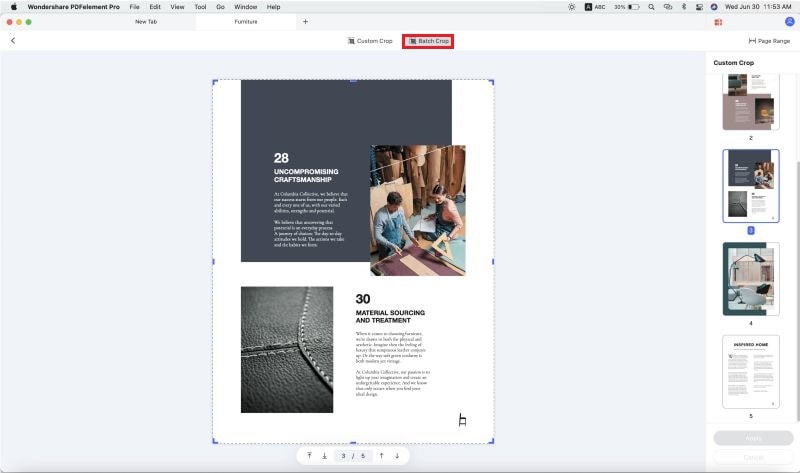
Parte 2. Come Ritagliare i PDF su Mac con Anteprima
Anteprima è un altro programma che può aiutarti a ritagliare i PDF su Mac incluso macOS 11. Puoi solo ritagliare una singola pagina manualmente con Anteprima però, visto che non supporta il ritaglio di un intervallo di pagine di più pagine PDF. Inoltre, Anteprima non ti permette di impostare gli esatti parametri per ritagliare precisamente.
Passo 1. Seleziona l'Area da Ritagliare
Dopo aver aperto il tuo file PDF con Anteprima, clicca sul tasto "Strumenti" > "Selezione Rettangolo" sul menu superiore.
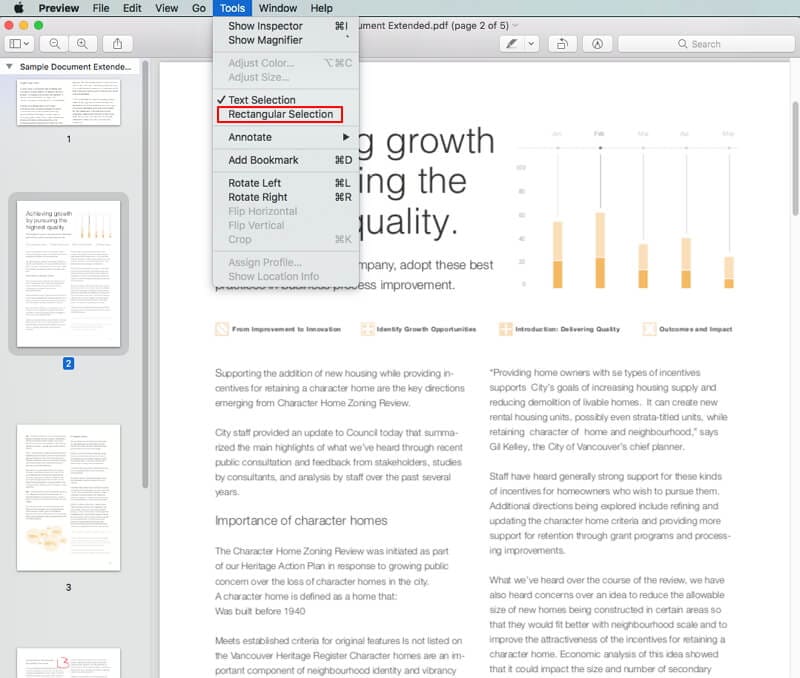
Passo 2. Ritaglia il PDF su Mac
Usa il tuo mouse per selezionare l'area che vuoi mantenere. Poi clicca sul tasto "Strumenti" > "Ritaglia" per ritagliare.
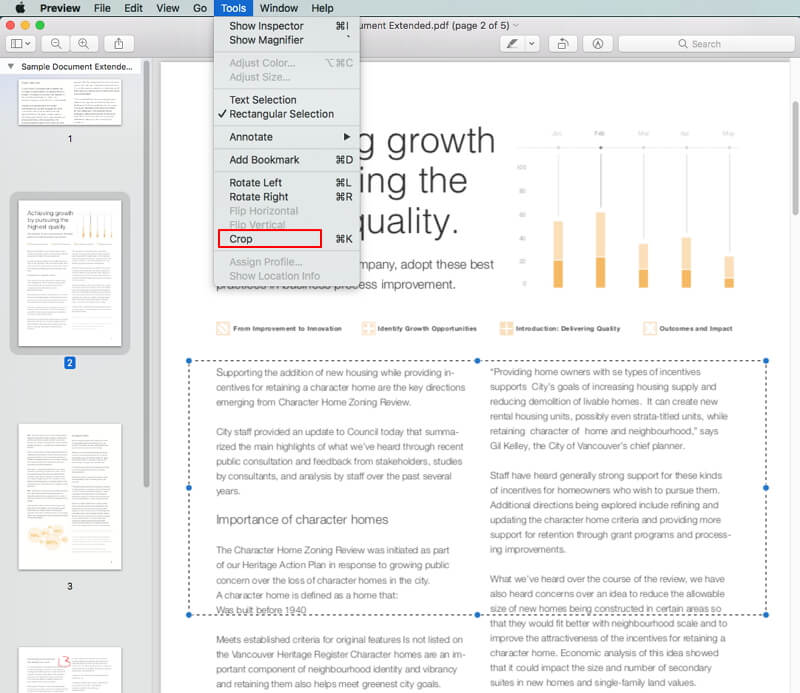
Miglior Strumento Per Ritagliare i PDF su Mac
Come sai, ti servirà il giusto strumento per ritagliare il tuo documento PDF come richiesto. Non solo il programma che usi deve ritagliare il tuo documento nella dimensione richiesta, ma ha bisogno anche di essere sempice. PDFelement è l'unico strumento che offre entrambe queste cose. Inoltre, aumenta l'efficienza date le sue molte funzioni avanzate, come:
- L'abilità di ritagliare una pagina PDF in una dimensione specifica.
- Strumenti per modificare testo e immagini.
- L'abilità di convertire i PDF in altri formati o altri formati documento in PDF.
- Strumenti di annotazione che ti permettono di aggiungere commenti, evidenziamento, o sottolineatura.
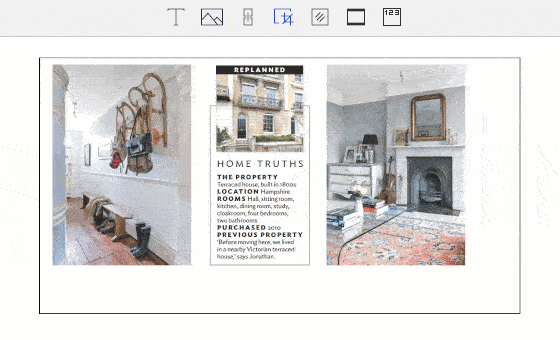
Parte 3. Dividere Un PDF in Pagine Singole su Mac con Automator
Automator è un'applicazione macOS nativa che ti permette di automatizzare tutti i tipi di compiti "ripetitivi". Segui questi passi con Automator per creare un processo che divide il tuo PDF.
Passo 1: Crea un Flusso di Lavoro
La prima cosa che devi fare è aprire la tua applicazione Automator. Se non è fissata nel tuo Dock, puoi accedere ad essa digitando Automator nell'app Finder.
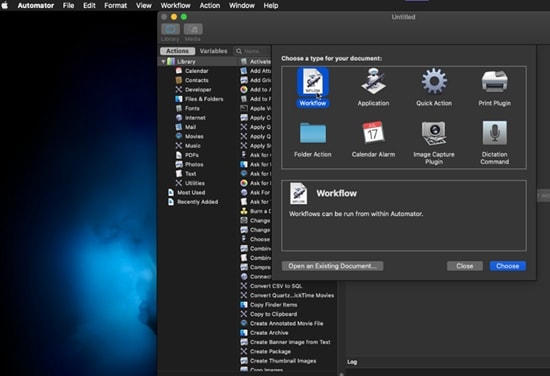
Passo 2: Configurazione
Dopo che hai creato il tuo flusso di lavoro, devi aggiungere le caratteristiche necessarie. Apri il riquadro sinistro della finestra e aggiungi la funzione "Chiedi per Oggetti del Finder" e "Dividi PDF". Ora, scegli una posizione di destinazione per i tuoi file.
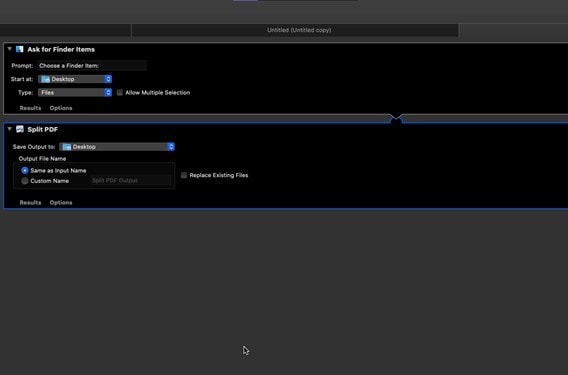
Passo 3: Esegui il processo
Clicca sul tasto "Riproduci" nella parte superiore destra della finestra e, quando il processo viene eseguito, comparirà una finestra dove devi scegliere il documento che vuoi dividere. Selezionalo e clicca su "Scegli".
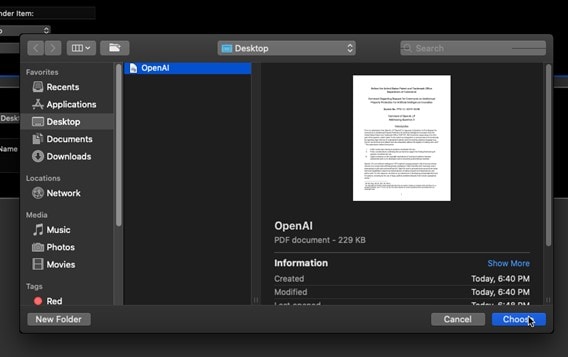
Parte 4. Come Ritagliare i File PDF su Mac con Google Chrome
Google Chrome è un browser web moderno. Questo browser può leggere i documenti PDF e, grazie a questa funzionalità, puoi usare Google Chrome per tagliare i tuoi documenti.
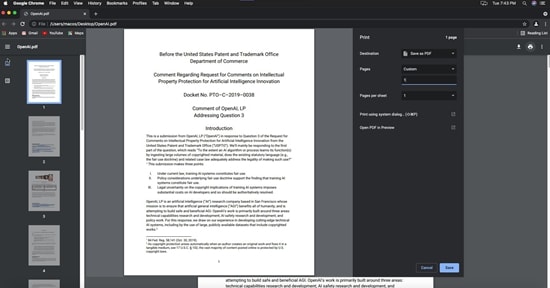
Per tagliare un PDF con Google Chrome, clicca sul tasto stampa in alto a destra della finestra. Ciò mostrerà la finestra di stampa. Poi seleziona "Salva in PDF" nell'opzione "Destinazione", imposta le pagine che vuoi tagliare dal documento originale, e clicca "Salva." Puoi trovare il tuo nuovo documento nella cartella di download.
Parte 5. Come Ritagliare i PDF Online su Mac
Qualsiasi dei metodi sopra può ritagliare un documento PDF, ma alcune soluzioni Online possono rendere il processo ancora più semplice. Ora, ti parlerò di tre dei più famosi di essi.
- HiPDF
Passo 1: Vai sullo strumento Dividi PDF
Per dividere un PDF con HiPDF, vai sul loro sito web, clicca sull'opzione "Tutti gli Strumenti" e, nella lista, seleziona Dividi PDF. Poi l'applicazione ti chiederà di caricare il tuo PDF. Clicca il tasto e scegli la posizione del tuo file.
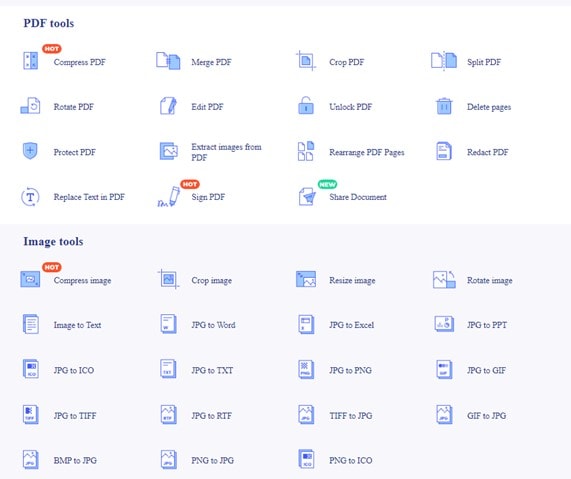
Passo 2: Scegli le preferenze di Divisione
Ora comparirà una finestra dove devi scegliere il criterio per il processo di divisione. Quando hai finito, premi DIVIDI. L'applicazione elaborerà il tuo documento e mostrerà un tasto di download quando terminato.
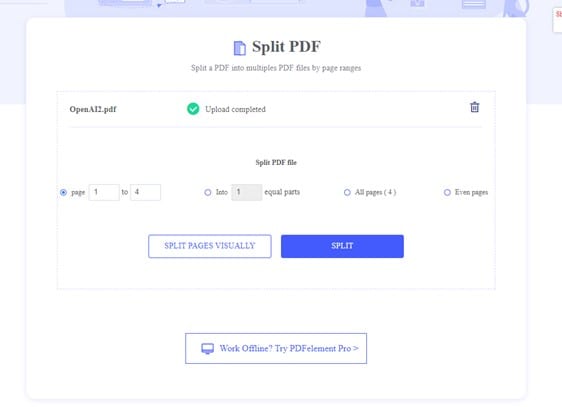
- Ilovepdf
Passo 1: Vai sullo strumento Divisione PDF.
Per dividere un PDF su Ilovepdf, vai sul loro sito web e seleziona l'opzione "Dividi PDF." Poi l'applicazione ti chiederà di caricare il tuo PDF. Clicca il tasto e scelgi la posizione del tuo file.
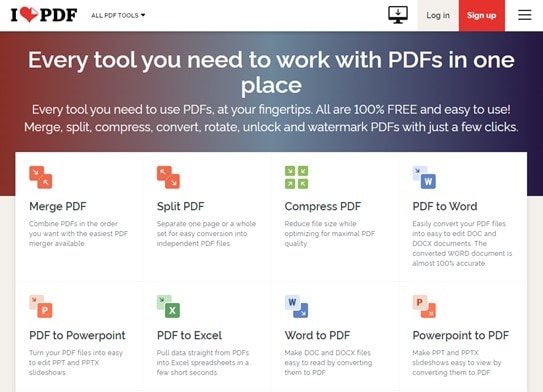
Passo 2: Scegli le preferenze di Divisione
Ora vedrai una finestra con un pannello sul lato destro per impostare le preferenze di divisione. Scegli le pagine che vuoi dividere dal documento, e quando hai finito, clicca Dividi PDF. L'applicazione elaborerà il tuo documento e mostrerà un tasto di scaricamento quando terminato.
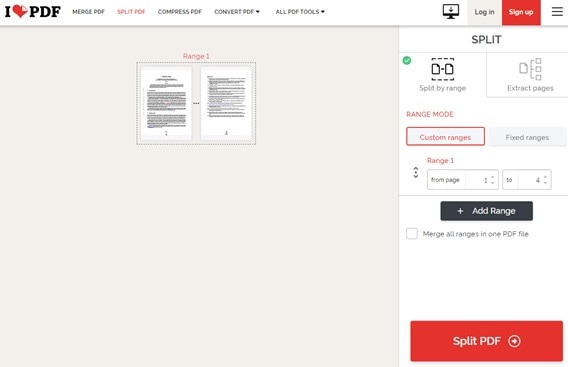
- Sejda
Passo 1: Vai sullo strumento Dividi PDF per pagina.
Per dividere i documenti su SEjda, devi andare sul menu "Tutti gli Strumenti" e scegliere l'opzione "Dividi per pagina". Poi l'applicazione ti chiederà di caricare il tuo PDF. Clicca il tasto e scegli la posizione del tuo file.
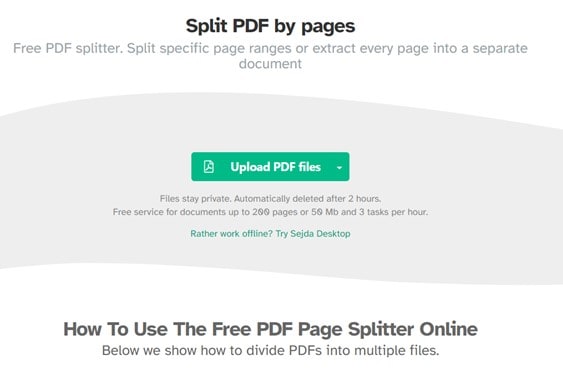
Passo 2: Seleziona un metodo di Divisione
Ora Sejda mostrerà qualche opzione per dividere il tuo documento. Scegline uno che ti piace di più e clicca su "Continua". Sejda elaborerà il tuo documento, e quando è pronto, comparirà un tasto di download.
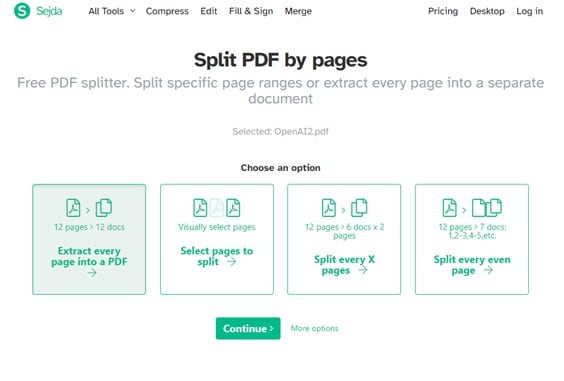
Conclusione
Ritagliare i documenti PDF su Mac è estremamente facile. Ipotizziamo che consideri che lo svolgimento di questo processo con Automator è complicato o preferisci l'opzione più diretta. In quel caso, puoi usare i servizi online e ottenere risultati professional in solo un paio di secondi.
 100% sicuro garantito | senza pubblicità | prova gratuitia delle funzioni AI
100% sicuro garantito | senza pubblicità | prova gratuitia delle funzioni AI

Salvatore Marin
staff Editor
Comment(s)