Oltre l'80% dei documenti viene condiviso online e la possibilità di firmare e inviare documenti in modo sicuro è più importante che mai. Per gli utenti Mac, esiste un modo semplice per farlo. Puoi aggiungere la tua firma a un PDF utilizzando Anteprima su Mac. La nostra guida ti mostra come farlo.
Tratteremo i passaggi di base per aggiungere firme ai PDF con Anteprima. Discuteremo anche alcuni metodi alternativi che puoi utilizzare per firmare i tuoi PDF in modo più sicuro.
In questo articolo
Parte 1. Aggiungere la firma al PDF utilizzando l'anteprima su Mac
L'anteprima è un pratico strumento integrato nel tuo Mac che ti consente di fare molto di più che semplicemente visualizzare i tuoi PDF. Puoi anche modificarli. Ti consente anche di aggiungere la tua firma a qualsiasi documento PDF. Ciò rende l'anteprima adatta sia alle tue attività personali che professionali.
Se devi firmare un documento, non è necessario stamparlo, firmarlo e scansionarlo di nuovo. Con Anteprima puoi inserire la tua firma direttamente nel documento PDF. Ti fa risparmiare tempo e ti aiuta a rimanere organizzato. Fa bene anche all'ambiente poiché riduce il consumo di carta.
Processo passo dopo passo
Diamo un'occhiata a come aggiungere una firma a un PDF nell'app Anteprima su un Mac.
Passaggio 1 Scarica il PDF
Per prima cosa scarica il PDF che devi firmare. Lo troverai nella cartella "Download" sul tuo Mac. La semplice apertura del PDF lo avvierà automaticamente nell'app Anteprima.
Passaggio 2 Trova lo strumento di markup
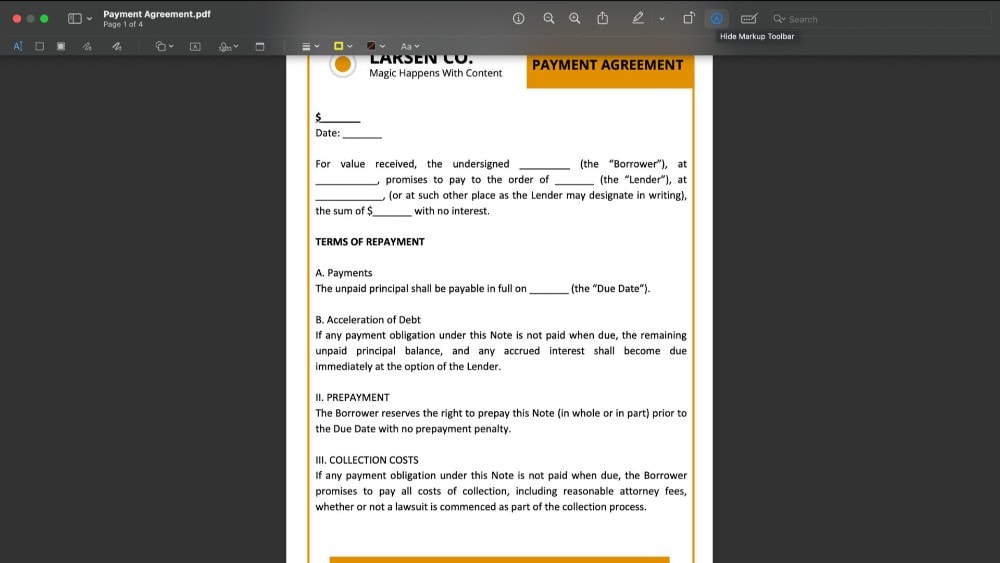
Cerca lo strumento di markup. Si trova nella barra degli strumenti superiore dell'app. Clicca su di esso per procedere.
Passaggio 3 Creare la tua firma
Ora clicca sull'opzione di firma visualizzata. Cliccando su questo ti vengono offerti tre modi per creare una firma digitale su Anteprima.
Utilizzo del trackpad
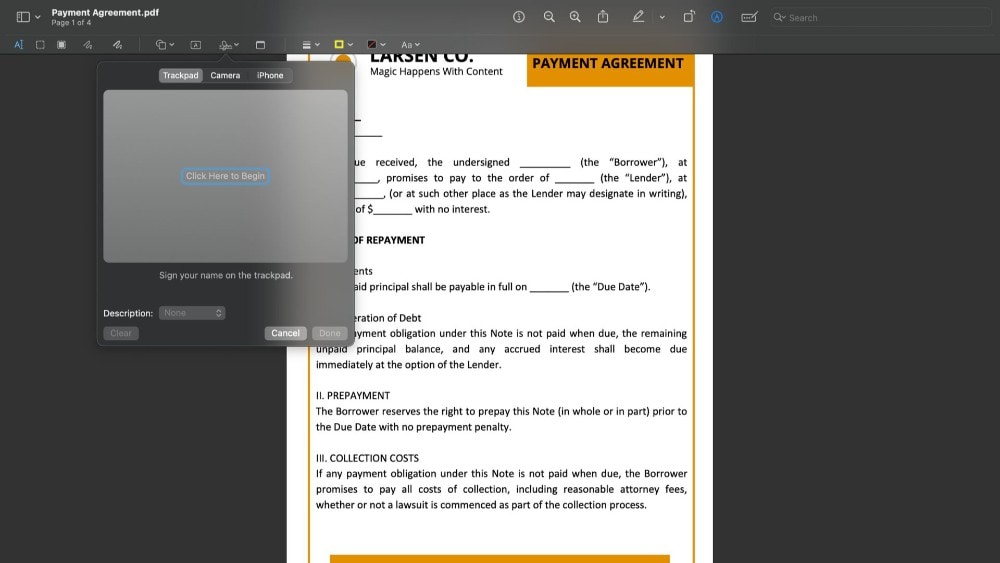
Se sei d'accordo con una firma semplice, usa il trackpad. Potrai quindi firmare con il tuo nome direttamente sul trackpad del tuo Mac. Al termine, premere un tasto qualsiasi. Se ti piace la firma, clicca su "Fine". In caso contrario, puoi cancellarlo e riprovare.
Utilizzo della fotocamera
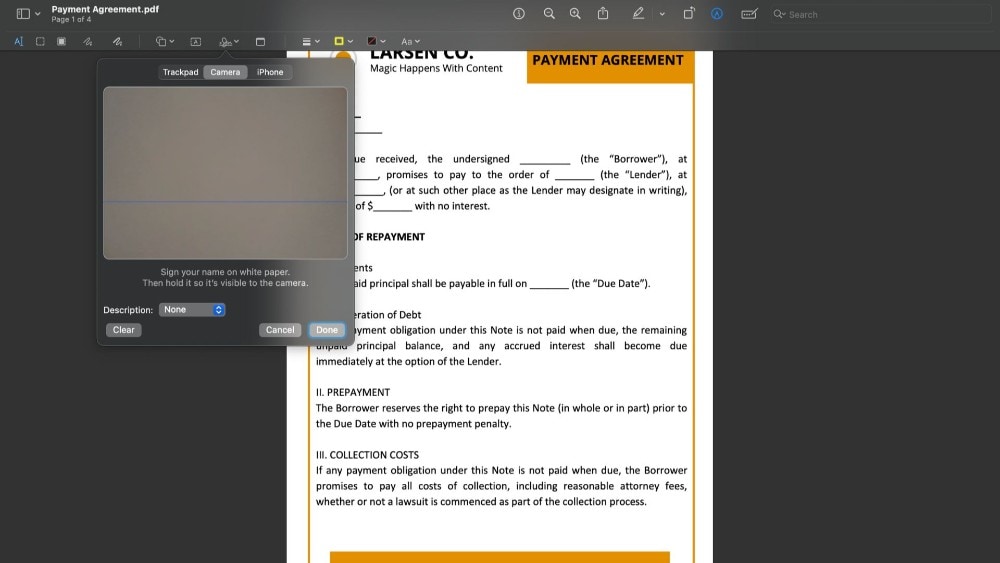
Puoi anche scattare una foto della tua firma. Firma il tuo nome su un foglio di carta bianco e tienilo davanti alla fotocamera del tuo MacBook. L'anteprima creerà quindi una versione digitale della tua firma. Clicca su "Fine" quando sei soddisfatto del risultato.
Utilizzo del tuo iPhone/iPad
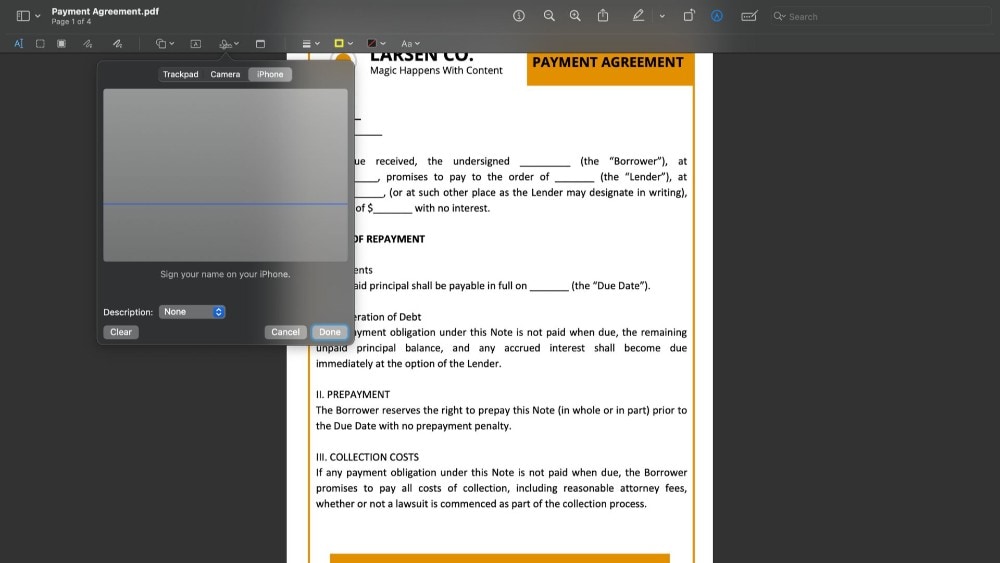
Se preferisci, puoi creare la tua firma anche con il tuo iPhone/iPad. Una schermata bianca apparirà sul tuo iPhone/iPad connesso quando selezioni l'opzione iPhone. Qui puoi disegnare la tua firma con la tua Apple Pencil o con il dito.
Questa firma verrà quindi visualizzata nell'anteprima sul tuo Mac. Clicca su "Fine" per finalizzare la tua firma elettronica in Anteprima.
Passaggio 4 Inserimento della firma nell'anteprima
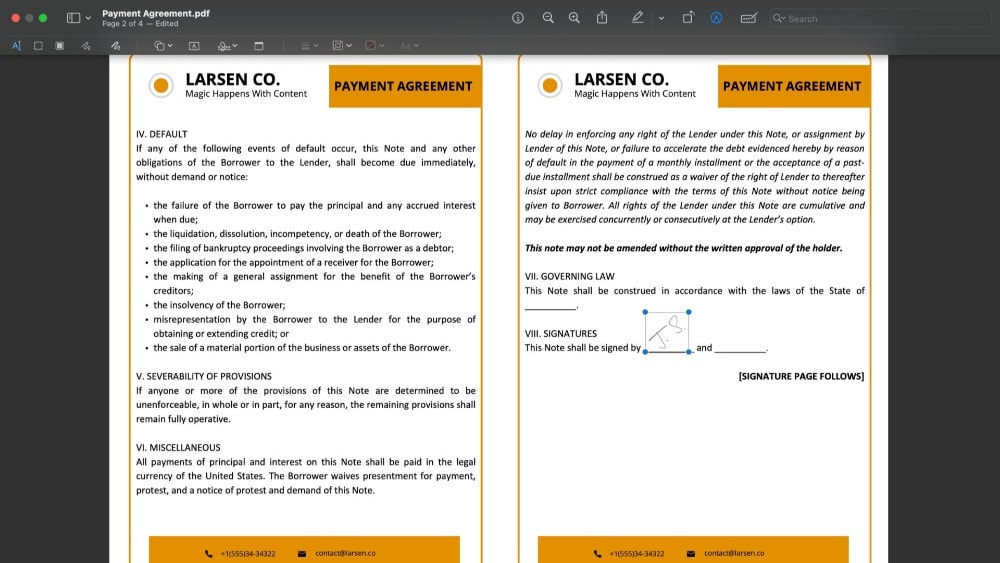
Dopo aver creato la tua firma, inserirla nel tuo documento è facile. Basta cliccare sulla firma che hai fatto. Come un'immagine normale, la firma può essere spostata e ridimensionata per adattarla perfettamente al documento.
Salvataggio della tua firma
Indipendentemente dal metodo utilizzato per la firma, Anteprima lo salva automaticamente per te. Ciò significa che non dovrai farlo di nuovo la prossima volta che firmerai un documento. La tua firma è già lì e pronta per l'uso.
Se dovessi mai aver bisogno di eliminare una firma da Anteprima, è semplice:
- Clicca sul pulsante Firma per visualizzare le firme salvate.
- Quando hai trovato la firma che desideri eliminare, passaci sopra con il mouse.
- Apparirà una "X" a destra della firma. Clicca su questa "X" e la firma verrà eliminata dall'anteprima.
Parte 2. Aggiungere la firma al PDF utilizzando PDFelement su Mac
PDFelement è un software versatile che semplifica la gestione dei documenti sul tuo Mac, soprattutto quando devi aggiungere firme. Con questo strumento puoi firmare facilmente documenti o aggiungere campi per le firme elettroniche utilizzando il mouse o il trackpad. La chiara interfaccia utente rende l'aggiunta di firme ai documenti semplice ed efficiente.
Ecco le caratteristiche principali di PDFelement quando firmi i tuoi documenti.
- Crea facilmente firme elettroniche: firma rapidamente documenti o aggiungi campi per le firme elettroniche, risparmiando tempo.
- Aggiungi immagini della firma: inserisci un'immagine della tua firma nei documenti per semplificare il flusso di lavoro.
- Monitoraggio dei documenti: monitora lo stato dei tuoi documenti firmati in tempo reale da qualsiasi dispositivo.
- Protezione dei documenti: mantieni i tuoi PDF e le informazioni personali al sicuro con funzionalità di sicurezza avanzate.
- Sicurezza tramite password: aggiungi password ai tuoi PDF per una protezione aggiuntiva contro l'accesso non autorizzato.
- Oscura informazioni sensibili: rimuovi le informazioni sensibili dai tuoi PDF per proteggere la tua privacy.
Procedura passo dopo passo
Ecco una guida su come creare e aggiungere la tua firma in un PDF utilizzando PDFelement su un Mac.
Passaggio 1: aprire il PDF
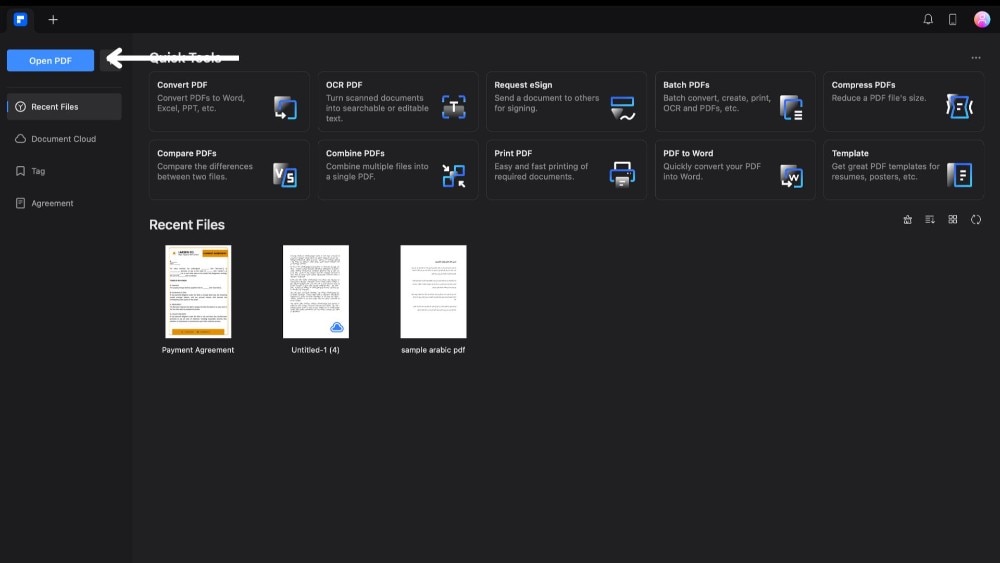
Innanzitutto, apri PDFelement sul tuo MacBook. Clicca su "Opzione Apri PDF" e scegli il PDF che devi firmare. Si aprirà in una nuova finestra.
Passaggio 2 Trova lo strumento di firma
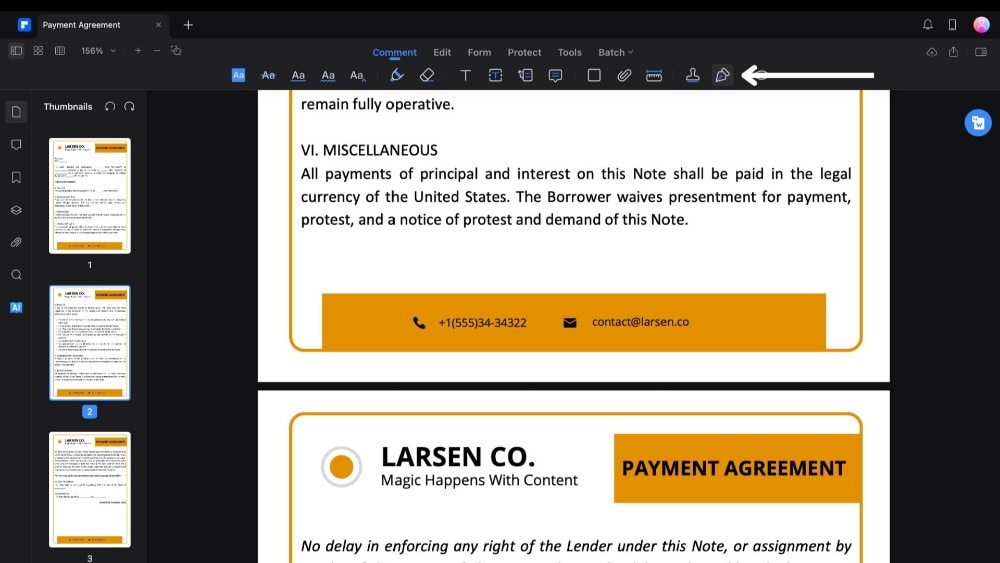
Quindi, vai alla barra degli strumenti in alto e clicca su "Commenta". Cerca l'icona della penna, che serve per le firme, e cliccaci sopra.
Passaggio 3 Crea la tua firma
Verrà visualizzato un menu laterale. Clicca su "Crea firma" per visualizzare le opzioni per creare una firma con PDFelement.
Utilizzo di un'immagine
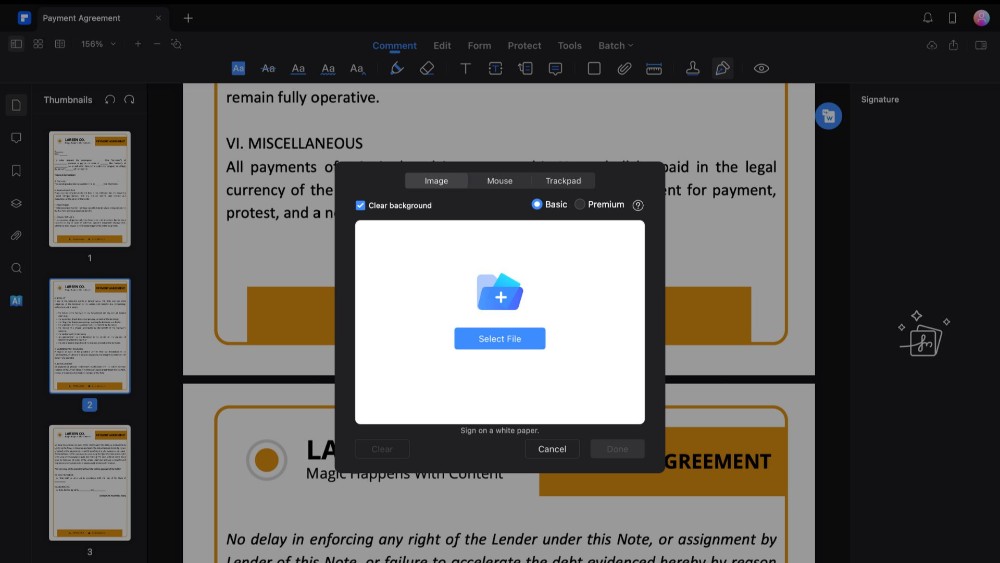
Utilizza questa opzione se hai già un'immagine della tua firma sul tuo MacBook. Clicca su "Seleziona file", scegli il file della firma dal tuo MacBook e caricalo. Firmare su carta bianca è la soluzione migliore per garantire che la firma sia precisa. PDFelement eliminerà qualsiasi sfondo dall'immagine.
Utilizzando un mouse
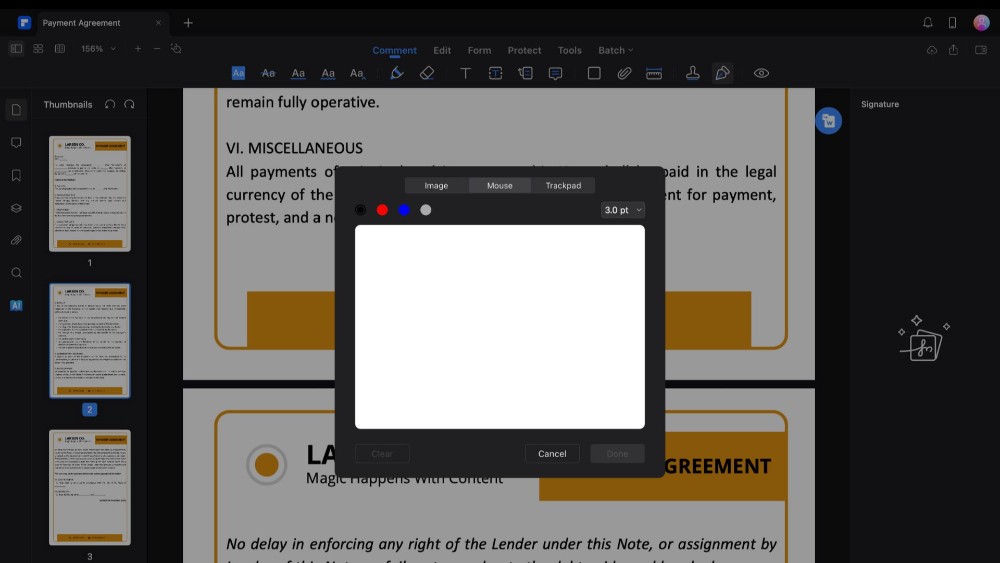
Puoi anche utilizzare il mouse per accedere direttamente all'interno dell'app. Puoi scegliere tra quattro colori e regolare l'audacia della tua firma. Una volta che sei soddisfatto, clicca su "Fine".
Utilizzo di un trackpad
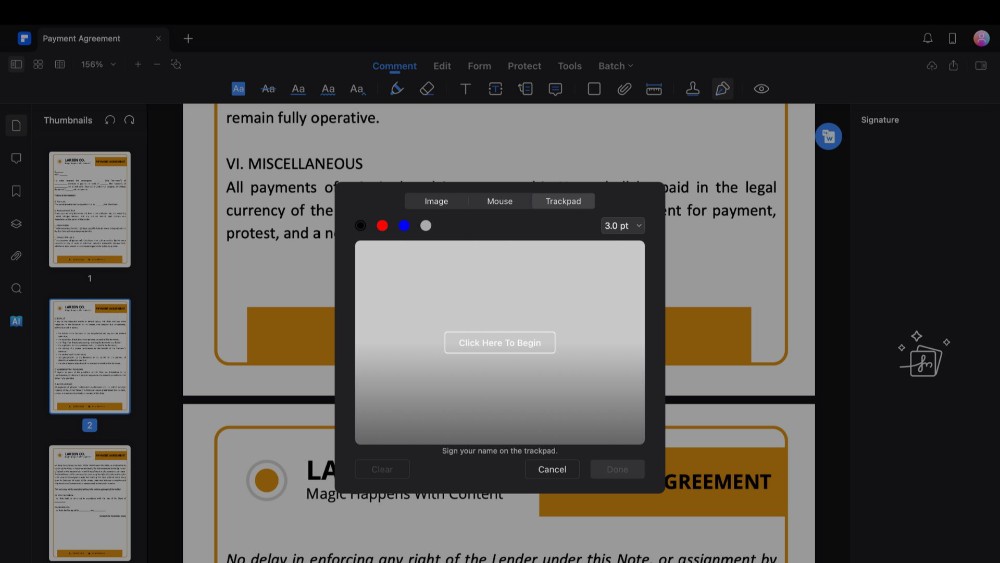
Il metodo più semplice potrebbe essere utilizzare il trackpad del tuo Mac. Seleziona "Clicca qui per iniziare" e firma con il tuo nome sul trackpad. Premi un tasto qualsiasi sulla tastiera per salvare la firma.
Passaggio 4 Inserimento della firma
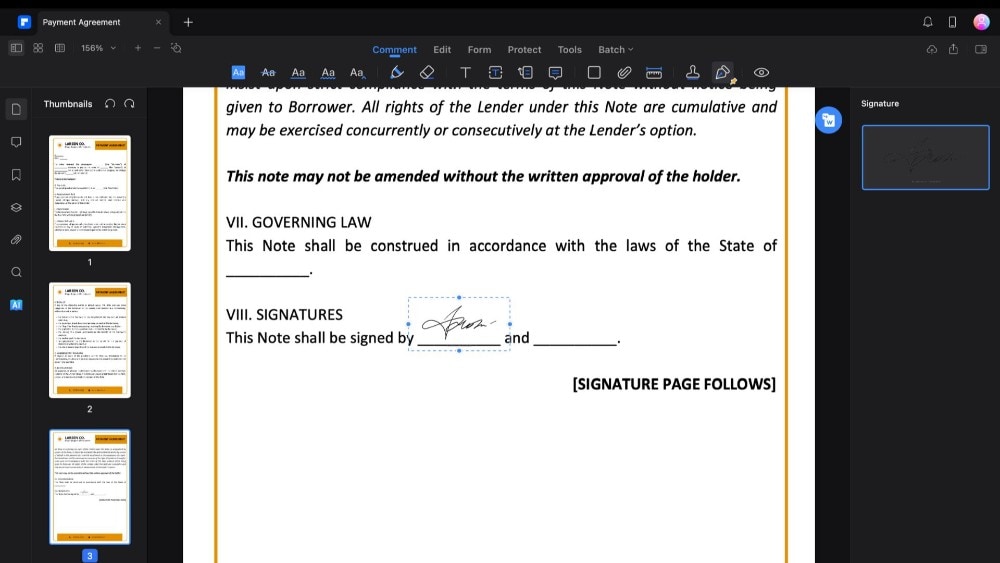
Per aggiungere la tua firma al file PDF, fai prima clic sulla firma che hai creato. Quindi, vai alla pagina del file PDF in cui desideri aggiungere la tua firma. Basta cliccarci sopra e la tua firma verrà inserita automaticamente. Puoi spostare e ridimensionare la firma come qualsiasi altra immagine per adattarla perfettamente al tuo documento.
Parte 3. Confronto tra Anteprima e PDFelement per aggiungere firme su Mac
Quando aggiungi firme ai documenti PDF su un Mac, hai due opzioni degne di nota: Anteprima e PDFelement. Entrambi offrono funzionalità uniche, ma soddisfano esigenze e preferenze diverse.
Ecco un breve confronto tra questi due strumenti di firma PDF.
| Caratteristica | Anteprima | PDFelement |
| Facilita di utilizzo | Molto facile da usare con un'interfaccia semplice. | Facile da usare ma ha più funzionalità da imparare. |
| Creazione della firma | Consente firme tramite trackpad, fotocamera o immagine. | Aggiunge firme elettroniche legali oltre ai metodi di Anteprima. |
| Modifica dei documenti | Strumenti di modifica e annotazione di base. | Modifica completa, inclusi testo, immagini e annotazioni. |
| Sicurezza | Sicurezza di base con protezione tramite password. | Sicurezza avanzata, inclusa protezione tramite password, redazione e firme elettroniche sicure. |
| Compatibilità dei file | Si concentra su PDF, opzioni di esportazione limitate. | Supporta un'ampia gamma di formati di file per l'importazione e l'esportazione. |
L'anteprima è la prima scelta per le firme semplici ed è ideale per un utilizzo rapido e semplice. PDFelement, d'altro canto, offre una gamma più ampia di funzionalità per coloro che si aspettano di più dal proprio software PDF, come una migliore sicurezza e firme elettroniche legali. Diamo un'occhiata a questo in modo più dettagliato.
Facilità d'uso
Anteprima: è integrato in macOS e offre un'interfaccia semplice e intuitiva per aggiungere firme. Puoi aggiungere firme rapidamente e in pochi passaggi, rendendolo ideale per chiunque apprezzi la semplicità.
PDFelement: pur offrendo una suite più completa di funzionalità, PDFelement mantiene comunque un'interfaccia user-friendly. Tuttavia, le funzionalità aggiuntive potrebbero richiedere una leggera curva di apprendimento rispetto all'Anteprima.
Metodi di creazione della firma
Anteprima: consente agli utenti di creare firme utilizzando il trackpad, la fotocamera o caricando un'immagine. È una soluzione conveniente per aggiunte rapide di firme.
PDFelement: offre metodi simili per la creazione di firme ma consente anche di creare firme elettroniche legali. Ciò è utile per i documenti che devono essere legalmente vincolanti.
Modifica e gestione dei documenti
Anteprima: fornisce strumenti di modifica di base adatti per modifiche rapide e annotazioni. Tuttavia, le sue capacità sono limitate rispetto agli editor PDF dedicati.
PDFelement: presenta un robusto set di strumenti di modifica, tra cui modifica del testo, inserimento di immagini e funzionalità di annotazione avanzate. È progettato per esigenze di gestione dei documenti più complete.
Caratteristiche di sicurezza
Anteprima: offre funzionalità di sicurezza di base, come la possibilità di bloccare un PDF con una password. Sebbene utile, non offre funzionalità di sicurezza avanzate.
PDFelement: include opzioni di sicurezza avanzate come la protezione tramite password, la cancellazione di informazioni sensibili e la creazione di firme elettroniche sicure e legalmente vincolanti. Queste funzionalità sono fondamentali per gli utenti che lavorano con documenti sensibili o riservati.
Compatibilità file e opzioni di esportazione
Anteprima: focalizzata principalmente sui file PDF, Anteprima gestisce bene la visualizzazione e le modifiche di base ma offre opzioni di esportazione limitate in altri formati.
PDFelement: supporta un'ampia gamma di formati di file per l'importazione e l'esportazione, rendendolo uno strumento più versatile per gli utenti con vari tipi di documenti.
Migliori usi
Anteprima: ideale per gli utenti di tutti i giorni che necessitano di un modo rapido per firmare PDF senza funzionalità extra.
PDFelement: perfetto per i professionisti, come quelli del mondo degli affari o del diritto, che necessitano di un set completo di strumenti PDF, comprese opzioni di firma più sicure.
Parte 4. Suggerimenti per aggiungere una firma perfetta su Mac
Quando firmi documenti con il tuo Mac, devi fare un piccolo sforzo per farli sembrare belli. Ecco come assicurarti che la tua firma digitale sia perfetta, utilizzando Anteprima, PDFelement o qualsiasi altro programma sul tuo Mac.
Utilizzare una buona illuminazione quando si utilizza la fotocamera
Quando catturi la tua firma con la fotocamera del tuo Mac, assicurati di essere in un'area ben illuminata. Una buona illuminazione aiuterà la fotocamera a catturare un'immagine chiara e nitida della tua firma per farla apparire professionale sui tuoi documenti.
Esercitati prima su carta
Prima di utilizzare il trackpad o una penna digitale, prova a fare pratica con la firma su carta. Questo ti dà un'idea di come appare la tua firma e ti consente di regolarne lo stile prima di aggiungerla digitalmente.
Mantienilo semplice
Una firma più semplice spesso si traduce meglio in forma digitale. Le firme complesse potrebbero non venire fuori come speri quando usi un trackpad o un mouse.
Regola le impostazioni del trackpad
Se utilizzi il trackpad per la tua firma, regola la sua sensibilità nelle Preferenze di Sistema sul tuo Mac. Questo può rendere la firma più naturale.
Se possibile, utilizzare uno stilo
L'uso di uno stilo può darti un maggiore controllo se la tua app lo supporta. Ciò è particolarmente vero se accedi direttamente su un iPad o iPhone collegato al tuo Mac.
Controlla l'anteprima prima di salvare
Controlla sempre l'anteprima della tua firma prima di salvarla. Questa è la tua occasione per individuare eventuali problemi e rifare la firma se non sembra corretta.
Considera le dimensioni e il posizionamento
Considera le sue dimensioni e la sua posizione dopo aver aggiunto la firma a un documento. Assicurati che si adatti bene allo spazio fornito e abbia un aspetto equilibrato. Nell'Anteprima e in PDFelement, puoi modificare e spostare la dimensione della tua firma dopo averla aggiunta.
Salva più versioni
Conservare alcune versioni diverse della tua firma è una buona idea. Potresti volerne uno più formale e un altro casual. Anche formati diversi possono essere utili, offrendoti la scelta per vari tipi di documenti.
In conlcusione
Aggiungere la tua firma ai PDF su un Mac con Anteprima è semplice ed efficiente. Se stai cercando uno strumento più avanzato ma allo stesso tempo facile da usare, PDFelement è una buona scelta. Entrambi offrono un modo intuitivo per aggiungere la tua firma, con opzioni come trackpad, fotocamera o file di immagine. Ricordati di esercitarti con la tua firma e di controllarne il posizionamento per ottenere i migliori risultati. Con questi strumenti, la firma digitale dei documenti diventerà una parte semplice del tuo flusso di lavoro.



