Sei stufo di cercare il modo migliore per incorporare PDF in Excel? Sì, non saper come fare può rivelarsi abbastanza frustrante. Fortunatamente, abbiamo compilato per voi una guida completa su come incorporare PDF in Excel con facilità e velocità.
Metodo 1: Come incorporare PDF in Excel
La stragrande maggioranza delle persone ha usato Microsoft Excel per sistemare e salvare alcuni lavori relativi ai dati. Tuttavia, pochi hanno esplorato l'abbondanza di funzioni che Microsoft Excel offre. Gratuitamente, Microsoft Excel fornisce un sacco di funzioni che trasformano il modo di organizzare, manipolare e gestire i vostri dati. Una di queste caratteristiche è incorporare o inserire un file PDF direttamente in Excel. Questo è un processo senza soluzione di continuità e non dovrebbe farvi sudare freddo, dal momento che sono solo pochi click per completare.
Come incorporare PDF in Excel utilizzando Microsoft Excel
Passo 1. Aprire il file Excel dove si desidera incorporare un file PDF su Microsoft Excel.
Passo 2. Fare clic sulla scheda "Inserisci" e scegliere "Testo", quindi premere l'icona "Oggetto". Questa azione aprirà la finestra "Oggetto".

Passo 3. Nella finestra Oggetto, seleziona l'opzione "Crea nuovo". Spunta le caselle "Visualizza come icona" per determinare come incorporerai il tuo PDF. Ti darà un'opzione per cercare il file PDF che vuoi incorporare nel file Excel.

Passo 4. Clicca "OK" e cerca il file PDF nella directory dei file. Una volta individuato, evidenziare e fare clic su "Apri" per importare in Excel.
Passo 5. Il tuo file PDF è ora incorporato nel file Excel. Quindi, se si desidera visualizzare il contenuto del PDF, è sufficiente fare clic sul link PDF o sull'oggetto nel file Excel.
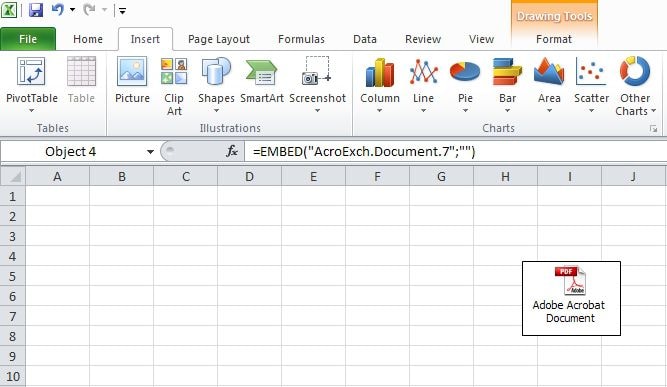
Metodo 2: Come incorporare un PDF in Excel
Incorporare PDF in Excel non è mai stato così semplice. Grazie all'incredibile PDFelement. Con questo programma, è possibile incorporare PDF in Excel come immagine o semplicemente convertirlo in Excel e poi copiare e incollare il contenuto nel file Excel desiderato. L'intero processo è semplice, e non è richiesta alcuna competenza.
Passo 1. Aprire il file PDF
Avvia PDFelement sul tuo computer per visualizzare la finestra principale. In basso a sinistra, clicca sulla scheda "Open File" per aprire la directory dei file. Sfoglia il file PDF che vuoi incorporare nel file Excel e premi "Apri" per importarlo nell'interfaccia principale del programma.

Passo 2. Convertire PDF in immagine
Quando il file PDF è stato caricato con successo, clicca sul pulsante "Converti" sulla barra dei menu. Dal sottomenu, seleziona l'opzione "A immagine". Così facendo, il programma convertirà il tuo file PDF in un'immagine.

Passo 3. Inserire l'immagine in Excel
Ora clicca per eseguire il programma Microsoft Excel sul tuo computer. Nella finestra principale, clicca sulla scheda "Inserisci" e, successivamente, sull'opzione "Immagini". Dalla finestra di esplorazione dei file visualizzata, naviga fino alla posizione di salvataggio dell'immagine che hai generato dal PDF utilizzando PDFelement. Seleziona l'immagine e clicca su "Inserisci". Il tuo file PDF sarà ora incorporato nel file Excel come immagine.
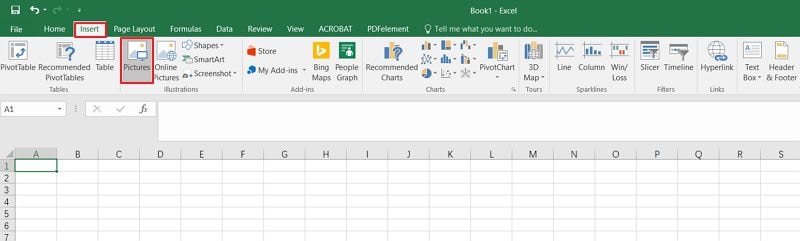
Se il tuo interesse è quello di inserire il contenuto PDF nel file Excel, una buona opzione potrebbe essere quella di convertire prima il PDF in Excel. Una volta convertito, aprite il file Excel appena creato e copiate il contenuto di destinazione. Ora incollate il contenuto nel file Excel dove volevate incorporare il contenuto PDF.

PDFelement è un potente programma che fornisce un modo conveniente ed efficiente per gestire i file PDF. Questo fantastico strumento PDF permette agli utenti di creare, convertire, modificare, rivedere e proteggere i file PDF con meno sforzo. L'interfaccia elegante, l'elaborazione super-veloce, la velocità di rendering e l'eccezionale qualità dell'output sono alcuni dei punti salienti di PDFelement. Questo programma ospita quasi tutto ciò che si può chiedere a uno strumento ideale per armeggiare con i PDF.
- Permette agli utenti di scannerizzare o convertire diversi formati di file e creare un file PDF compatibile con quasi tutti i lettori e dispositivi PDF.
- Offre una piattaforma per modificare i file PDF senza dover tornare al file originale.
- Offre una piattaforma per commentare, rivedere e firmare i PDF.
- Offre un modo migliore per elaborare i moduli e ricavare e raccogliere dati attraverso la modifica dei moduli con un clic.
- Con l'aiuto di password, redazione e firme digitali, gli utenti possono proteggere e scambiare informazioni in modo affidabile.
- Consente agli utenti di convertire i PDF digitalizzati in testi modificabili con la funzione OCR.
 100% sicuro | Senza pubblicità |
100% sicuro | Senza pubblicità |


Salvatore Marin
staff Editor