La funzione Stampa in PDF di Microsoft si è fatta attendere parecchio, ma finalmente è stato possibile ottenerla su tutti i dispositivi in seguito all’introduzione di Windows 10. MacOS e Linux, al contrario, consentono alla loro utenza di utilizzare questa funzione da moltissimi anni. Ma tutto è bene quel che finisce bene e adesso chiunque usi Microsoft Word, Excel o PowerPoint può finalmente usare la funzione Stampa in PDF per creare PDF usando le applicazioni Microsoft.
La procedura è piuttosto semplice ed efficace, come vedremo a breve, nonostante siano presenti alcune problematiche da affrontare per riuscire a eseguire la stampa in PDF. In quest’articolo osserveremo con occhio critico la funzionalità e vi forniremo un’alternativa ancor più semplice, rapida e valida alla funzione Stampa in PDF di Microsoft.
Funzione Microsoft Print to PDF in Word, Excel e PPT
Ognuno di questi programmi Microsoft permette di eseguire la stampa in PDF. Vediamo in che modo eseguire l’operazione con ciascuno di essi.
Come Usare Stampa in PDF con Word
Per usare la funzione Stampa in PDF con Word per prima cosa bisogna aprire il documento che si desidera stampare. Una volta fatto ciò, seguite i passaggi esposti di seguito.
PDFelement - Editor PDF basato sull'AI
Modifica, unisci, converti, comprimi e firma PDF in modo semplice.
- Passo 1: premete Ctrl + P sulla tastiera, oppure cliccate su File e selezionate l’opzione Stampa.
- Passo 2: otterrete accesso alla schermata di stampa. Cliccate sul menu a discesa Stampante e selezionate Microsoft Print to PDF. A questo punto potete modificare a piacimento le altre impostazioni, tra cui il numero di pagine stampabili. Come avete visto, eseguire la stampa in PDF con Word, e dunque creare un file PDF, è davvero semplicissimo.
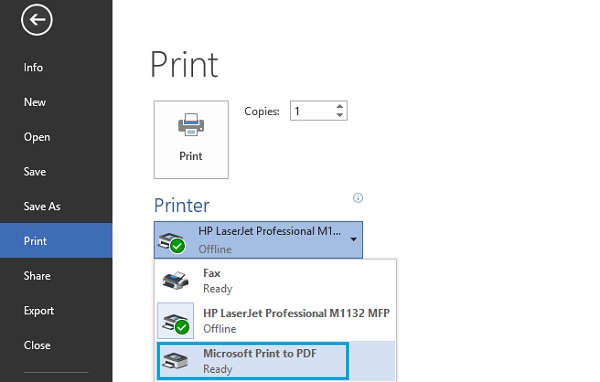
Come Usare Stampa in PDF con Excel
Per stampare file Excel in PDF bisogna seguire un procedimento molto simile a quello di Word. Per prima cosa aprite il file Excel che volete stampare in PDF e poi procedete con i passaggi esposti a seguire.
- Passo 1: cliccate sul menu File e poi selezionate Stampa. In alternativa, premete i tasti Ctrl + P sulla tastiera per accedere al menu Stampa.
- Passo 2: nella nuova finestra, espandete il menu Stampante, e selezionate l’opzione Microsoft Print to PDF. In men che non si dica, il vostro file Excel sarà diventato un documento PDF.
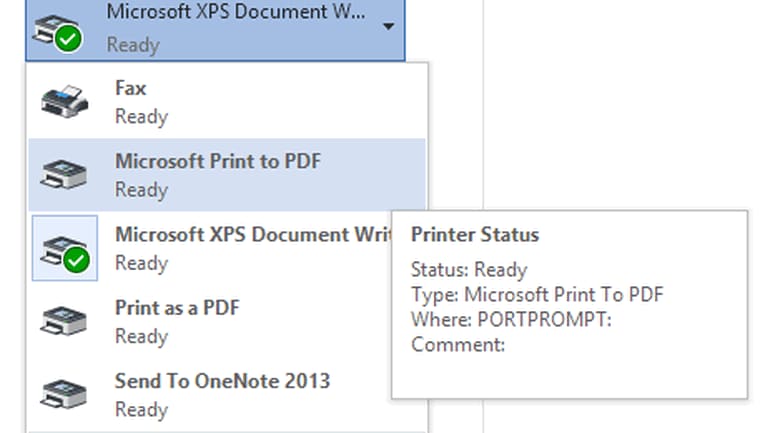
Come Stampare un File PowerPoint in PDF
Anche le presentazioni PowerPoint (PPT) possono essere stampate in PDF usando lo stesso identico metodo, con minimi accorgimenti. Pensate che è possibile eseguire la stampa persino senza aprire il file PPT.
- Passo 1: selezionate il file PPT che volete stampare, quindi fateci click sopra con il tasto destro e selezionate Stampa dal menu a discesa.
- Passo 2: nella nuova finestra, selezionate Microsoft Print to PDF come stampante. Così facendo, in pochi istanti, avrete creato un documento PDF a partire dalla vostra presentazione PowerPoint.
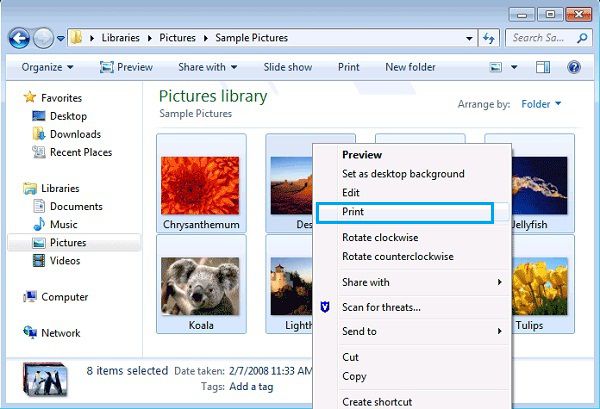
I Problemi della Funzione Stampa in PDF di Microsoft
Nel tentativo di creare documenti PDF utilizzando i metodi esposti, è facile imbattersi in diverse problematiche. A seguire vi parlerò delle 3 più comuni e di rilievo.
1. Funziona solo su Windows 10
Se state usando Windows 7 o 8, non vi sarà in alcun modo possibile utilizzare Microsoft Print to PDF come stampante. La funzione di stampa è disponibile solo su Windows 10. Se volete stampare in PDF con i software Microsoft sarete dunque costretti a eseguire l’upgrade a Windows 10.
2. Assenza di controllo creativo
Una volta creato il documento PDF utilizzando la funzione di stampa di Microsoft, non potrete modificarlo salvo affidandovi a un programma di terze parti. La soluzione più ovvia a questo problema è utilizzare direttamente un programma di terze parti sia per creare che per modificare il PDF.
3. Impossibile combinare più formati
La funzione Stampa in PDF di Microsoft non consente di creare documenti PDF utilizzando file di più formati diversi. Per farlo dovreste utilizzare un altro programma. L’unico modo per ovviare al problema è optare per un programma che consenta di creare documenti PDF mediante l’unione di file di vario formato.
La Migliore Alternativa a Microsoft Print to PDF
La funzione Stampa in PDF di Microsoft è certamente utile ed era attesa da moltissimo tempo. Ciononostante non possiamo ignorare le mancanze e le problematiche che manifesta. Se desiderate bypassare tutti questi problemi e creare documenti PDF facilmente, dovete affidarvi al miglior programma di gestione dei PDF in circolazione. Questo software eccezionale è PDFelement, progettato per facilitare non solo la creazione dei PDF, ma anche l’esecuzione di tutte le altre funzioni di gestione e modifica di ogni aspetto dei documenti.
PDFelement - Editor PDF basato sull'AI
Modifica, unisci, converti, comprimi e firma PDF in modo semplice.
- PDFelement permette di creare PDF a partire da singoli file, proprio come con la funzione Microsoft Print to PDF, oppure tramite l’unione di più file anche di vario formato, grazie alla funzione Unisci.
- In seguito alla creazione, i documenti PDF possono essere liberamente modificati. Il programma permette di aggiungere e cancellare testo, immagini e qualsiasi altro elemento, a seconda delle proprie esigenze.
- PDFelement permette anche di annotare i documenti nel modo che si preferisce. Potrete barrare o evidenziare il testo, così come aggiungere commenti e note ai contenuti.
 100% sicuro | Senza pubblicità |
100% sicuro | Senza pubblicità |
Salvatore Marin
staff Editor