Le immagini JPG possono non apparire di alta qualità quando vengono stampate a causa della pixelatura. Si tratta della comparsa di singoli pixel che alterano l'aspetto di un JPG. Qual è la soluzione? Un modo per preservare la qualità di un'immagine per la stampa e il caricamento è convertire JPG in PDF Adobe. Il documento PDF conserva la qualità dell'immagine senza aumentare le dimensioni del file stesso. Questa guida vi aiuterà a capire come convertire JPG in PDF in Adobe, nonché la migliore alternativa ad Adobe® Acrobat® - PDFelement.
Simile ad Adobe Acrobat Pro, PDFelement è un'applicazione potente e intuitiva che offre la possibilità di visualizzare, modificare e convertire file PDF. Disponibile sia su Windows che su Mac, PDFelement è la soluzione PDF all-in-one perfetta per gestire tutti i documenti. Ecco alcune delle principali caratteristiche del software.
- Annotazioni: È possibile aggiungere note e commenti in qualsiasi punto del documento PDF. È anche possibile evidenziare, cancellare e sottolineare il testo.
- Protezione con password: Se volete rendere il vostro documento più sicuro, potete applicare delle password e limitare l'accesso al file PDF.
- Convertire: PDFelement consente di convertire una varietà di tipi di file (compresi i JPG) in PDF con un solo clic.
- Estrazione: se desiderate suddividere un documento di grandi dimensioni in file più piccoli e maneggevoli, potete facilmente dividere il vostro PDF in due o più parti, come richiesto.
Confronto tra Adobe® Acrobat® e PDFelement
|
Caratteristiche del prodotto
|
Acrobat Standard DC
|
|---|

Come convertire JPF in PDF in Adobe Acrobat Pro
Acrobat è un software sviluppato da Adobe Systems. Il software dispone di numerosi strumenti e applicazioni utilizzati per visualizzare, modificare, convertire, stampare e gestire i file PDF. Ecco una guida passo passo su come convertire i file JPG in PDF utilizzando il popolare software Adobe Acrobat.
Passo 1. Convertire JPG in PDF
Trascinate il mouse sull'opzione "Crea PDF" nella finestra iniziale. Selezionare il file JPG che si desidera convertire. Fare clic su "Apri" nella finestra di dialogo per convertire l'immagine JPG in PDF.

Passo 2. Salvare il file
A questo punto, salvate le modifiche facendo nuovamente clic sulla scheda "File" e selezionando "Salva". Scegliere e inserire un nome per il file PDF convertito.
Tuttavia, Adobe Acrobat XI ha terminato il supporto, il che significa che non ci saranno più aggiornamenti di sicurezza, aggiornamenti del prodotto o assistenza clienti. È possibile continuare a utilizzare il programma, ma in caso di problemi la sua risoluzione comporterà costi e tempi maggiori. Inoltre, i vostri file e dati potrebbero essere a rischio a causa della mancanza di protezione. In questo caso, potete fare clic qui per scoprire le migliori alternative ad Adobe Acrobat.
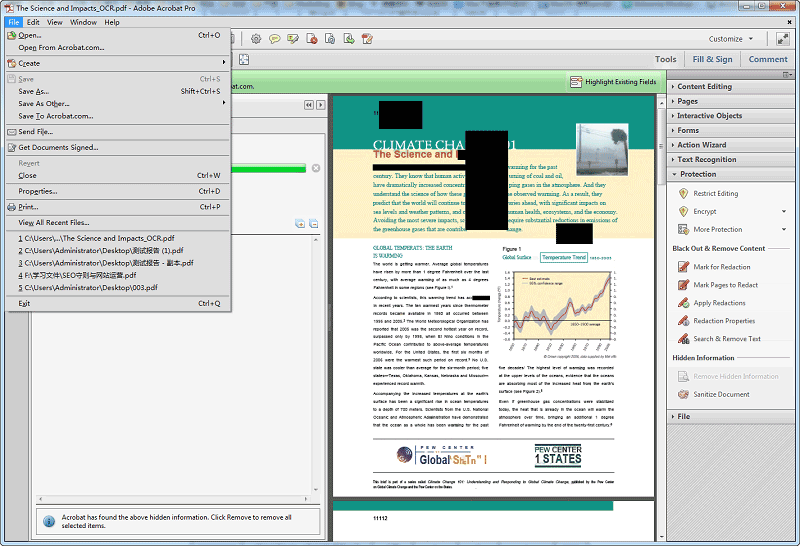
Come creare PDF da JPG con Acrobat Alternative
Passo 1. Convertire il file JPG in PDF
Avviare il software e fare clic su "Crea PDF" nella finestra iniziale. Selezionare il file JPG che si desidera convertire in PDF, oppure trascinare semplicemente il file JPG sull'icona PDFelement presente nella barra delle applicazioni di Windows (nella parte inferiore dello schermo).

Passo 2. Salvare il file PDF
Salvare il file PDF convertito in una posizione selezionata del dispositivo facendo clic su "Salva con nome" nella scheda "File".

 100% sicuro | Senza pubblicità |
100% sicuro | Senza pubblicità |


Salvatore Marin
staff Editor