Microsoft Office è senza ombra di dubbio uno dei programmi più famosi e utilizzati per la creazione e la modifica di documenti di testo, fogli di calcolo e presentazioni. Sebbene manchi l’offerta di un Editor di PDF Microsoft o di un Creatore di PDF Microsoft, il noto elaboratore testuale integrato in Office può essere usato per modificare i documenti PDF. In altre parole, possiamo utilizzare Microsoft Word per eseguire operazioni di livello base relative alla gestione e alla modifica dei PDF, oltre che alla creazione di nuovi PDF e al salvataggio dei documenti Word in formato PDF. Niente male! In questo articolo vi presenteremo una guida passo passo alla modifica dei PDF con l’editor di PDF di Microsoft (Word, appunto). Buona lettura!
Come Modificare i PDF con la Migliore Alternativa all’Editor di PDF di Microsoft
PDFelement è un software completo che funge da creatore, editor, convertitore di PDF e compilatore di moduli. A differenza dell’editor di PDF Microsoft (Microsoft Office), PDFelement non richiede la conversione dei documenti PDF, bensì permette di eseguire la modifica dei contenuti in ogni parte (testo, immagini, collegamenti e chi più ne ha più ne metta) in modo diretto.
Primo Passaggio. Apertura del PDF
Cliccate con il tasto destro sul PDF che volete modificare, quindi cliccate su "Apri con" e selezionate "Wondershare PDFelement" dall'elenco visualizzato. Il documento verrà aperto all'interno del software. Se preferite, potete anche avviare prima il programma e poi importare il documento PDF.

Secondo Passaggio. Modifica del Testo del PDF
Per modificare il testo contenuto nel documento PDF, selezionate la scheda "Modifica" e cliccate sul pulsante "Modifica". A questo punto, cliccate sulla parola o sulla frase che volete modificare. Comparirà un riquadro di colore blu a circondare il contenuto. Selezionate e modificate la parola o la frase come preferite.

Terzo Passaggio. Modifica delle Immagini del PDF
Anche le opzioni per l'editing delle immagini sono racchiuse nella scheda "Modifica". Cliccateci su, quindi cliccate sul pulsante "Modifica" e, infine, sull'immagine che volete modificare. La gran parte delle operazioni di editing è accessibile immediatamente, ma sono presenti opzioni (come quella di rotazione) a cui si può accedere solo cliccando con il tasto destro sull'immagine stessa.

Quarto Passaggio. Modifica delle Pagine del PDF
Le opzioni per l'editing delle pagine consentono di modificare l'ordine, sostituire le pagine, eliminarle oppure copiarle. Per accedere a queste opzioni è necessario selezionare la scheda "Pagine" dal menu principale.
Per maggiori informazioni sulla rimozione delle pagine dai PDF, consultate quest'articolo.

Quinto Passaggio. Modifica dei Moduli del PDF
Wondershare PDFelement dispone di strumenti integrati per la modifica dei moduli PDF. Il software è in grado di rilevare automaticamente la presenza di campi compilabili all'apertura dei documenti. Cliccate su "Evidenzia Campi", nel caso in cui il messaggio dovesse comparire, e procedete con la compilazione del modulo.

Per quanto riguarda il testo, PDFelement consente di modificare stile, font, colore, dimensione e allineamento. Ogni volta che si aggiungono nuovi contenuti è dunque possibile adattarli facilmente a quelli già presenti. Per le immagini, il software supporta il ritaglio, il ridimensionamento, la rotazione e l’estrazione dai documenti PDF. A differenza di Microsoft Office, PDFelement è persino in grado di rilevare il testo contenuto nei documenti scannerizzati e di renderlo completamente modificabile, grazie alla tecnologia OCR (Riconoscimento Ottico dei Caratteri) avanzata. Di norma, i documenti scannerizzati vengono salvati sotto forma di immagini, impossibili da editare con Microsoft Office. Meno male che c’è PDFelement, che invece permette di farlo facilmente. Per maggiori informazioni su come modificare i PDF scannerizzati, cliccate qui.
Video sulla Modifica dei PDF con la Migliore Alternativa all'Editor di PDF di Microsoft
Come Modificare i PDF con Microsoft Office
A seguire, una guida dettagliata alla modifica dei PDF con Microsoft Office:
- Avviate Microsoft Word sul vostro computer e aprite il documento PDF che volete modificare. Per farlo, cliccate su "File" > "Apri" e selezionate il documento PDF.
- Dovrebbe comparire una finestra di dialogo che vi chiede di convertire il documento PDF in un documento Word editabile. La procedura richiederà diverso tempo e le immagini contenute nel PDF potrebbero risultare distorte o in disordine. Cliccate su "OK" per confermare.
- Attendete il tempo necessario all'elaborazione e consentite a Microsoft Word di convertire il PDF in un documento Word.
- In seguito alla conversione, potrete modificare i contenuti del documento come se fossero quelli di un semplice documento Word. Quando siete soddisfatti, salvate il documento. Fate attenzione a selezionare il formato "PDF" (e non DOCX) in fase di salvataggio.
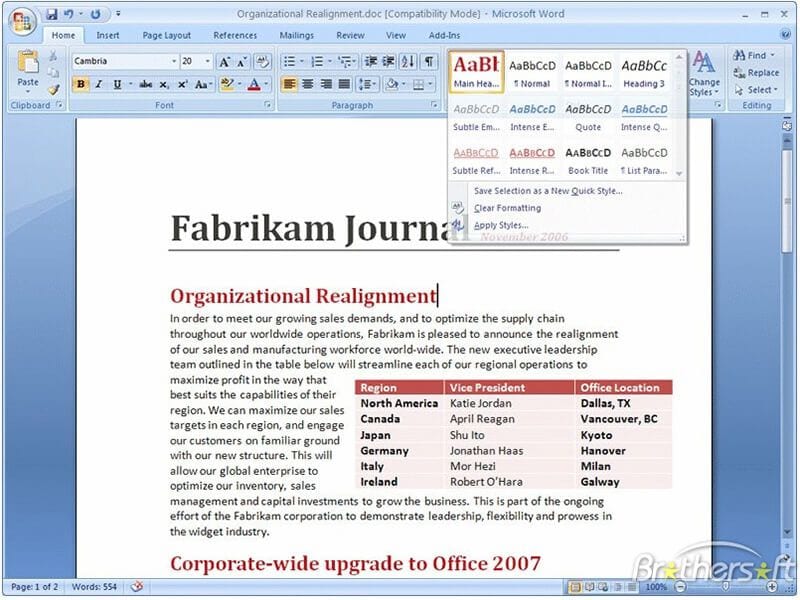
Svantaggi:
- Tenete a mente che questa funzionalità è operativa solamente con la versione di Microsoft Office più recente (Microsoft Office 2013 o Microsoft Office 2016, per esempio) installata sul computer.
- Di solito, i documenti PDF sono composti da immagini e testo. La conversione operata da Microsoft Word può condurre alla perdita di dati e formattazione del documento originale, specialmente nel caso in cui siano presenti immagini.
- Microsoft Office non permette di modificare i documenti PDF in modo diretto, bensì richiede prima la conversione in un documento Word.
 100% sicuro | Senza pubblicità |
100% sicuro | Senza pubblicità |


Salvatore Marin
staff Editor