Excel è il software di Microsoft per la creazione di fogli dei calcolo, ed in quanto tale è ottimo per lavorarci con la raccolta dei dati e per creare tabelle. Powerpoint invece, è un software per la creazione delle presentazioni. Convertire da Excel a PPT può aiutarti a trasformare tutti i dati in Excel in una presentazione bella e visivamente più piacevole. La cosa buona è che entrambi i programmi hanno integrato i controlli di conversione da Excel a PPT. Oppure puoi utilizzare un software di terze parti per trasformare il tuo foglio Excel in un file PPT.
Metodo 1: Come convertire da Excel a PowerPoint
Per prima cosa ti diremo come utilizzare il convertitore da Excel a PPT. Un software di terze parti come PDFelementpuò essere molto utile in alcune situazioni. Di seguito sono riportati i passaggi specifici su come convertire da Excel a PPT utilizzando PDFelement.
Passo 1: Crea un PDF
Avvia PDFelement e vai alla sezione Home. Fai clic su "Crea PDF", quindi seleziona il file Excel che desideri convertire in PPT. Fare questo lo trasformerà automaticamente in un file PDF che potrai utilizzare in seguito. Se hai più file Excel, il software li aprirà in una scheda separata. Oppure puoi utilizzare la funzione "Combina PDF" nella sezione Home per creare un singolo file da tutti i file Excel.

Passo 2: Converti in PPT
Controlla il file che hai creato. Se vuoi apportare modifiche, vai alla sezione "Modifica". Se vuoi aggiungere commenti o altri strumenti di annotazione, vai alla sezione "Commento". Ricordiamo che è necessario salvare il documento prima di poterlo convertire. Puoi cliccare su "File"> "Salva" e selezionare il nome e la cartella di output. Ora vai alla sezione "Converti". Clicca su "In PPT" per poi selezionare il nome del file e la cartella di output. Modifica le impostazioni e le opzioni di conversione. In alternativa, puoi andare su "File" > "Converti" e selezionare il formato del file in cui vuoi convertire.

Passo 3: Salva il tuo file
Nella casella delle opzioni di conversione, puoi modificare le impostazioni della conversione. Puoi anche scegliere se desideri utilizzare l'OCR su tutti i file o solo sui PDF scansionati. Quindi clicca su "Salva" e attendi qualche secondo affinché il PDF converta i tuoi documenti. Infine, puoi andare alla cartella di output e aprire il tuo nuovo file PPT.
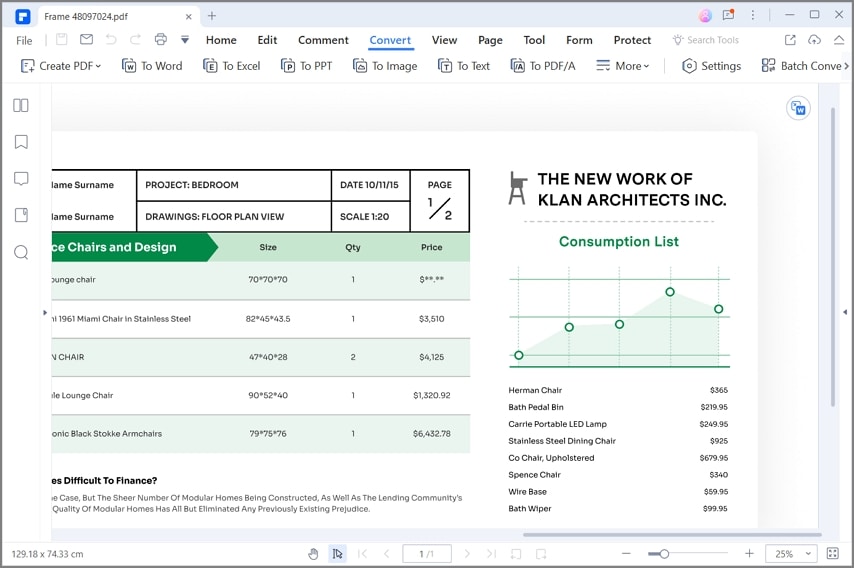
Come puoi vedere, PDFelement è uno strumento abbastanza potente che ti aiuta a convertire facilmente da Excel in PPT. Il software può fare molto di più della semplice conversione di file. PDFelement è un software completo per una facile gestione dei documenti PDF. Ecco alcune caratteristiche importanti:
- Converte tutti i file in formato PDF o converte documenti PDF in Word, Excel, PPT, Epub, immagine PNG, GIF, JPG, RTF, HTML e così via.
- Aggiunge le filigrane al tuo file PDF.
- Ottimizza PDF per ridurre le dimensioni del documento.
- Usa la funzione OCR per trasformare immagini e documenti scansionati in documenti completamente modificabili e ricercabili.
- Firma e proteggi digitalmente i tuoi documenti.
- Riconosce e crea automaticamente campi modulo interattivi.
- Estrae i dati dai campi del modulo.
- Combina più file in un unico file PDF.
Metodo 2: Come convertire da Excel a PowerPoint
Abbiamo detto prima che PPT ed Excel hanno comandi integrati per l'inserimento e la conversione di Excel in PPT. Puoi scegliere di collegare un intero foglio di lavoro Excel a PowerPoint o solo una sezione di dati.
Collega un intero foglio di lavoro Excel a PowerPoint
- Passo 1: Apri PowerPoint, quindi clicca sull'opzione "Inserisci">"Oggetto".
- Passo 2: Si aprirà una nuova finestra di dialogo e potrai fare clic su "Crea da file"
- Passo 3: Fai clic su "Sfoglia" per trovare il documento Excel che desideri inserire nel tuo PPT.
- Passo 4: Ora viene visualizzata di nuovo la finestra di dialogo "Inserisci oggetto" e puoi selezionare la casella "Collegamento".

Collega una sezione di dati a PowerPoint
- Passo 1: Vai al tuo file Excel e apri la cartella di lavoro salvata in cui desideri inserire i dati in PowerPoint.
- Passo 2: Trascina sull'area di dati che desideri collegare a PowerPoint. Quindi vai alla scheda Home e fai clic su "Copia".
- Passo 3: Apri PowerPoint e fai clic sulla diapositiva in cui desideri collegare i dati da Excel. Quindi vai su "Home"> "Incolla" e fai clic su Incolla speciale".
- Passo 4.Ora si aprirà una nuova finestra di dialogo. Clicca su "Incolla collegamento", quindi seleziona "Come oggetto foglio di lavoro Microsoft Excel" e infine fare clic su "OK".
Inserisci i dati Excel non collegati in PowerPoint
Se desideri copiare e incollare dati Excel non collegati in PowerPoint, segui questi passaggi. Questa volta, non ci sarà alcun collegamento dati Excel nella presentazione PPT. Basta copiare i dati dal foglio di lavoro di Excel.
- Passo 1: Apri Excel e vai al foglio da cui desideri copiare i dati.
- Passo 2: Trascina sull'area dei dati che desideri copiare. Vai alla scheda Home e fai clic su "Copia".
- Passo 3: Apri il tuo PowerPoint e seleziona la diapositiva in cui desideri incollare i dati. Quindi vai alla scheda Home, quindi nel gruppo "Appunti", clicca sulla freccia sotto "Incolla".
- Passo 4.Scegli una delle opzioni per incollare: utilizza lo stile di destinazione, mantieni la formattazione di origine, incorpora, immagine o mantieni solo testo. E hai finito.
 100% sicuro | Senza pubblicità |
100% sicuro | Senza pubblicità |


Salvatore Marin
staff Editor