Desiderate creare un modulo con Word ma non sapete da dove cominciare? Quest’articolo vi spiegherà come raggiungere il vostro obiettivo in soli 6 passaggi. La creazione di moduli con Word, per poi farli compilare a terzi, necessita che si parta dall’uso di un modello e che si prosegua con l’aggiunta di elementi di controllo. Tra questi troviamo caselle di testo, caselle di spunta, elenchi a discesa e selezione data. Continuate a leggere per scoprire come creare un modulo con Word, usando le versioni 2013 e 2016 del programma.
Parte 1. Come Creare un Modulo con Word
A seguire, troverete una semplice guida all’utilizzo di Word per creare moduli da far compilare ad altre persone:
Passo 1: Accesso alla Sezione "Sviluppo"
- Cliccate sul menu "File" e selezionate "Opzioni".
- A questo punto, selezionate "Personalizzazione Barra Multifunzione", dall’elenco chiamato "Schede Principali", spuntate "Sviluppo" e cliccate su "OK".
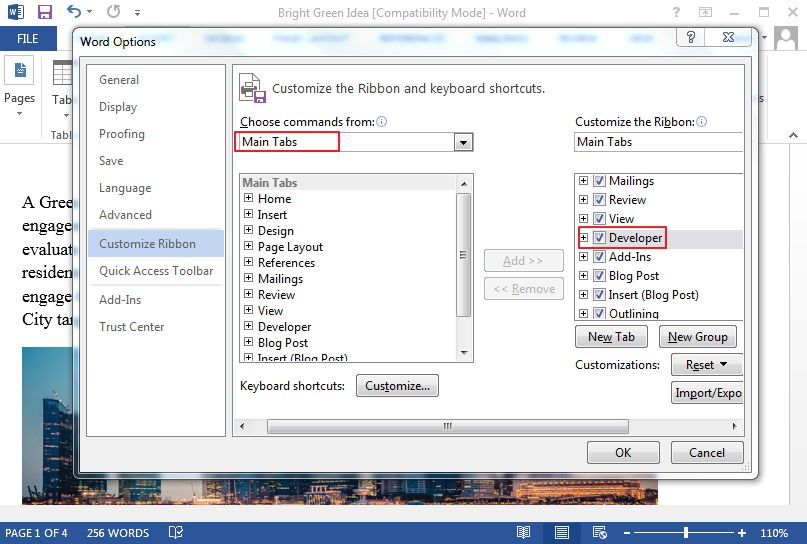
Passo 2: Creazione di un Modello di Modulo
Per risparmiare tempo, l’ideale è partire da un modello di modulo. Potete selezionarne di specifici per le vostre esigenze, o cominciare con uno vuoto.
Modello di Modulo: Il Punto di Partenza
- Dal menu "File" cliccate sull’opzione "Nuovo".
- Vedrete una casella con all’interno scritto "cerca modelli online"; immettete la tipologia di modulo di cui avete bisogno, quindi cliccate il tasto "INVIO".
- Selezionate il modello di modulo desiderato e cliccate su "Crea".
Partire da un Modello Vuoto:
- Cliccate sulla scheda "File" e poi su "Nuovo".
- Cliccate su "Documento Vuoto".
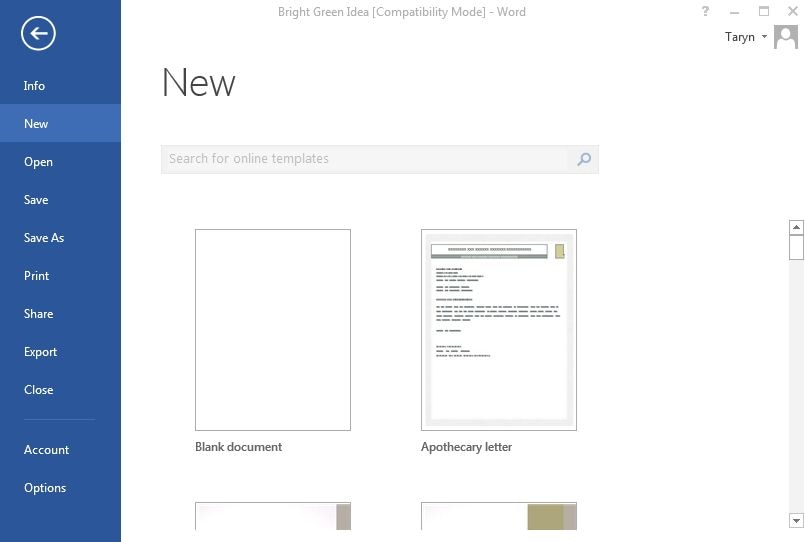
Passo 3: Aggiunta di Contenuti al Modulo
- Cliccate sulla scheda "Sviluppo" e selezionate "Modalità Progettazione".
- Inserite tutti gli elementi di controllo che vi servono.
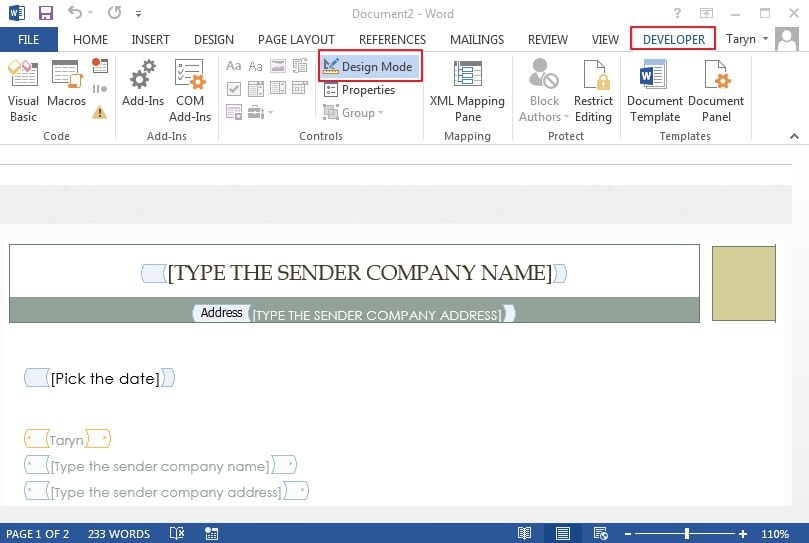
Per consentire agli utenti di scrivere del testo, assicuratevi di aggiungere un controllo di testo dove necessario.
All'interno di un controllo di contenuto RTF, gli utenti potranno formattare il testo in italico o in grassetto. Potranno anche scrivere paragrafi multipli. Se invece volete limitare le possibilità di scrittura degli utenti, l’ideale è aggiungere (o meglio, inserire) il controllo di contenuto per il testo normale.
- Per inserire il controllo che volete, per prima cosa cliccate sul punto in cui volete inserirlo.
- Fatto ciò, raggiungete la sezione "Sviluppo" e selezionate "Controllo Contenuto Testo Normale" o "Controllo Contenuto RTF".
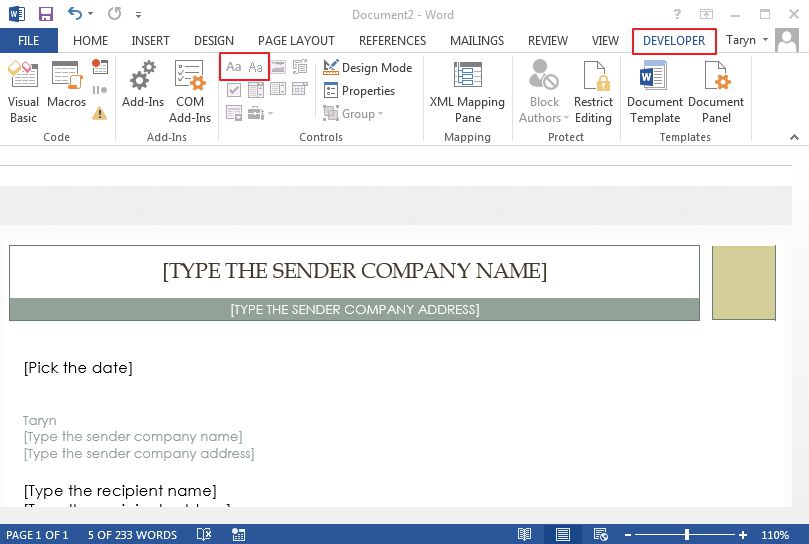
Passo 4: Impostazione Proprietà dei Controlli Contenuto
I controlli di contenuto presentano proprietà impostabili e modificabili.
- Selezionate il controllo di contenuto (immagine, selezione data, ecc.) le cui proprietà volete modificare.
- Cliccate sulla scheda "Sviluppo", quindi su "Proprietà" per selezionare quelle desiderate.
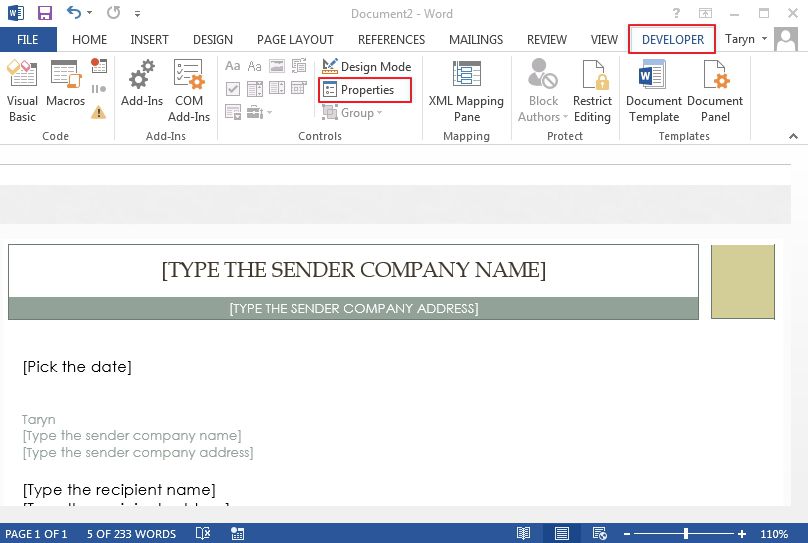
Passo 5: Inserimento di Istruzioni nel Modulo
Per personalizzare le istruzioni predefinite del modulo, seguite la procedura esposta qui in basso:
- Cliccate sulla scheda "Sviluppo" e selezionate "Modalità di Progettazione".
- Cliccate sul controllo di contenuto di cui volete modificare il testo di istruzioni.
- Editate il testo predefinito come volete, impostando anche la formattazione secondo le vostre preferenze.
- Tornate alla scheda "Sviluppo" e togliete la spunta da "Modalità Progettazione" per disattivare la funzione e salvare il testo di istruzioni che avete appena aggiunto.
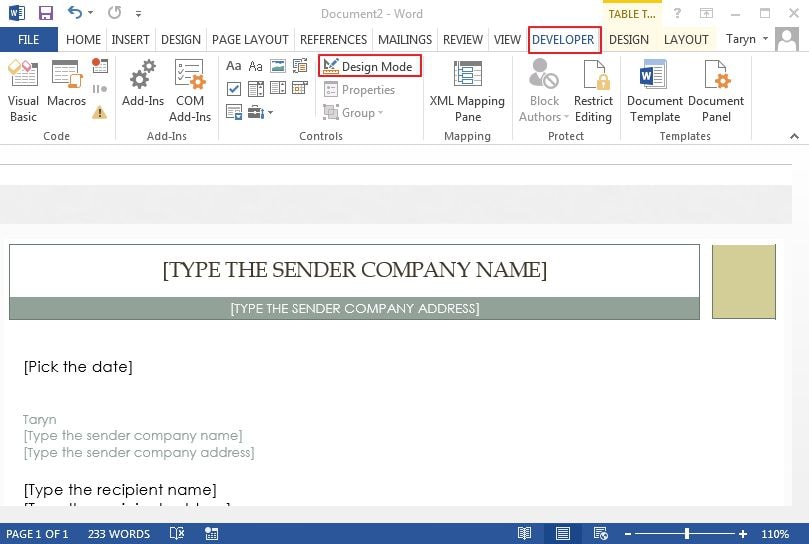
Passo 6: Aggiunta di Protezione al Modulo
Questo Passaggio (che richiede l’uso del comando "Limita Modifica") riguarda la limitazione delle capacità di formattazione e modifica del modulo da parte di terzi.
- Aprite il vostro modulo e cliccate su "Home", quindi selezionate il modulo manualmente o premendo CTRL + A.
- Cliccate sulla scheda "Sviluppo" e poi su "Limita Modifica".
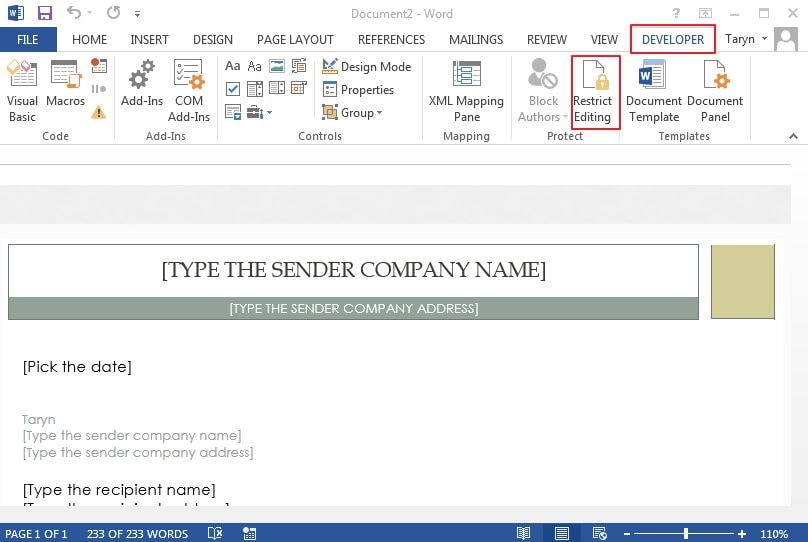
Parte 2. Come Creare un Modulo PDF
Dopo aver appreso come creare un modulo in Word, potresti anche essere interessato a come creare manualmente un modulo nei documenti PDF. Per questo, Wondershare PDFelement - Editor PDF come potente editor PDF, è un'ottima scelta per creare un modulo e puoi semplicemente seguire i passaggi:
Passo 1. Apertura del PDF
Aprite il documento PDF con PDFelement.

Passo 2. Creazione di un Modulo
Ciccate su "Moduli" e poi sul pulsante "Aggiungi un Campo di Testo". Selezionate il controllo di contenuto desiderato e cliccate sul punto del documento in cui inserirlo. In pochi secondi la casella di spunta, il campo di testo, il pulsante o qualsiasi altro elemento prescelto, sarà in posizione. Cliccate su "Chiudi Modifica Moduli" e cliccate sul campo di testo per iniziare a compilarlo.

PDFelement offre ai suoi utenti una soluzione PDF completa, ricca di funzionalità per creare, modificare, convertire e firmare i PDF. Tutto a un prezzo accessibile a chiunque. PDFelement è lo strumento migliore per digitalizzare la propria documentazione e per accelerare le operazioni di creazione, firma e organizzazione dei PDF. Considerando poi i numerosi benefici del formato PDF rispetto a quello .doc, PDFelement è sicuramente l’opzione ideale per creare un modulo compilabile.
Parte 3. I Vantaggi del Formato PDF
PDF, altresì noto come Formato di Documenti Portatili, è un formato di file utilizzato per la presentazione e per la condivisione di documenti in modo versatile e non dipendente da software, hardware o sistemi operativi specifici. Il formato PDF, inventato da Adobe, e quello Word di Microsoft, sono senza dubbio i due formati più noti e universalmente riconosciuti. Tuttavia, il formato PDF risulta migliore di quello .doc per diverse ragioni, compresa la qualità di stampa dei documenti.
Questo software è perfetto per creare, annotare e modificare i documenti PDF. Per non parlare dell’eccezionale funzionalità per la creazione di moduli compilabili. Usando PDFelement, infatti, potrete agevolmente creare moduli compilabili. Usando una combinazione di pulsanti e oggetti di controllo, potrete creare e personalizzare campi modulo interattivi. PDFelement permette di aggiungere caselle di spunta, campi di testo, pulsanti di scelta, elenchi a discesa, caselle di controllo e altro ancora per creare moduli PDF compilabili adatti a ogni esigenza.

 100% sicuro | Senza pubblicità |
100% sicuro | Senza pubblicità |


Salvatore Marin
staff Editor