La scrittura di documenti richiede un senso di disciplina e procedura, che aiuta chi scrive a renderli presentabili ed efficienti sotto ogni punto di vista. Mettere tutto il testo in una pagina completa non è una buona scelta per la formattazione di un buon documento. Chi legge vorrebbe dividere il testo in paragrafi, che ci sia un'interlinea importante e una spaziatura tra i paragrafi. La suddivisione di una pagina in un software di elaborazione testi è un metodo per soddisfare i requisiti di formattazione di un documento. Questo articolo fornisce una guida dettagliata su come dividere la pagina in Word.
Come Dividere la Pagina in Word
Microsoft Word è considerato tra i software più facilmente utilizzati nella routine quotidiana. Dividere una pagina in Word potrebbe essere considerato un compito molto semplice, ma questo ti permette di presentare un'immagine del tuo lavoro esteticamente migliore. Microsoft Word offre una raccolta davvero unica e vivace di strumenti con cui lavorare. Puoi gestire facilmente i tuoi documenti con l'aiuto di questi strumenti e aiutarti a sviluppare risultati notevoli. Questo articolo inizialmente intende fornire una guida su come separare le pagine in Word.
Passaggio 1. Seleziona il Testo
Se non vedi l'ora di dividere la tua pagina in due colonne uguali con una divisione verticale, devi stare molto attento nella selezione del testo. Seleziona qualsiasi testo specifico che vuoi dividere; se lo richiedi in tutto il documento non è necessario selezionare il testo completo.
Passaggio 2. Dividi Pagine in Colonne
Passa il cursore sulla finestra e apri la scheda "Layout" nella parte superiore della finestra. Nella sezione "Imposta Pagina" devi selezionare l'opzione "Colonne" per aprire un menu a discesa. Puoi inizializzare qualsiasi numero di colonne per il tuo documento tramite le opzioni fornite.
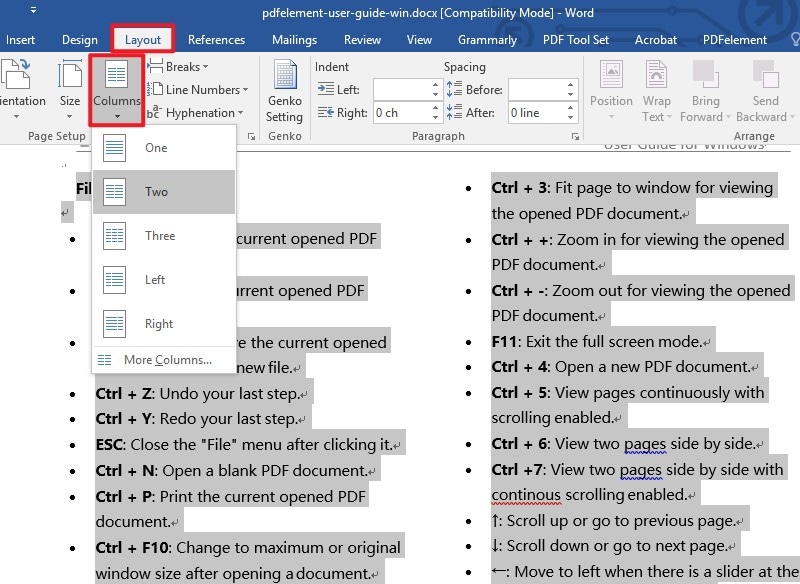
Passaggio 3. Personalizza il Numero di Colonne
Se vuoi impostare un numero personalizzato di colonne, puoi accedere all'opzione "Altre colonne" per aprire una finestra di dialogo. Al termine tocca "Ok".
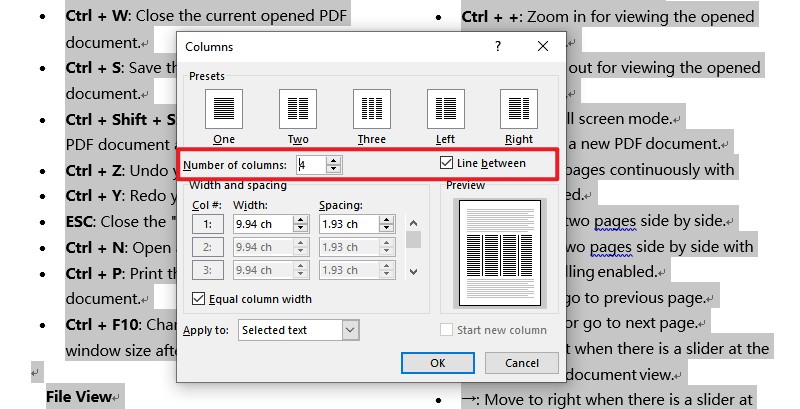
Un Potente Software PDF per Te
Il file PDF è un'altra importante fonte di informazioni che è considerata uno standard nella condivisione di file tra i principali uffici in tutto il mondo. Gli editor PDF si sono indiscutibilmente definiti come una soluzione definitiva ai problemi con la gestione dei PDF. Ci rendiamo perfettamente conto che il mercato è stato alla fine saturato da un numero enorme di editor PDF, questo articolo si presta a fornirti una piattaforma efficace che garantisce qualità con perfezione. PDFelement è una piattaforma che si è sviluppata come un editor unico con strumenti di editing di alto profilo con cui lavorare.
Offre un kit di strumenti di conversione molto dettagliato che ti permette di mantenere i tuoi dati intatti e sostenuti nella loro forma originale anche una volta terminata la conversione del documento. PDFelement ha inoltre una serie di altri strumenti. Consente di rivedere e commentare direttamente i file PDF e fornisce un ambiente in cui è possibile creare, gestire e registrare tutti i dati per i moduli compilabili. Non vede l'ora di creare un ambiente sicuro in cui è possibile proteggere i dati con l'ausilio di password e, se necessario, oscurare le informazioni. PDFelement stabilisce una narrativa per infondere perfezione durante la gestione dei file PDF.
Come Dividere le Pagine in PDF
Pur comprendendo la guida che mostra come dividere a metà un documento Word, puoi anche conoscere un metodo che ti consente di dividere le pagine di un PDF in sezioni. Per imparare questo semplice processo utilizzando PDFelement, devi lavorare sulla guida fornita come segue.
Passaggio 1. Importa un File PDF
Tocca "Apri File" una volta che la finestra principale viene visualizzata sullo schermo dopo aver avviato PDFelement sul desktop.

Passaggio 2. Accedi all'Opzione Pagina
Una volta che hai finito di importare un file dalla directory locale, devi accedere alla scheda "Pagina" nella parte superiore della finestra e arriverai a un diverso sottomenu. Accedi all'opzione che visualizza "Dividi" nel menu.

Passaggio 3. Pagine Separate
Si apre una nuova schermata con una serie di diverse opzioni in cui è possibile selezionare il numero di pagine e segnalibri da dividere. Al termine, tocca OK e salva i risultati.

 100% sicuro | Senza pubblicità |
100% sicuro | Senza pubblicità |


Salvatore Marin
staff Editor