Notiamo che vengono utilizzati vari caratteri speciali nella maggior parte dei documenti ufficiali trovati su Internet. Questi caratteri speciali aiutano gli scrittori a contraddistinguere il loro lavoro da altri documenti trovati in tutto il mondo. Quindi, in questi casi, i caratteri speciali come i numeri romani sono molto utili per organizzare la numerazione delle sezioni del documento o i numeri di pagina del testo completo. Questo articolo fornisce una guida dettagliata su come inserire numeri romani in Word per rendere il tuo prodotto accattivante.
Come Inserire i Numeri Romani in Word
Microsoft Word offre soluzioni efficienti nella gestione dei documenti e ti permette di creare documenti allettanti che possono essere presentati in qualsiasi riunione ufficiale come un giusto allegato. Una caratteristica che può essere considerata mentre si scrivono i documenti è l'utilizzo di caratteri speciali per migliorare la qualità della scrittura e farla rappresentare in modo professionale. L'uso dei numeri romani in un documento Word è considerato un approccio che può essere intrapreso nella creazione di un documento. Per capire i metodi che sono coinvolti nella spiegazione di come inserire i numeri romani in Word, devi guardare la seguente descrizione.
Metodo 1. Inserire Numeri Romani con l'Alfabero
Un approccio molto semplice che può essere utilizzato quando si scrivono i numeri romani in Word può essere consumare gli alfabeti che sono simili ai diversi numeri romani. Possiamo considerare l'utilizzo di lettere maiuscole come I, V, O, L, C, D e M per descrivere il sistema numerico romano.
Metodo 2. Inserire Numeri Romani Digitando in Unicode
Passaggio 1. Devi semplicemente digitare l'Unicode in un documento Word senza la 'U+' sul davanti. Tieni premuto il tasto "Alt" dopo aver digitato.
Passaggio 2. Tenendo premuto il tasto "Alt", premi "X" per cambiarlo in numero romano.
Metodo 3. Inserire Numeri Romani con il Formato Numerico
Se vuoi inserire il tuo contenuto con i numeri romani, puoi anche impostare il formato del numero per ottenerlo.
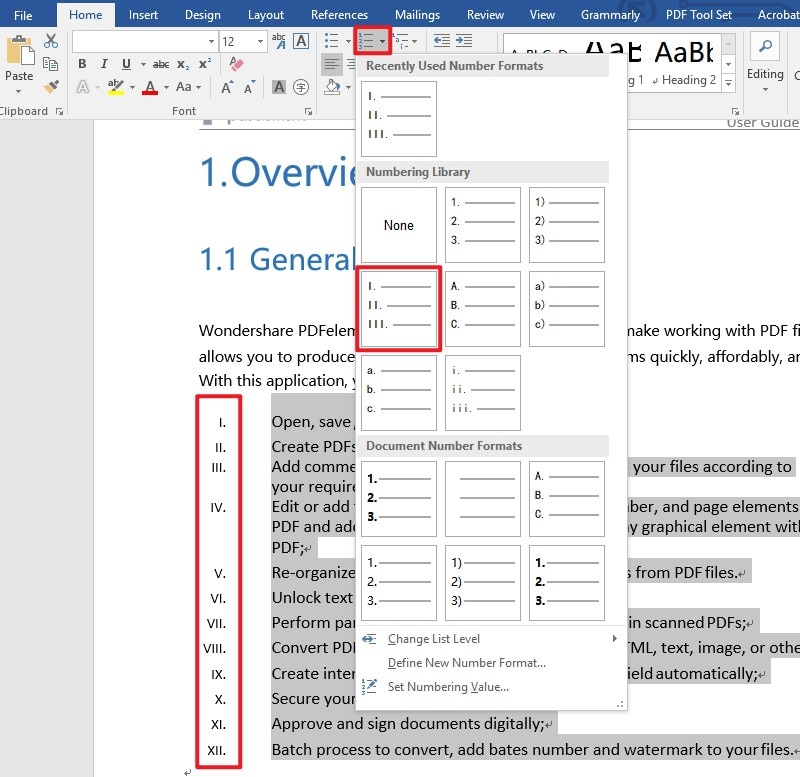
Un Software PDF Potente per Te
Poiché riconosciamo l'importanza di Word e della guida su come aggiungere numeri romani in Word, è importante approfondire un altro formato ufficiale di file significativo che viene utilizzato dappertutto. Il formato di file PDF è indicato come uno dei formati più comuni che vengono utilizzati nella condivisione di file in tutto il mondo. Tuttavia, quando si tratta di modificare e gestire tali documenti, il requisito di un editor PDF diventa fondamentale. In questo caso, l'articolo ti presenta PDFelement, un editor PDF all'avanguardia indotto con strumenti e caratteristiche che vanno ben oltre il confronto.
PDFelement assicura che tu possa modificare in modo efficace i tuoi file PDF senza alcun problema e convertirli mantenendo la qualità del documento originale se necessario. Successivamente, la piattaforma ti permette anche di utilizzare la funzione di firma digitale su diversi documenti e di farli rivedere e commentare con l'aiuto di diverse annotazioni. PDFelement non è solo un semplice editor; è un editor che ti permette di sviluppare moduli compilabili e gestirli con facilità. Ti fornisce anche un ambiente sicuro per gestire i tuoi PDF con successo.
Come Modificare Testi PDF
La modifica è una delle caratteristiche principali fornite in PDFelement, che può essere utilizzata per gestire testo, immagini, collegamenti e quant'altro. Per capire la semplice procedura che comporta la modifica del testo in PDFelement, devi dare un'occhiata ai passi forniti come segue.
Passaggio 1. Aprire un File PDF
Dopo averlo scaricato, installato e lanciato con successo la piattaforma sul desktop, devi selezionare l'opzione "Apri file" dalla finestra iniziale per importare un file PDF a livello locale.

Passaggio 2. Modificare il Testo
Devi spostare il cursore verso la parte superiore della finestra per selezionare l'opzione della scheda "Modifica" dalla barra degli strumenti. Un sottomenu si apre davanti a te. Seleziona il pulsante che visualizza il testo nel sottomenu per procedere alla modifica del testo in tutto il documento.

Passaggio 3. Aggiungere o Eliminare il Testo
L'altra opzione richiede che tu acceda alla scheda "Pagina" nella parte superiore della finestra per utilizzare diverse opzioni come l'aggiunta di nuove pagine, la sostituzione di pagine esistenti o l'eliminazione di pagine per riordinare il tuo documento PDF.

 100% sicuro | Senza pubblicità |
100% sicuro | Senza pubblicità |


Salvatore Marin
staff Editor