I documenti sono sviluppati con un'infusione di testo e grafica. Ma se si tratta di impostare il testo e la grafica per rendere presentabile il documento, i margini sono una sezione importante che deve essere curata durante l'impostazione. Esistono quindi diversi rimedi gestire i margini e il formato del documento. Di solito, in tali documenti in cui la larghezza del testo e della grafica è molto più di un normale verticale A4 la soluzione semplice è posizionarlo su un orientamento orizzontale. Questo articolo ti presenta una guida su come inserire una pagina orizzontale in Word.
In quali situazioni devi usare una pagina orizzontale in Word
Inserire una pagina orizzontale (in formato landscape) può sembrare un’azione marginale, ma in realtà offre soluzioni pratiche in numerosi contesti professionali e accademici. Ecco i casi più comuni in cui conviene usarla:
1. Tabelle molto larghe
Quando una tabella contiene molte colonne (come nei report finanziari o nelle analisi di dati), il formato verticale rende difficile la lettura o causa una riduzione eccessiva del testo. La pagina orizzontale permette di mantenere dimensioni leggibili senza compromettere la chiarezza.
2. Grafici o immagini panoramiche
Alcuni grafici a barre, organigrammi o immagini orizzontali (es. screenshot, foto ad alta risoluzione) si adattano molto meglio al layout landscape, evitando distorsioni e spazi vuoti.
3. Presentazioni stampate o layout editoriali
In documenti che riproducono slide PowerPoint o brochure, l’orientamento orizzontale è più coerente con il design originale.
4. Documenti tecnici o architettonici
Mappe, schemi elettrici o planimetrie necessitano di una visualizzazione estesa che solo una pagina orizzontale può garantire.
5. Esigenze di impaginazione professionale
Alcuni modelli di curriculum creativi o documenti aziendali richiedono un layout fuori dagli schemi, dove l’alternanza tra pagina verticale e orizzontale migliora l’impatto visivo.
👉 Suggerimento pratico: puoi usare la pagina orizzontale anche solo per un determinato paragrafo, senza influire sul resto del documento, grazie alle interruzioni di sezione.
Come Inserire una Pagina Orizzontale in Word
Microsoft Word è considerato il punto di partenza per tutte le soluzioni di elaborazione testi ed è stato implementato come standard per la modifica dei documenti in tutto il mondo. Sebbene la maggior parte degli uffici e dei funzionari preferisca utilizzare Word per vari scopi, potrebbe essere difficile per gli utenti inserire una pagina orizzontale all'interno di Word. Tuttavia, Word offre gli strumenti e l'ambiente perfetti per implementarlo con facilità. Questo articolo presenta una guida su come aggiungere una pagina orizzontale in Word superando i metodi manuali.
Passaggio 1: Selezione del Testo
Innanzitutto, apri il documento Word seguito dal file in cui si desidera aggiungere il poster. Oppure puoi creare un nuovo file per creare un poster.
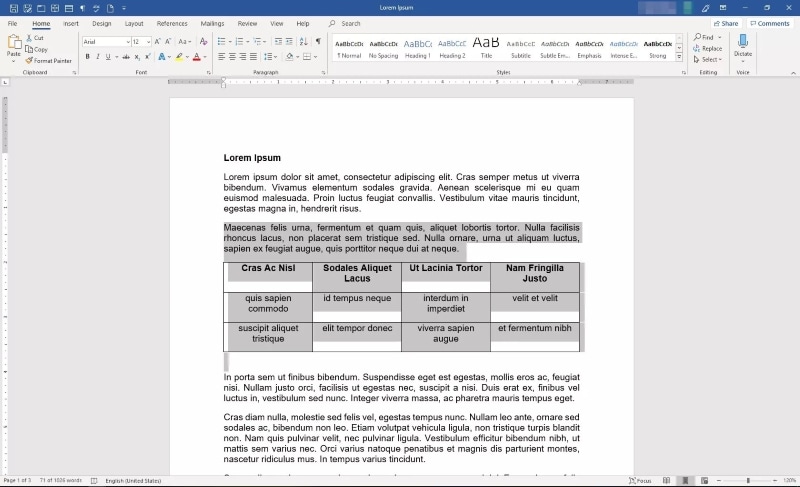
Passaggio 2: Apri Imposta pagina
Con il testo selezionato, accedi alla scheda "Layout" e procedi con l'apertura del launcher della finestra di dialogo "Imposta pagina" dall'angolo in basso a destra della sezione. Passa alla scheda "Margini" nella finestra di dialogo che si apre sullo schermo.
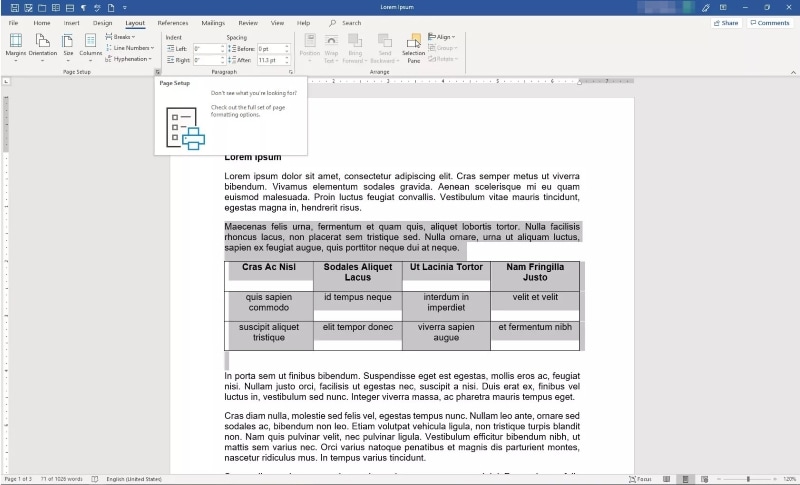
Passaggio 3: Cambia Orientamento
La successiva finestra di dialogo porta alla sezione "Orientamento" e cambia l'orientamento in "Paesaggio" tra le due opzioni disponibili. Dopo la sezione "Anteprima" puoi modificare le impostazioni in "Testo Selezionato" nel menu "Applica a". Conferma le impostazioni per consentire la modifica del testo selezionato nell'orientamento richiesto. Questo è il processo che spiega come inserire una pagina orizzontale in un documento verticale.
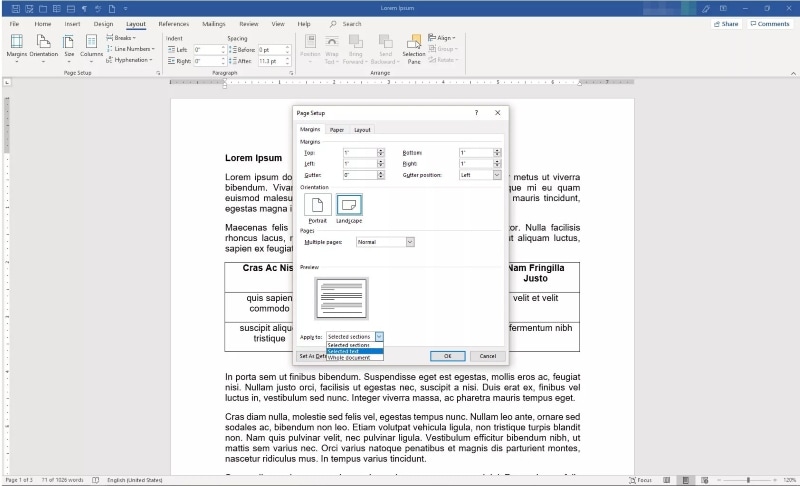
Problemi comuni e soluzioni pratiche
L’inserimento di una pagina orizzontale in Word può sembrare semplice, ma se non gestito correttamente può causare errori di formattazione. Ecco i problemi più frequenti e come risolverli:
❗ La modifica dell’orientamento si applica all’intero documento
Causa: L’utente ha cambiato l’orientamento senza inserire un'interruzione di sezione.
Soluzione:
- Posizionati all’inizio della pagina che vuoi modificare
- Vai su Layout > Interruzioni > Pagina successiva
- Poi cambia l’orientamento da Layout > Orientamento > Orizzontale
- Se necessario, inserisci un’altra interruzione dopo la pagina per ripristinare il formato verticale
❗ Intestazioni e piè di pagina si spostano o si ripetono in modo errato
Causa: Word applica per default lo stesso layout di intestazione a tutte le sezioni.
Soluzione:
- Clicca su intestazione o piè di pagina della pagina orizzontale
- Deseleziona l’opzione Collega a precedente
- Ora puoi personalizzare solo quella sezione senza influire sulle altre
❗ La stampa o l’esportazione PDF non mantiene l’orientamento corretto
Causa: Impostazioni della stampante o del salvataggio PDF non rilevano la variazione di sezione.
Soluzione:
- Controlla in File > Stampa che la visualizzazione anteprima mostri il layout corretto
- In caso contrario, esporta in PDF da File > Salva con nome > PDF e verifica in “Opzioni” che sia attiva la stampa per sezioni diverse
❗ Contenuto disallineato nella pagina orizzontale
Causa: Il contenuto viene spostato automaticamente da Word quando si cambia orientamento
Soluzione:
- Verifica i margini in Layout > Margini personalizzati
- Usa la griglia di allineamento o le guide per centrare manualmente elementi come immagini o caselle di testo
 100% sicuro | Senza pubblicità |
100% sicuro | Senza pubblicità |
Salvatore Marin
staff Editor