Quando si legge un compito d'ufficio o una ricerca, il sommario è considerato una parte importante del documento che aiuta chi legge a districarsi nel testo. Spiega tutti i punti significativi che vengono coperti. Quindi è anche molto importante sapere come creare un sommario in Word. Questo articolo fornisce una guida passo passo dettagliata su come creare un sommario.
Come Creare un Sommario in Word
Quando si tratta di creare un sommario all'interno di un file Word, devono essere seguiti diversi passaggi necessari per interconnettere il documento scritto con la tabella stessa. Questo articolo fornisce una guida definitiva su come creare un sommario in MS Word.
Passaggio 1. Seleziona Stili dell'Intestazione
Pur comprendendo come creare un sommario in Word 2016 per documenti pesanti, l'applicazione di uno stile di intestazione è considerata essenziale per la creazione del sommario. Quindi è necessario selezionare gli stili di intestazione dal gruppo della galleria "Stili" nella scheda "Home" al testo selezionato.
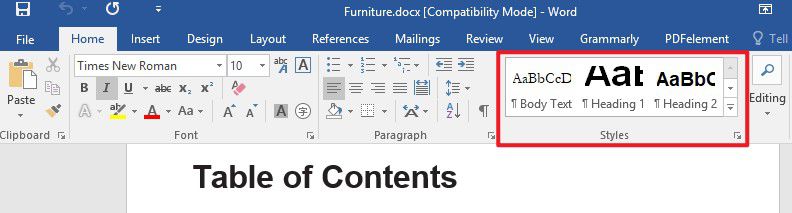
Passaggio 2. Aggiungi il Sommario
Dopo aver selezionato gli stili di intestazione, puoi andare alla scheda "Riferimenti" e procedere al comando "Sommario". Ci sono alcune tabelle automatiche tra cui scegliere. Quindi puoi selezionarne uno per aggiungere il sommario.
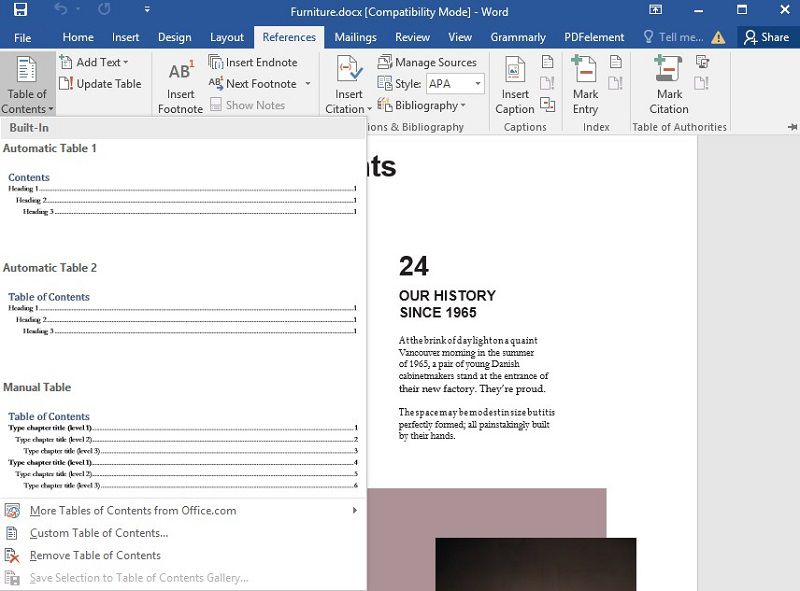
Passaggio 3. Visualizza il Sommario
Ora il sommario si trova nel documento. Word esamina il documento per creare il sommario con le intestazioni scritte sul documento. Queste intestazioni fungono da collegamenti ipertestuali all'intero documento.
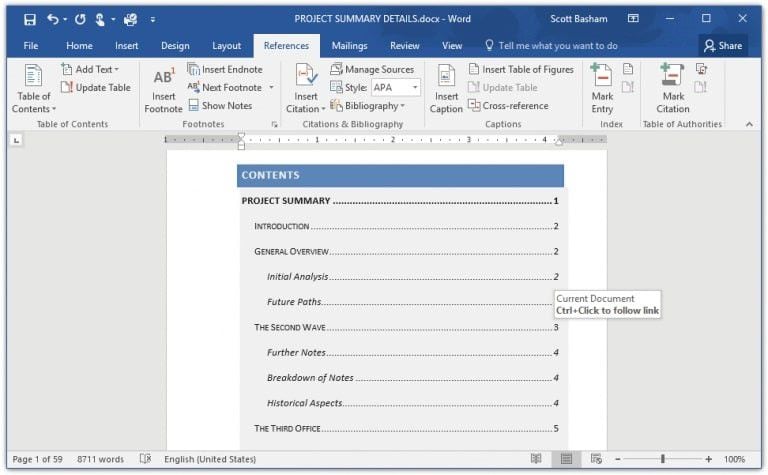
Il Miglior Software PDF
Le persone di solito incontrano difficoltà durante la gestione dei PDF sui propri dispositivi. In genere, non è possibile effettuare molte funzioni sui PDF per impostazione predefinita, rendendo così PDFelementil salvatore. Pur fornendo un set di funzionalità molto esplicabile ai suoi utenti, questo è di gran lunga il miglior editor progettato per creare, annotare, modificare, proteggere o firmare PDF.
PDFelement ti fornisce la base perfetta per modificare e convertire i loro documenti. Consente di creare PDF per un'ampia gamma di formati di file e ti aiuta a modificarli senza accedere ai file di origine. Una semplice procedura di conversione in qualsiasi formato di file MS Office primario è possibile su PDFelement. L'editor fornisce un set completo di strumenti di commento per la revisione o il contrassegno dei PDF. Puoi commentare o rivedere i PDF consentendo agli utenti di navigare nel documento e modificarlo alla perfezione. Le approvazioni delle firme erano di solito una procedura frenetica nei vecchi tempi, in cui dovevi ratificare i documenti in una forma particolarmente dura. PDFelement consente di approvare facilmente le firme semplicemente inoltrando i PDF.

PDFelement fornisce le funzionalità più raffinate nell'editing PDF, dove fornisce una creazione di moduli in un clic con funzioni di modifica adeguate per rendere i moduli compilabili. Al termine puoi ottenere una serie di dati analizzati. La protezione dei file è un'altra delle caratteristiche essenziali di PDFelement. Concedendoti l'accesso di controllo, aiuta a limitare l'uso non necessario dei documenti proteggendoli tramite password. Rimuove anche tutte le informazioni sensibili considerate riservate per te. Infine, per portare più autenticità all'interno del documento, puoi introdurre firme digitali certificate per una validazione espansiva.
Come Creare un Nuovo Catalogo dai Segnalibri Durante la Combinazione di File
Passaggio 1. Combina PDF
Avvia PDFelement e clicca su "Unisci PDF".

Passaggio 2. Aggiungi File
Viene visualizzata una finestra dove caricare tutti i file necessari. Quindi puoi selezionare l'opzione "Genera una nuova pagina del catalogo dai segnalibri" e cliccare sul pulsante "Avanti".
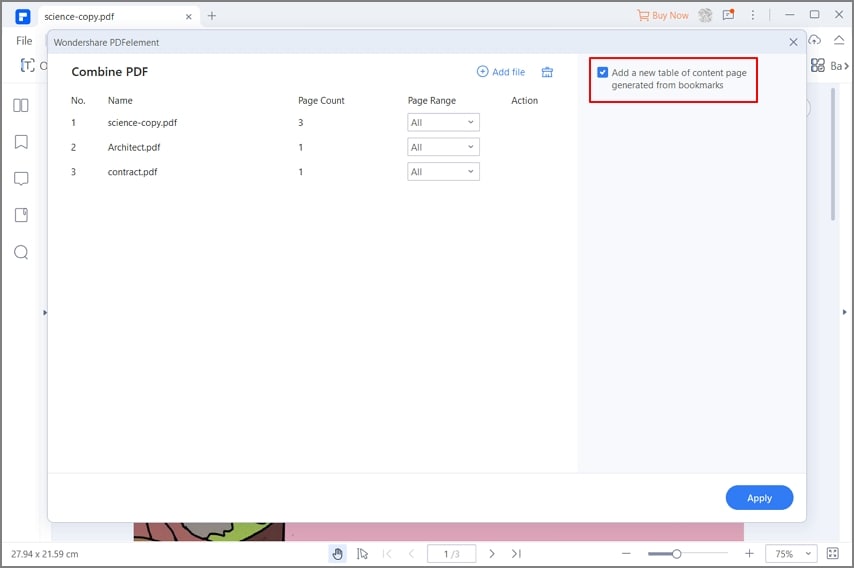
Passaggio 3. Genera il Catalogo
Ora c'è una nuova pagina del catalogo nel tuo PDF combinato, che ti aiuta a trovare rapidamente la pagina di destinazione.
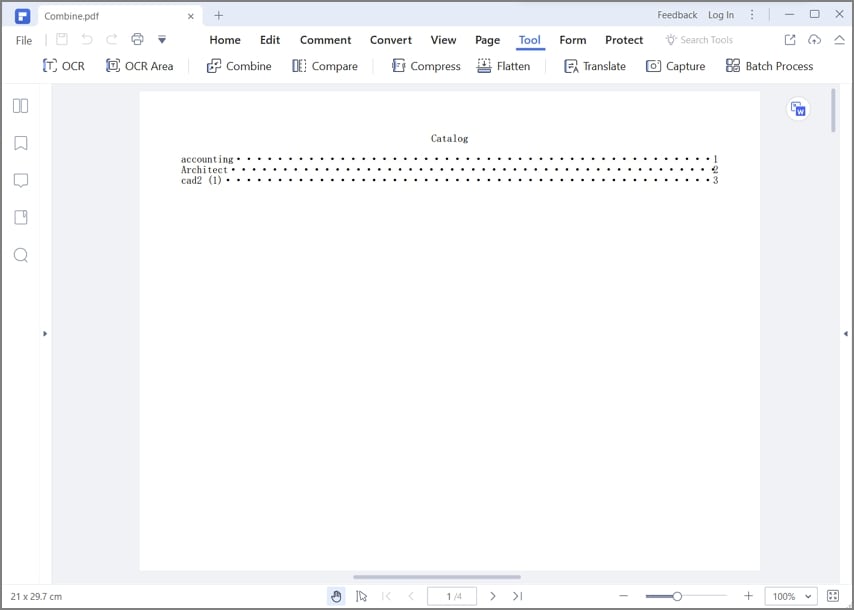
 100% sicuro | Senza pubblicità |
100% sicuro | Senza pubblicità |


Salvatore Marin
staff Editor