I dati possono essere visualizzati in varie forme, che includono la rappresentazione tramite tabelle, grafici, grafici a torta e molto altro. Le piattaforme di elaborazione testi forniscono principalmente tali opzioni di visualizzazione dei dati, a cui è possibile accedere tramite i loro strumenti. Pur fornendo una piattaforma efficiente su cui lavorare, è possibile eseguire vari dispositivi sui dati visualizzati in tali diagrammi. Ci sono momenti in cui hai bisogno di gestire le tue tabelle ed effettuare diverse modifiche su di esse. Ciò potrebbe includere la necessità di dividere le celle in Word. Questo articolo presenta una guida dettagliata su come dividere la tabella in Word in modo efficace
Come Dividere una Tabella in Word
Quando crei un documento potresti imbatterti nella gestione di tabelle diverse che hanno molte colonne o righe impilate su sé stesse. In questi casi, è importante dividere la tabella per renderla presentabile e leggibile. Quindi è importante capire il metodo di come dividere le celle in Word. La seguente guida passo passo spiega all'utente il processo completo di suddivisione della tabella in un documento Word, sia in modo orizzontale che verticale.
Divisione Orizzontale
Passaggio 1. Accedi all'Opzione Dividi Tabella
Tocca la sezione o la cella da cui desideri dividere la tabella. Accedi alla scheda "Layout" nella sezione "Strumenti Tabella" e tocca l'opzione che mostra "Dividi Tabella" nel sottomenu.
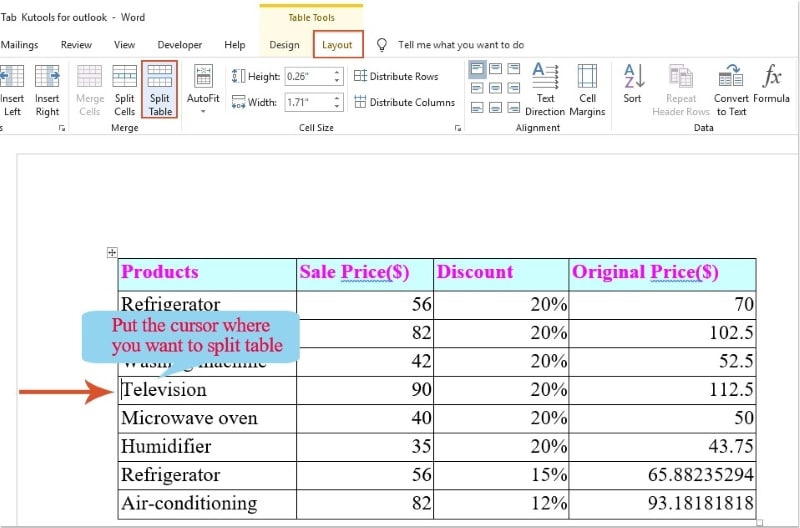
Passaggio 2. Osserva il Risultato
La tabella è ora facilmente suddivisa in due diverse sezioni, che possono essere controllate e gestite separatamente, facilitando la formattazione.
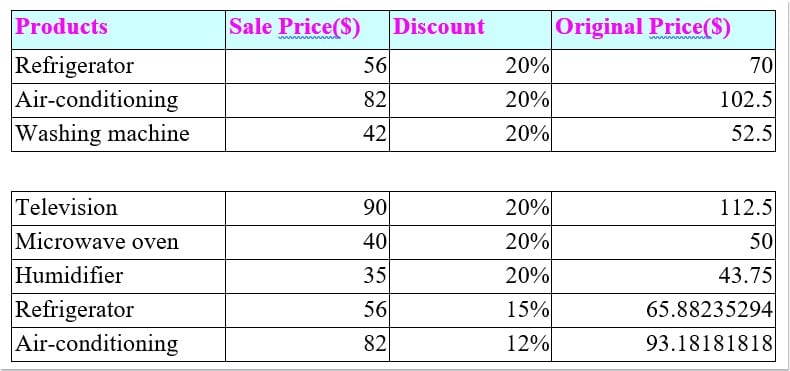
Divisione Verticale
Passaggio 1. Seleziona la Posizione di Divisione
Devi Posizionare il cursore sotto la tabella da dividere. Tocca "Invio" per ottenere due segni di paragrafo sul documento.
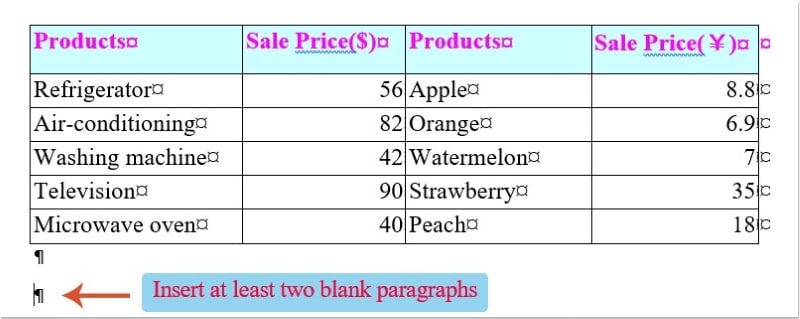
Passaggio 2. Dividi la Tabella
Successivamente, seleziona la porzione della tabella che vuoi dividere. Trascinalo sul segno che hai impostato in precedenza, il che porta la tabella a dividersi in due sezioni diverse verticalmente.
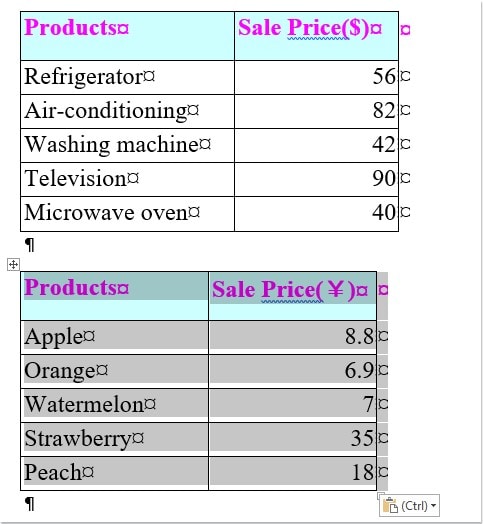
Il Miglior Software per PDF - PDFelement
I file PDF sono considerati uno standard ufficiale di pubblicazione dei file e sono utilizzati come formato per la lettura di documenti su molte piattaforme in tutto il mondo. I file PDF di solito richiedono diversi editor per coprire alcuni tocchi di base che aiuterebbero gli utenti a migliorare efficacemente la struttura del documento senza doverlo convertire inutilmente. Per questo, questo articolo ti presentiamo un editor fantastico che si chiama PDFelement che offre un set di strumenti di lavoro davvero impeccabile.
PDFelement offre tutta una serie di strumenti principali che ti aiutano a modificare facilmente i documenti. Oltre ad offrire una varietà di strumenti di conversione che permettono di convertire i tuoi file in formati Office, mantenendo la sua qualità originale. Insieme a questi strumenti di base, PDFelement offre agli utenti un set di strumenti di revisione e commento autorizzabili tramite l'ausilio di firme digitali.
Inoltre offre un'altra formalità per progettare moduli compilabili e condividerli tra le masse. Questo rende PDFelement molto diverso dalle piattaforme generiche. Questa piattaforma fornisce in definitiva una piattaforma sicura su cui lavorare, con servizi di protezione tramite password e una funzione di redazione delle informazioni. Dovresti assolutamente considerare l'utilizzo di PDFelement come editor PDF principale.
Come Aggiungere Commenti al PDF
PDFelement è stato menzionato come una piattaforma molto efficace che offre una serie di strumenti prolifici con cui lavorare. Durante la modifica e la conversione del tuo documento con i suoi strumenti all'avanguardia puoi aggiungere commenti a qualsiasi file PDF con il suo strumento di annotazione. Per comprendere facilmente il processo di aggiunta di commenti su un PDF, è necessario seguire le linee guida fornite come segue.
Passaggio 1. Apri un file PDF all'interno di PDFelement
Dopo aver installato PDFelement sul desktop devi procedere all'avvio. Tocca "Apri file" nella schermata principale che si apre dopo il lancio. Individua il file dalla memoria locale e importalo.

Passaggio 2. Aggiungi Commenti al PDF
Accedi alla scheda "Commenti" sulla barra degli strumenti nella parte superiore della finestra. Puoi aggiungere commenti in varie forme come previsto nel sottomenu.

Passaggio 3. Modifica le Proprietà dei Commenti
Una volta aggiunta una forma al file PDF, puoi anche modificare le proprietà della scheda dei commenti accedendo alle sue "Proprietà" dopo aver cliccato con tasto destro sulla forma.
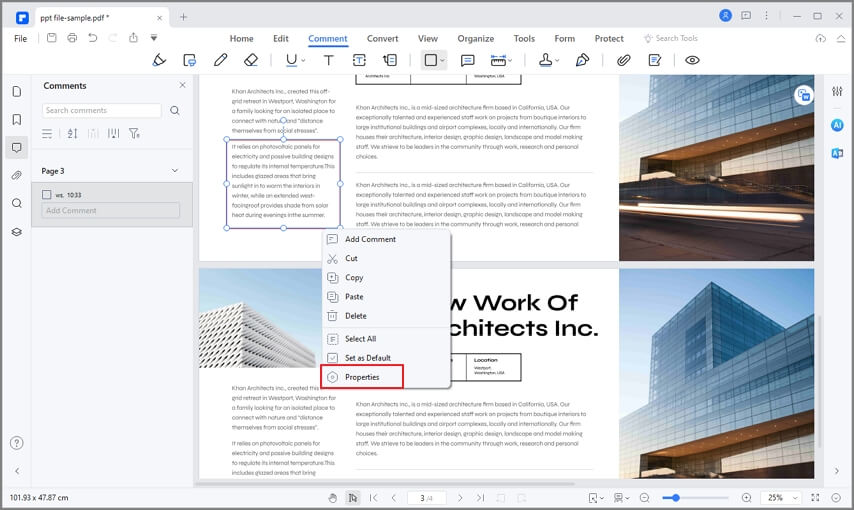
 100% sicuro | Senza pubblicità |
100% sicuro | Senza pubblicità |


Salvatore Marin
staff Editor