Se sei in giro e devi inviare urgentemente un documento ufficiale, ma non hai uno scanner a disposizione, puoi risolvere il problema con il tuo smartphone. Scatta una foto del documento per ottenere un file JPG e poi converti l’immagine in un PDF, un formato più professionale e semplice da archiviare. Grazie a varie app e strumenti online, è facile trasformare le foto dei documenti in PDF chiari e leggibili direttamente dal cellulare, rendendo lo smartphone un’alternativa pratica e veloce a uno scanner tradizionale.
Imparare come convertire le immagini in PDF sui modelli iPhone e iPad è la parte facile. La parte difficile è trovare uno strumento che può farlo facilmente e bene. Ciò significa rapida conversione, output PDF ad alta qualità, e metodi semplici per condividere i PDF delle immagini online. Diamo un'occhiata ad alcuni semplici modi per fare ciò con gli strumenti di terze parti e quelli nativi di iOS.
Parte 1: Come Convertire i JPG in PDF su iPhone e iPad
Parte 2: Altre App per convertire i JPG in PDF su iOS
Parte 1: Come Convertire i JPG in PDF su iPhone e iPad in 5 Modi Diversi
Quando hai bisogno di cambiare un'immagine (JPG, PNG, BMP, GIF) in un documento PDF, il modo più facile è convertirla sul tuo iPhone o iPad. Se non l'hai fatto già, qui prepariamo 5 utili metodi per mostrarti come trasformare un'immagine in un PDF:
Soluzione 1: Convertire i JPG in PDF su iPhone con l'App di Conversione PDF - PDFelement

PDFelement per iOS è uno strumento di editing PDF e conversione file leggero ma potente per iPad e iPhone. Le sue ampie funzionalità, operazione fluida, e interfaccia semplice lo rendono uno strumento utile per il tuo dispositivo cellulare Apple. Le caratteristiche di quest'app per iOS includono creazione di PDF, lettura, modifica, conversione, organizzazione, annotazione, protezione, ottimizzazione, stampa, e condivisione. L'interfaccia semplificata, le ricche funzioni, e la versatilità di questo strumento lo rendono una delle migliori piattaforme per imparare come convertire i JPG in PDF stile iPhone!
2 metodi per convertire i jpg in pdf - dispositivi iOS
Metodo 1 Converti foto in PDF da file
PDFelement ti permette di importare i file da svariate fonti come l'app Foto, l'app File, o anche il tuo computer - come primo passo, tocca l'icona +. Seleziona un singolo file immagine o fino a 30 file JPG per la conversione in PDF - selezionare più immagini metterà tutte le immagini in un singolo file PDF. Dopo che i file sono stati importati, tocca l'icona … (puntini di sospensione) accanto all'immagine o quello nell'angolo superiore destro (per più immagini) per seleziona l'opzione di Converti in PDF.
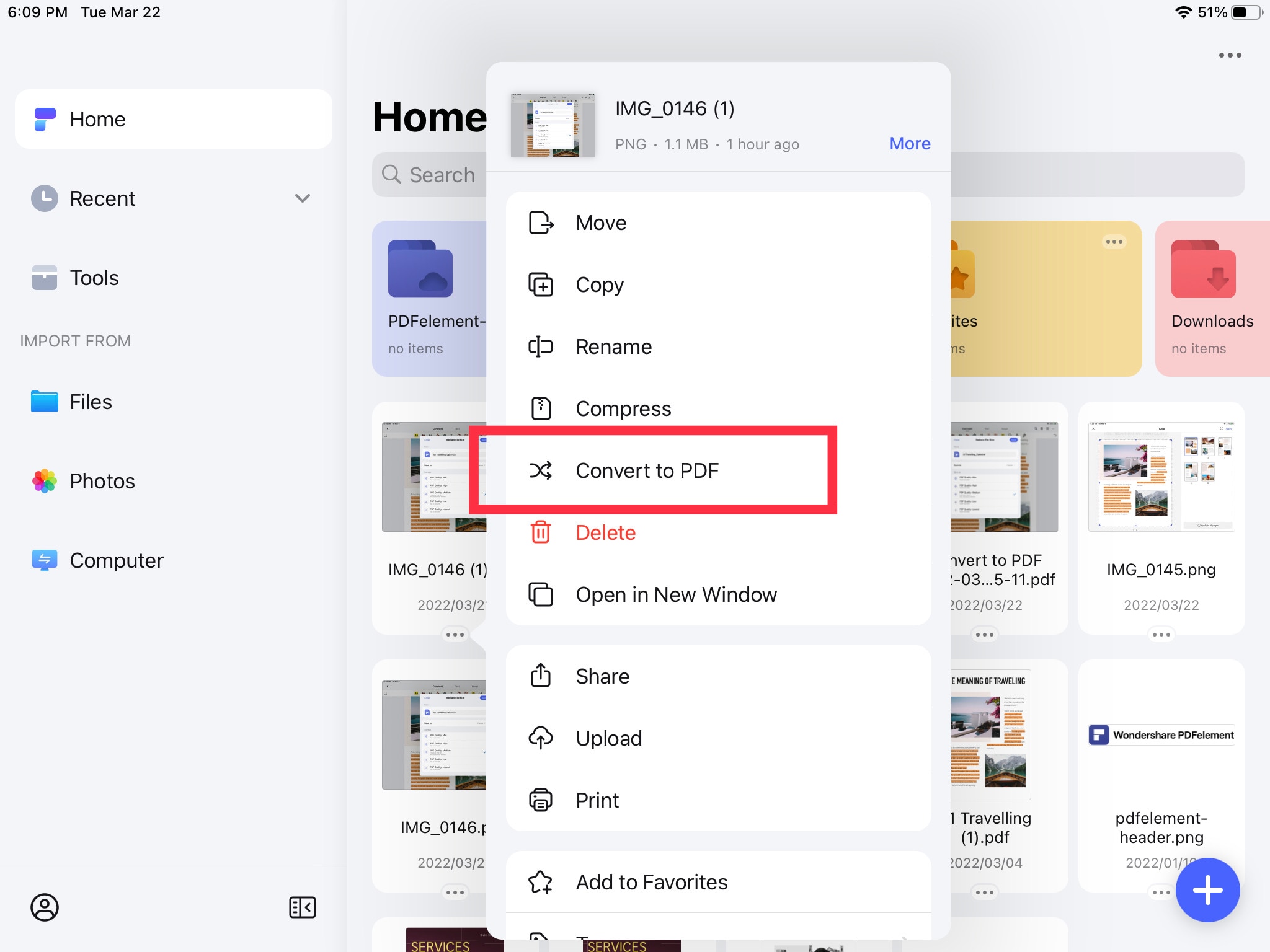
Metodo 2 Converti foto in PDF dirretamente da camera
Toccando l'icona +, puoi anche trovare la funzione di scansione. Con pochi passaggi, puoi scattare una foto del documento con il tuo dispositivo, e PDFelement lo elaborerà per generare un file PDF pulito e leggibile: basta aprire la fotocamera e scattare una foto e la foto potrà essere convertita direttamente in formato PDF

Vedi quanto è facile imparare come convertire i JPG in PDF su iPhone? Il processo di sopra può essere seguito anche sugli iPad. Inoltre dopo che la conversione è completa, puoi effettuare altre azioni come comprimere il PDF, annotare il PDF con strumenti di annotazione, ritagliare il PDF, aggiungere una filigrana, e così via. Quando sei pronto, tocca il tasto Condividi nel menu dell'icona dei puntini di sospensione (Menu Altro o menu esteso) e condividilo tramite email o AirDrop, o caricalo su Pinterest o sulle altre app installate nel tuo dispositivo.
Soluzione 2: Convertire JPG in PDF Online su Questa Pagina
Passo 1. Converti JPG in PDF Online
Ecco un metodo rapido per convertire JPG in PDF online: strumenti online PDFelement. PDFelement offre anche soluzioni PDF online per aiutarti a gestire i tuoi file in vari formati con facilità. Per convertire JPG in PDF gratuitamente online, visita la pagina online di PDFelement e segui i passaggi seguenti.
Fai clic su "Seleziona un file" nell'area di caricamento oppure trascina e rilascia l'immagine per avviare la conversione.
Passo 2. Scarica il file PDF
Una volta completata la conversione, clicca sul pulsante "Download" per salvare il file PDF generato sul tuo dispositivo.
Soluzione 3: Salva un'Immagine in PDF usando l'Opzione Stampa
Puoi anche usare la Stampante virtuale sul tuo iPhone per cambiare i JPG in PDF su iPhone. È facile come condividere il file usando l'opzione di Stampa nel tuo Foglio di Condivisione. La procedura è molto semplice e la conversione è davvero rapida. Tuttavia, non sarai in grado di effettuare altre azioni come compressione o annotazione, tranne se hai un utile strumento come PDFelement installato nel tuo dispositivo.
Passi su Come Convertire un'Immagine in PDF su iPhone usando la Funzione di Stampa
Passo 1 Apri l'App Foto per Selezionare l'Immagine

Avvia l'app Foto sul tuo iPhone e seleziona un'immagine.
In alternativa, puoi andare nel pannello Album e selezionare più PDF toccando prima il tasto Seleziona.
Passo 2 Condividi alla Stampante
Accedi al Foglio di Condivisione toccando l'opzione Condividi.
Seleziona Stampa come tuo mezzo di condivisione.
Passo 3 Cambia JPG in PDF

Quando vedi l'anteprima di stampa, pizzica l'immagine verso l'esterno per convertirla in PDF.
Il file convertito verrà salvato sul tuo dispositivo, dal quale puoi condividerlo con vari metodi disponibili nel tuo Foglio di Condivisione.
Soluzione 4:Cambiare i JPG in PDF usando l'App Books
In modo simile a come abbiamo imparato a convertire i JPG in PDF su iPhone in gruppo con PDFelement, puoi anche imparare come farlo nelle app Books. Le immagini che selezioni verranno compilate in un singolo PDF e salvate nell'app, dalla quale puoi condividerle con gli altri online. Osserviamo questo procedimento facile da eseguire in dettaglio.
Passi per Convertire le Immagini in PDF su iPhone con l'App Books
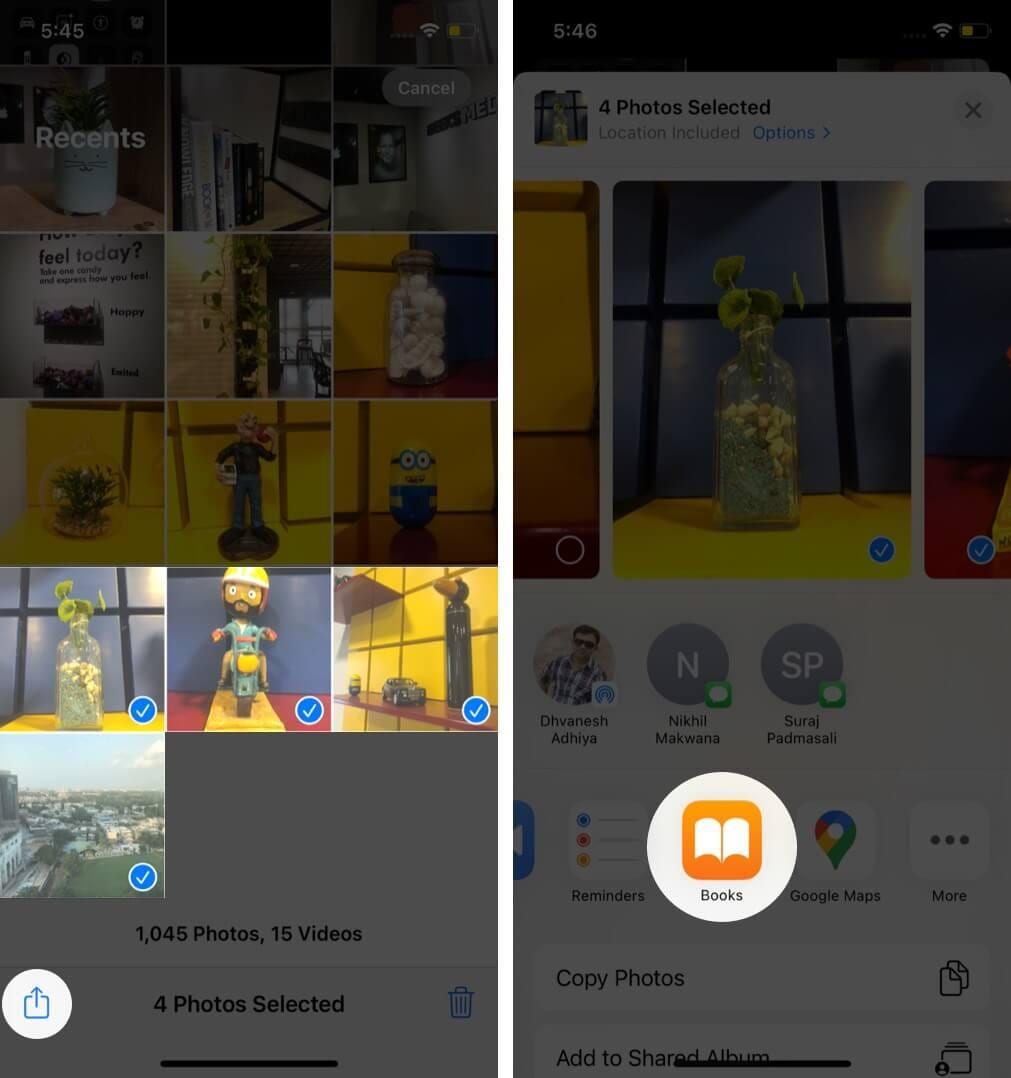
Passo 1 Apri l'App Foto
Tocca l'app Foto per avviarla.
Passo 2 Seleziona Più Foto
Vai sul pannello album e seleziona più immagini scorrendo le tue dita su di esse.
Passo 3 Converti i JPG in PDF
Tocca l'opzione Condividi per rivelare il Foglio di Condivisione.
Seleziona l'app Books dal Foglio di Condivisione.
Ecco fatto! Le tue immagini verranno convertite e compilate in un singolo file PDF che verrà aperto per anteprima. Puoi condividerlo nuovamente aprendo il Foglio di Condivisione e scegliendo un'opzione di condivisione diversa.
Soluzione 5:Trasformare un'Immagine in PDF con l'App File di iOS
Sapevi che puoi anche usare la tua app File su iPhone per convertire un'immagine in un file PDF? L'unico requisito è che l'immagine in questione dev'essere nella tua app File per far funzionare questo procedimento. Tuttavia, se l'immagine è dentro, tutto ciò che serve sono un paio di tocchi per convertirla in file PDF. Come per i procedimenti precedenti, useremo la funzione di Condivisione per convertire il file.
Passi per Trasformare un'Immagine in PDF su iPhone con l'App File
Passo 1 Apri l'App File
Vai nell'app file e trova l'immagine da convertire.
Passo 2 Converti in PDF
Per convertire una singola immagine, premila a lungo e dopo tocca su Crea PDF.
Per convertire più immagini, tocca il menu Altro (icona dei puntini di sospensione dentro un cerchio).

Tocca Seleziona nel menu esteso.
Tocca le immagini da convertire.
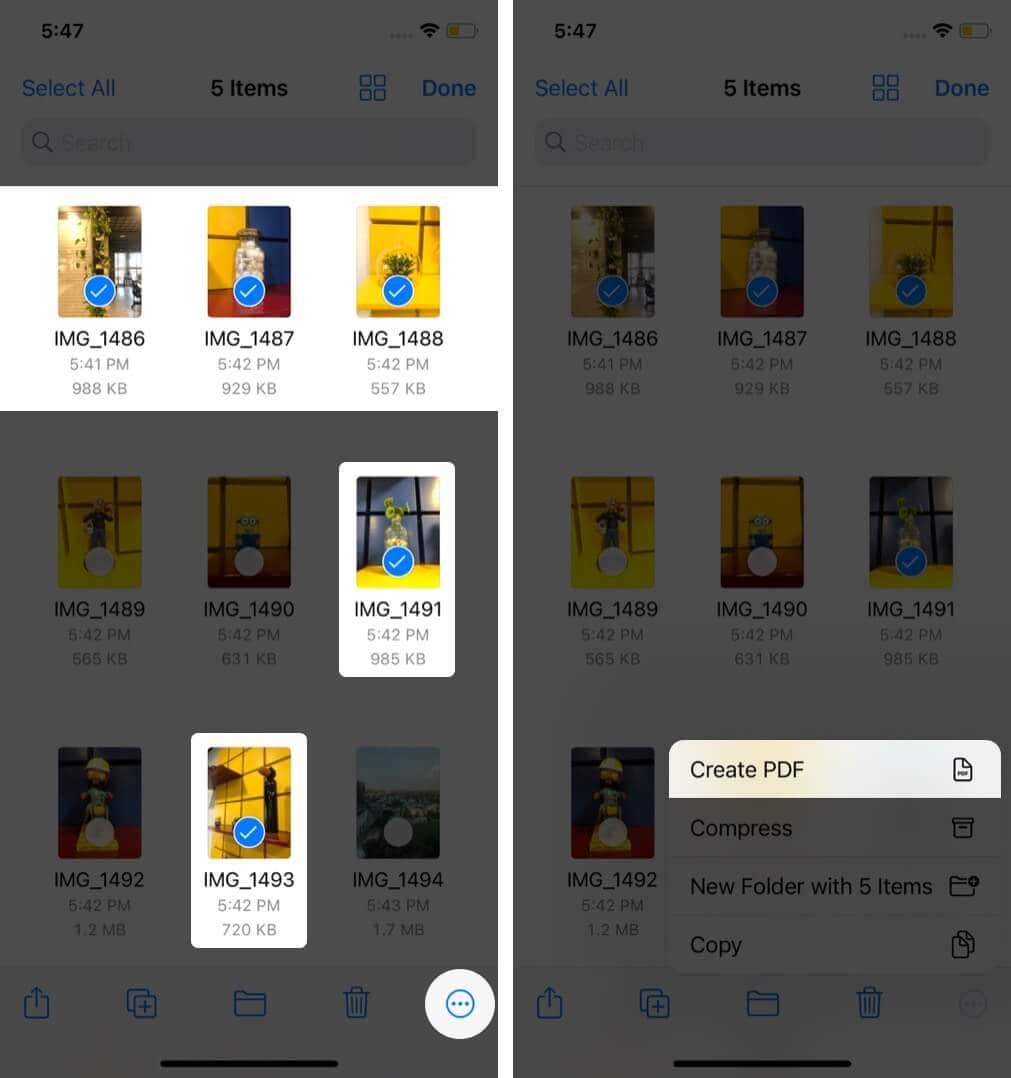
Tocca nuovamente il menu Altro e tocca Crea PDF.
Soluzione 6:Convertire JPG in PDF sul Tuo Browser con HiPDF
HiPDF è uno strumento PDF online al quale puoi accedere su qualsiasi browser moderno sul tuo iPhone, inclusi Safari, Chrome, ecc. Il sito è composto da un gruppo di pagine web, ognuna con uno strumento PDF dedicato che può essere usato gratuitamente online. Lo strumento per questo processo particolare è la pagina di conversione Immagine a PDF, e puoi accedere rapidamente ad essa sul tuo iPhone o qualsiasi altro dispositivo. Il passi nella seguente sezione evidenziano ciò che devi fare per convertire un JPG in PDF online.
Passi per Convertire i JPG in PDF Online con HiPDF
Passo 1 Visita la pagina web di HiPDF Immagine a PDF
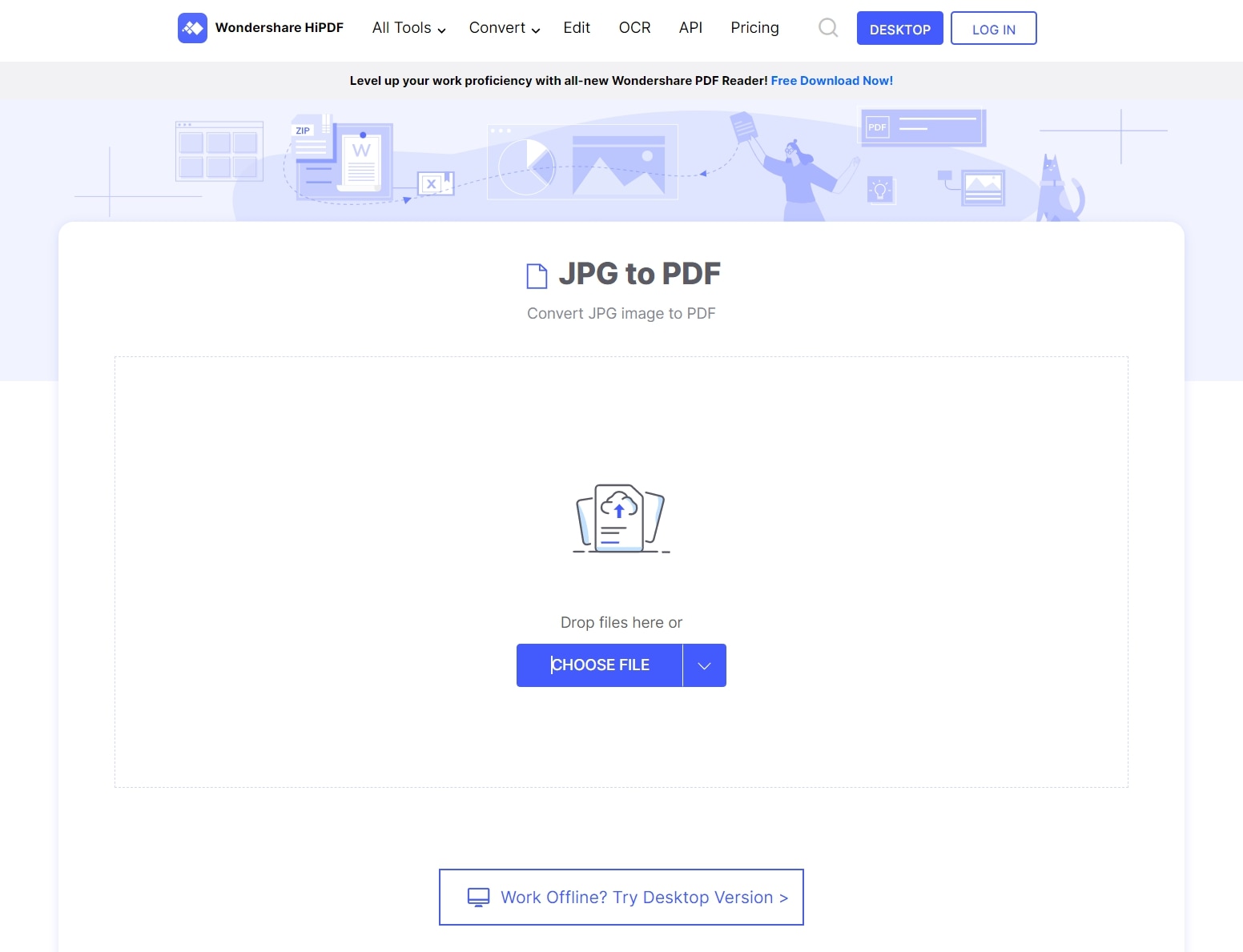
Avvia la tua app del browser e vai sulla pagina di conversione HiPDF JPG in PDF.
Passo 2 Carica il File JPG
Tocca l'opzione Scegli File per prendere il file dal tuo dispositivo locale.
Passo 3 Converti il JPG e Scarica il PDF
Dopo che il file è stato importato su HiPDF, tocca il tasto Converti

Sulla prossima pagina, tocca Scarica per salvare il PDF sul tuo dispositivo - vedrai anche opzioni per caricare il file convertito sul tuo account Dropbox o Box.
Parte 2: Altre Utili App per Convertire i JPG in in PDF su iPhone
#1 PDF Expert per iOS
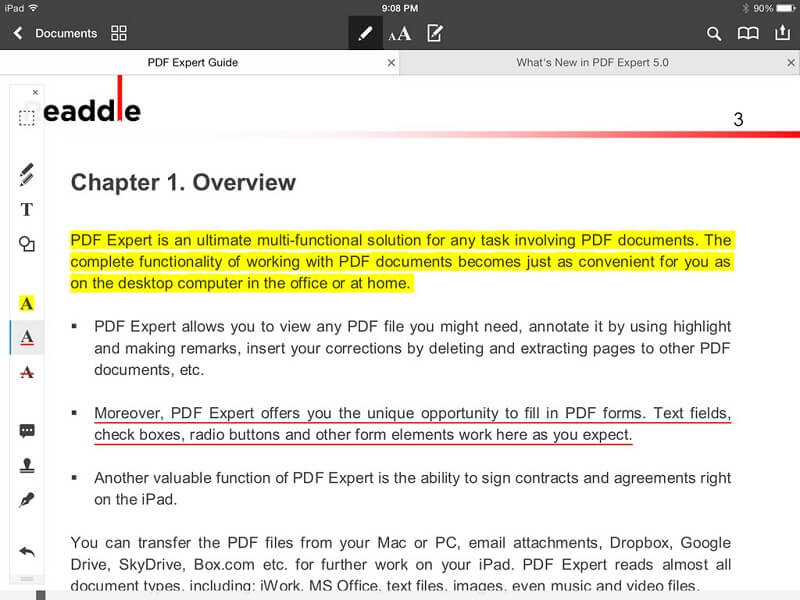
PDF Expert è un editor PDF per Mac e iOS con una gamma di funzioni che includono modifica PDF, compilazione e firma dei moduli, aggiunta di annotazioni, lettura dei PDF, e, ovviamente, conversione delle immagini e degli altri file in PDF. I passi sono molto semplici e l'interfaccia è molto intuitiva.
Tutto ciò che devi fare è aggiungere il file all'app PDF Expert iOS, andare nel menu esteso toccando l'opzione …Altro, e toccare su Converti in PDF. Ecco fatto! PDF Expert non ha funzioni avanzate come compressione file, ecc. che troverai su HiPDF o su PDFelement per iOS, ma l'app ha un aspetto molto nativo iOS. Inoltre, un sacco di funzioni su PDF Expert per iOS possono essere usate gratuitamente, e puoi facilmente aggiornare al piano Base o Pro con un semplice acquisto in app.
#2 Xodo PDF per iOS

L'app Xodo PDF per iOS è un lettore PDF e strumento di annotazione che offre estese funzioni di lettura ed editing sia per I PDF che i file Office. Sfortunatamente, non puoi convertire un JPG in PDF sull'app stessa, ma la versione online, ora chiamata PDF.onilne, ti permette di farlo.
In modo simile a HiPDF, puoi rilasciare il tuo file JPG nell'interfaccia web e convertirlo con un singolo click. L'app, oltre al servizio PDF online, rappresenta una robusta raccolta di strumenti PDF che puoi usare sul tuo iPhone, iPad, dispositivo Android, o qualsiasi tablet, computer, o portatile. La parte migliore è che puoi usare gli strumenti online gratuitamente per elaborare i PDF e gli altri tipi di file per modificare, convertire, combinare, organizzare, comprimere, ritagliare, ed effettuare altre azioni nei PDF, ecc.
#3 Adobe Acrobat per iOS

Adobe Acrobat Reader per iOS è indubbiamente un potente editor PDF per il tuo iPhone. Anche se è un po' costoso, vale i soldi se fai un sacco di lavori su PDF e documenti in movimento. Le caratteristiche chiave di quest'app includono lettura dei PDF, visualizzazione, stampa, condivisione, commenti collaborativi, annotazione, compilazione e firma moduli PDF, gestione file, ed editing PDF.
Come per l'app Xodo, non puoi convertire i JPG in PDF nella versione mobile di quest'app; tuttavia, c'è una soluzione alternativa che puoi usare per cambiare le immagini in PDF. Tutto ciò che devi fare è aprire la Foto nell'app Foto sull'iPhone, toccare l'opzione Condividi, Scegliere Stampa, e pizzicare verso l'esterno per ingrandire. Ciò aprirà l'immagine su Acrobat Reader, dal quale puoi toccare nuovamente Condividi e salvare il PDF nella tua app File.
Note Conclusive
Come puoi vedere, non devi più chiederti come convertire i PDF in PDF su iPhone. Questa selezione di opzioni che abbiamo condiviso con te oggi ti da tutti gli strumenti che ti serviranno per quello specifico compito. Il nostro consiglio è quello di usare PDFelement per iOS come opzione preferita perché ti da accesso a un'enorme gamma di utili strumenti per gestire i flussi di lavoro dei documenti in movimento. Inoltre, la semplice interfaccia e le operazioni iOS-friendly rendono facile usarlo e un piacere leggere i PDF ed eseguire gli altri compiti in soli pochi tocchi.
 100% sicuro | Senza pubblicità |
100% sicuro | Senza pubblicità |

